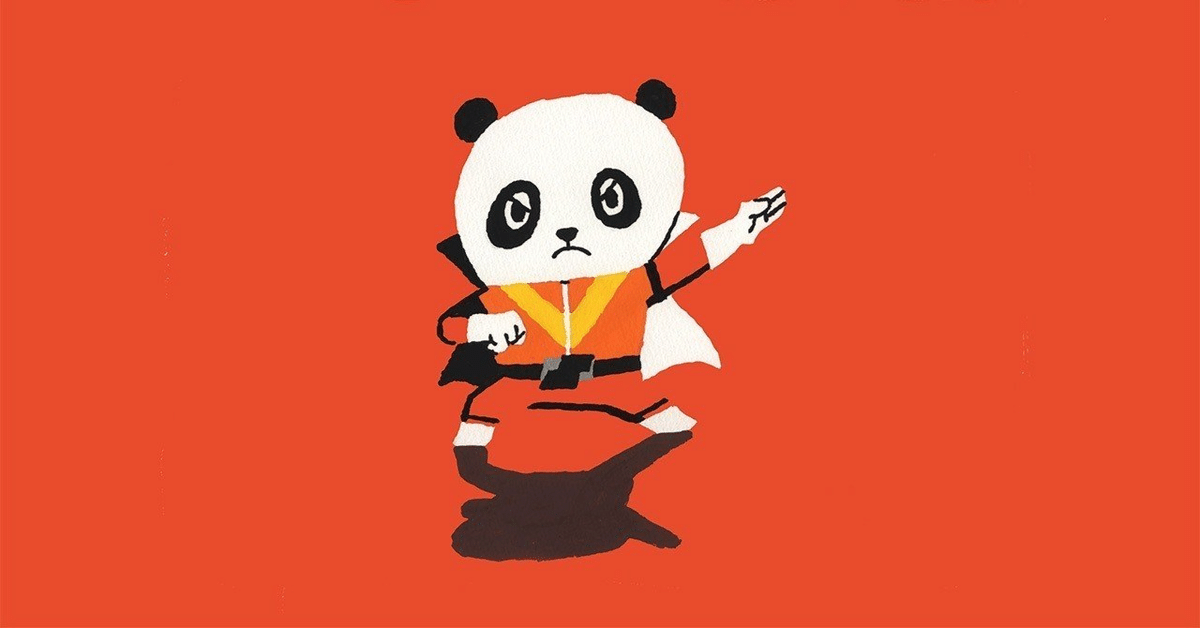
楽天ROOMをpythonで自動化する ~ブラウザ操作の準備~
pythonでブラウザ操作をする準備をしていきます。
ここではブラウザはGoogle chromeを前提として話を進めます。
1. chromeのバージョン確認とchromedriverのダウンロード
chromeは利用している人も多いと思うのですでにインストールしているものとします。ブラウザ操作に必要なchromedriverというものをダウンロードしますが、chromeのバージョンにあっているものをダウンロードしないとうまく動作しません。
chromeのバージョンの確認方法は、chromeの設定画面の一番下、chromeについて、というところから確認できます。画像の場合、バージョンは126.0.6478.62ですね。
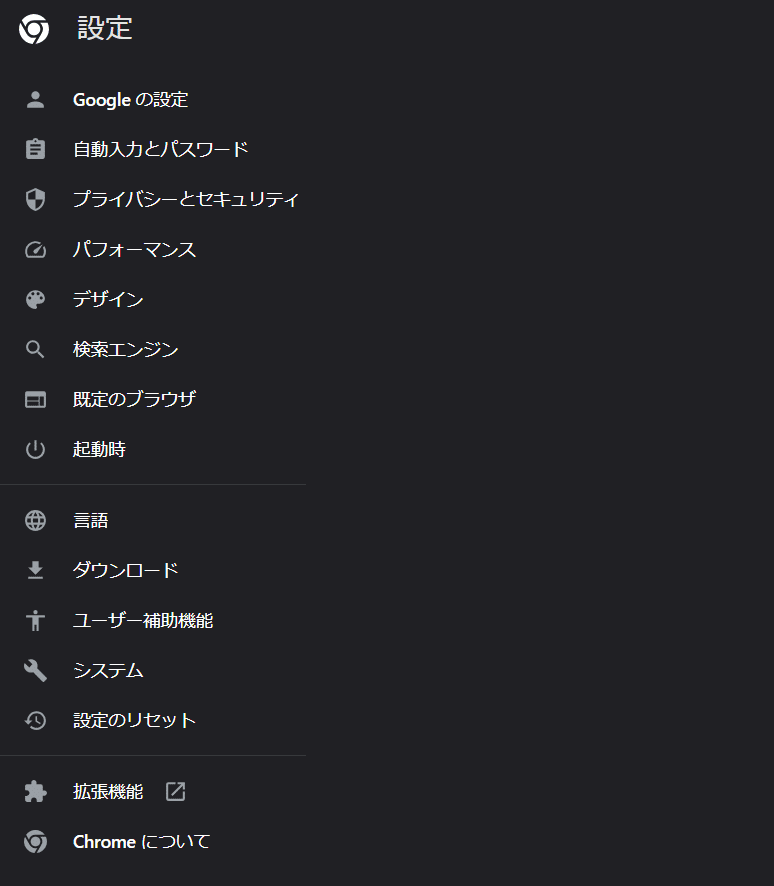
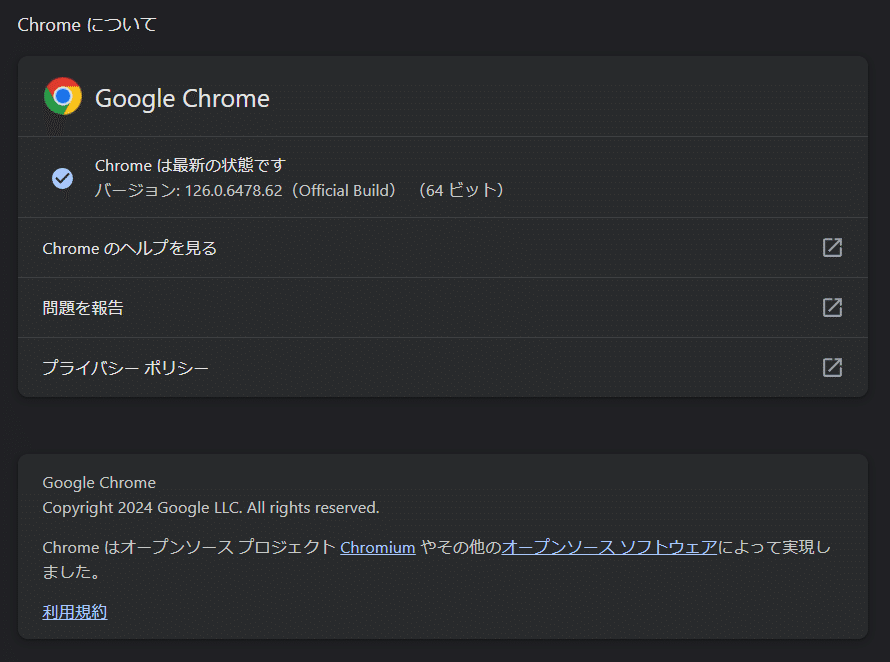
では、このバージョンにあったchromedriverをダウンロードします。
chromedriverは下からダウンロードできます。
基本的にはstableに先ほど確認したchromeのバージョンと同じものがあるはずです。先頭3桁の数字があっていれば大丈夫です。
stableを見ていくと、binaryの列にchrome、chromedriver、chrome-headless-shellとあります。これのchromedriverの行のURLからダウンロードします。windows 64ビットの場合は下になります。OSに合っているものを選択してください。
https://storage.googleapis.com/chrome-for-testing-public/126.0.6478.61/win64/chromedriver-win64.zip
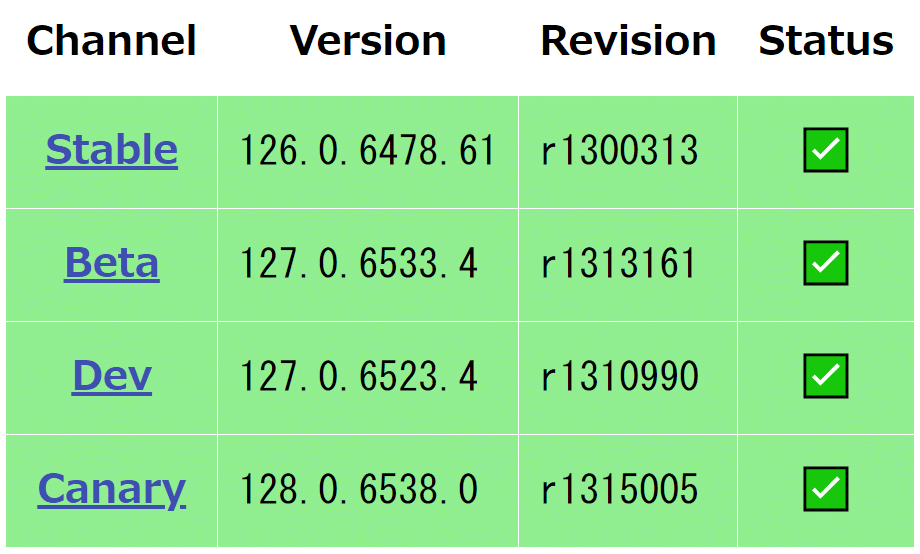
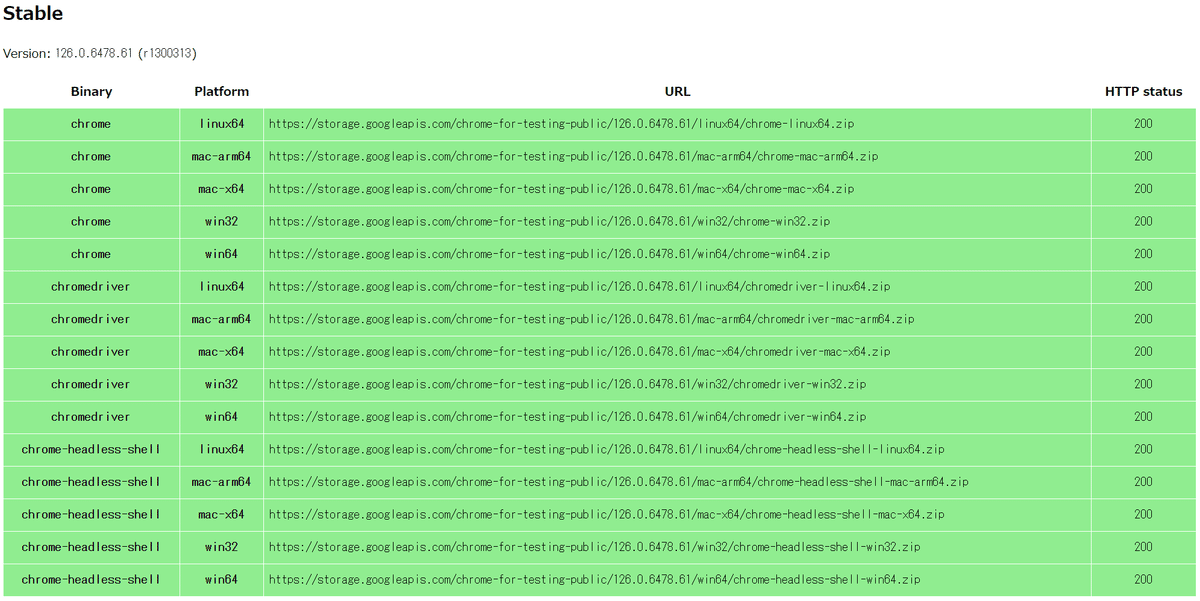
このzipファイルをダウンロードして、解凍しておいてください。
chromeのバージョン確認とchromedriverのダウンロードは以上です。
2. pipでseleniumのインストール
続いて、pythonのseleniumライブラリをpipでインストールします。
vscodeのターミナルに下のように入力します。
pip install seleniumもしくはコマンドプロンプトで下のように入力します。
python -m pip install seleniumpip install ~以外にも、pip uninstall ~、pip listはよく使用するので覚えておくといいかもしれません。pip uninstall ~はライブラリをアンインストールします。pip listはインストールされているライブラリの一覧を表示します。
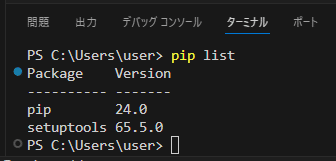
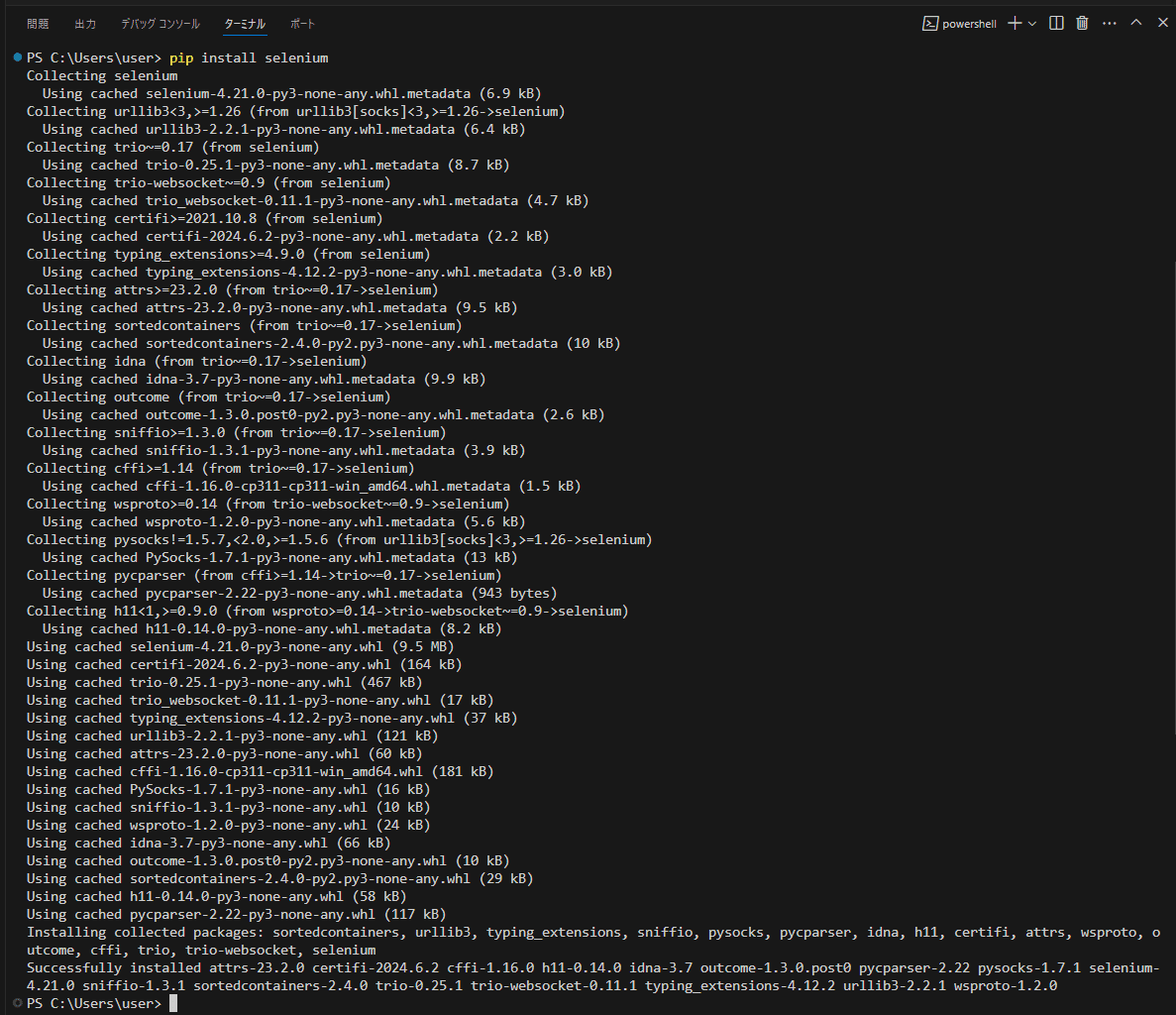
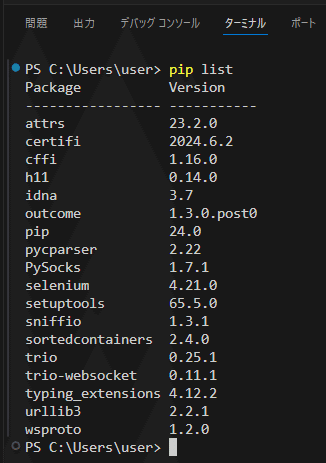
seleniumのライブラリで使用する他のライブラリ、パッケージも自動でインストールされます。
これで準備は完了です、あとはpythonのコードを書いていくだけです。
忘備録用の記事も残していこうと思います。
今後、紹介するコードなどを随時更新していきます。
この記事が気に入ったらサポートをしてみませんか?
