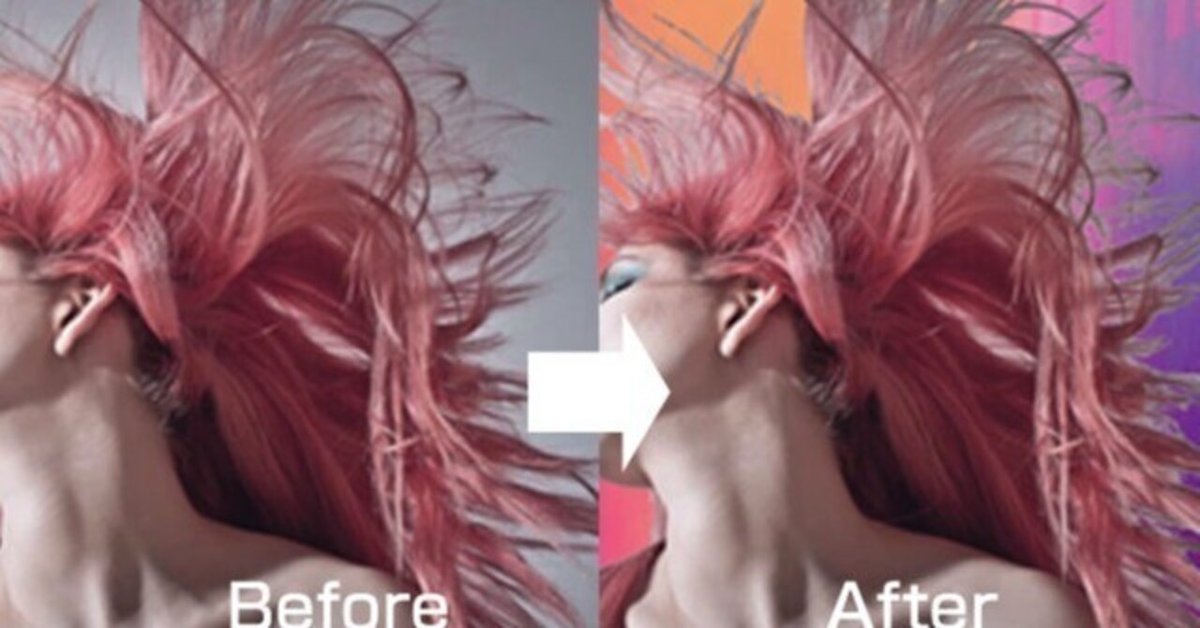
GIMPで女性の髪を初心者でも綺麗に切り抜く方法
人物の切り抜きで、女性の髪の毛が風になびいた状態の写真を簡単に切り抜く方法を解説します。
髪の毛は細くて複雑なのでパスで切り抜いていく方法ではなく、レイヤーマスクを使います。
レイヤーマスクというと難しく感じますが、切り抜く部分を黒色に、残す部分を白色に分けるだけで簡単に切り抜けます。

■無料素材をダウンロードする
今回使用する写真が無料でダウンロードいただけます!
ダウンロードして動画や記事を参考に一緒に練習してみてください!
■髪がなびく女性を切り抜く方法を動画で見る
※この動画は人気があります!
人物の体と髪の毛を分けて作業する

人物と背景を切り離す場合、切り抜くのが難しい部分は髪の毛の部分です。
人物の顔と体の部分はパスツールで切り抜き、髪の毛の部分をレイヤーマスクを使って切り抜きます。
そのため、別々に作業をします。
■人物の顔と体の部分をパスツールで切り抜き

パスツールを選択して肌の部分をクリックしてパスを引いていきます。

パスは女性の肌の若干内側をクリックしてパスを引いていきます。

クリックしてカーソルを動かすとハンドルが出てきます。
肌の曲線に合わせてパスを引いていきます。
引いたら進行方向のハンドルを中心に収納してパスをどんどん引いていきます。

髪の毛の部分はざっくりパスを引きます。
髪の毛の部分は後で処理します。

最後はCtrolキーを押しながら最初のポイントをクリックしてパスを閉じます。
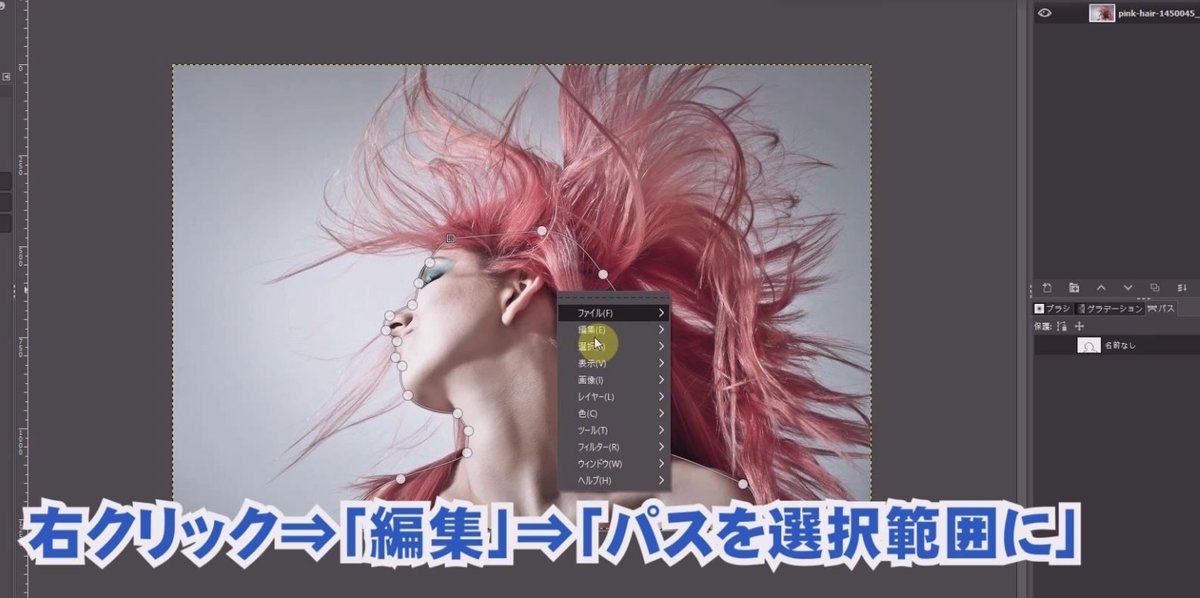
人物部分をコピーするために写真の上で右クリックして
「選択」⇒「パスを選択範囲に」を選択して人物部分を選択します。
※「Enter」キーを押しても範囲選択されます。
そのまま右クリックで
「編集」⇒「コピー」を選択して人物をコピーします。
そのまま右クリックで
「編集」⇒「貼り付け」を選択して人物を貼り付けます。

コピーを選択するとダイアログ内に「新しいレイヤーを画像に追加」ボタンは現れるのでクリックして新しいレイヤーに貼り付けます。
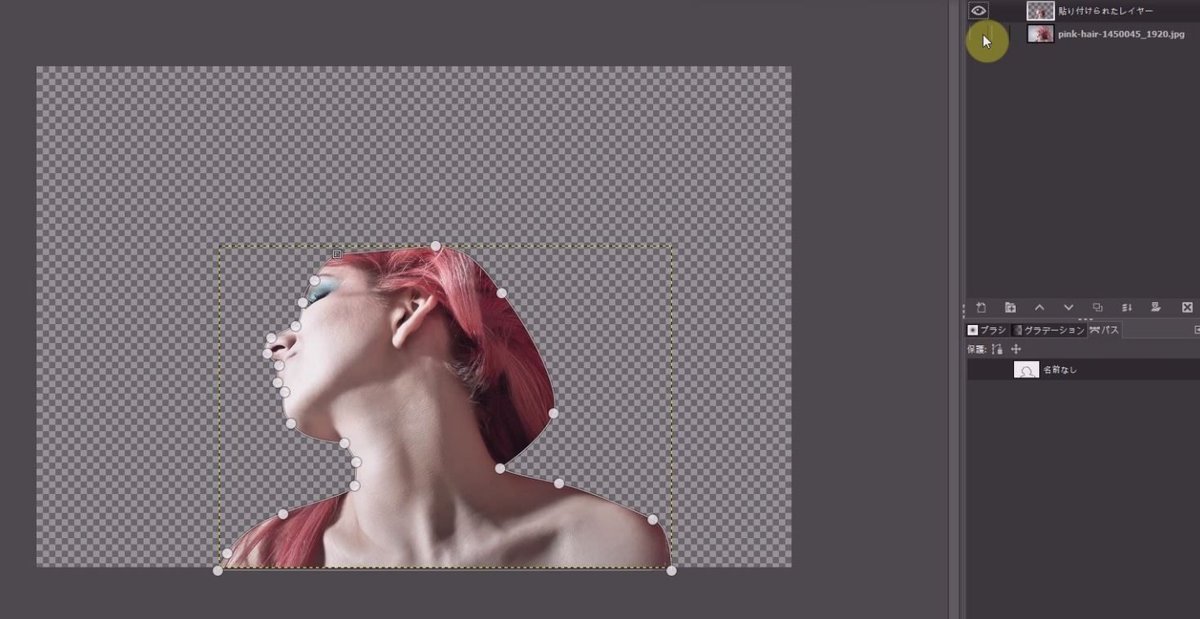
人物の顔と体が貼り付けられます。

切り抜く前の元の写真のレイヤーを選択します。
パスダイアログのパスの上で右クリックして
「選択」⇒「パスを選択範囲に」を選択します。
人物部分が選択されます。
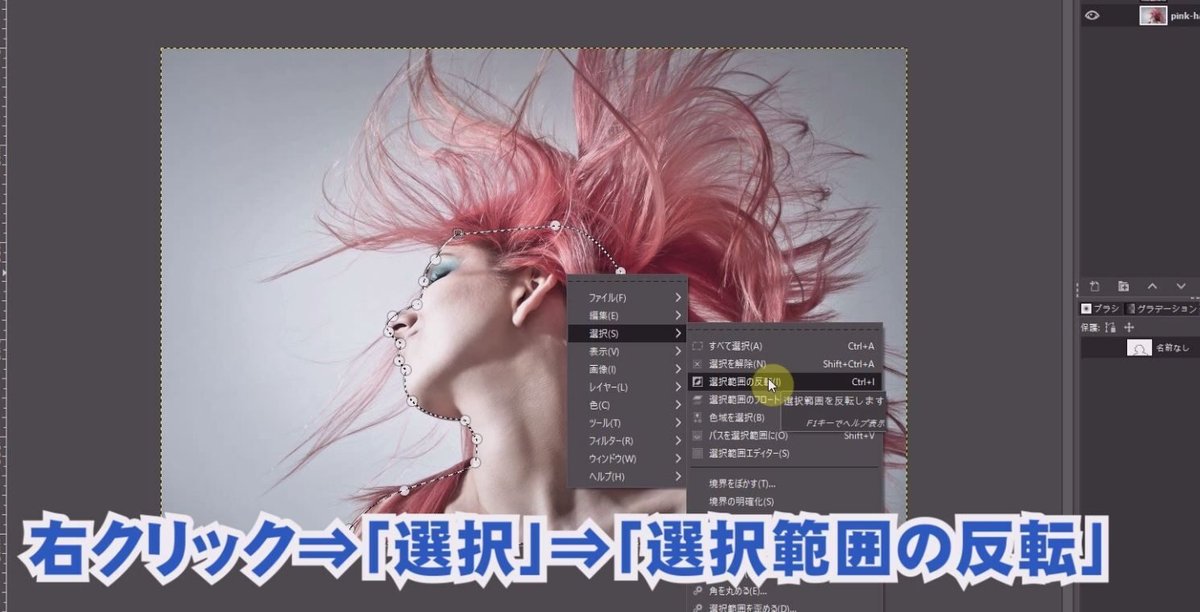
今度は髪の毛の部分を選択したいので右クリックして
「選択」⇒「選択範囲の反転」を選択して、髪の毛の部分を選択します。
髪の毛の部分をコピーするために写真の上で右クリックして
「選択」⇒「パスを選択範囲に」を選択して人物部分を選択します。
そのまま右クリックで
「編集」⇒「コピー」を選択して髪の毛の部分をコピーします。
そのまま右クリックで
「編集」⇒「貼り付け」を選択して髪の毛の部分を貼り付けます。

コピーを選択するとダイアログ内に「新しいレイヤーを画像に追加」ボタンは現れるのでクリックして貼り付けます。
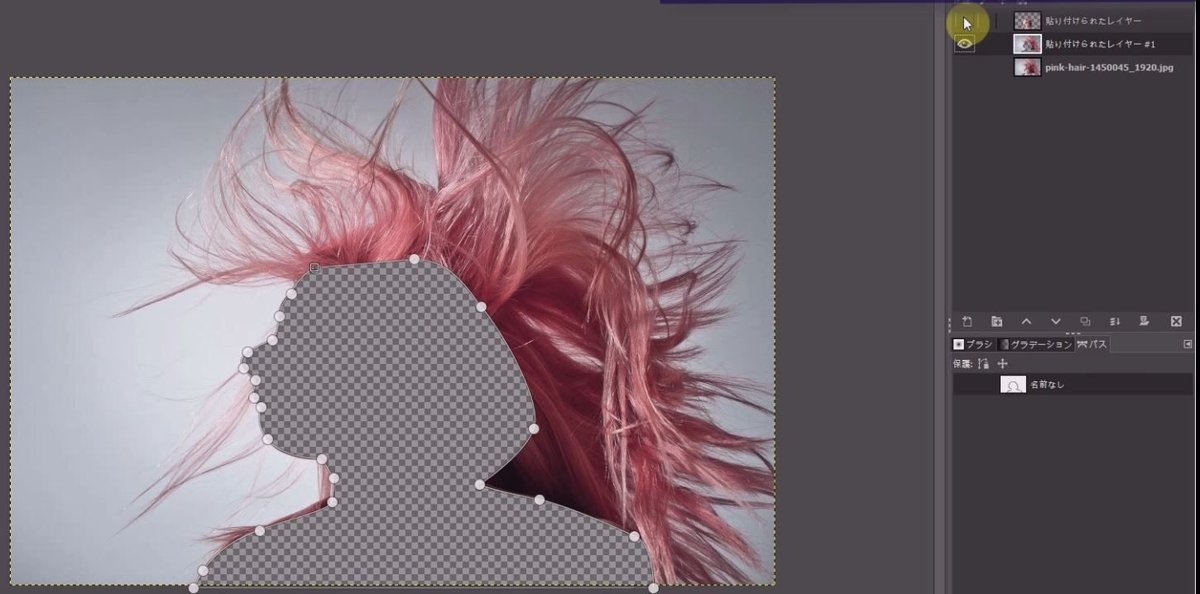
髪の毛の部分が新しいレイヤーで追加されました。
■切り抜く部分を黒色にする

人物のレイヤーを表示して、写真の上で右クリックして「選択」⇒「パスを選択範囲に」を選択して人物部分を選択します。

塗りつぶしツールを選択して人物をクリックして黒色に塗りつぶします。
■髪の毛をレイヤーマスクで切り抜く方法

髪の毛のレイヤーを選択して
「色」⇒「色要素」⇒「Mono Mixer」を選択して髪の毛を白黒にします。
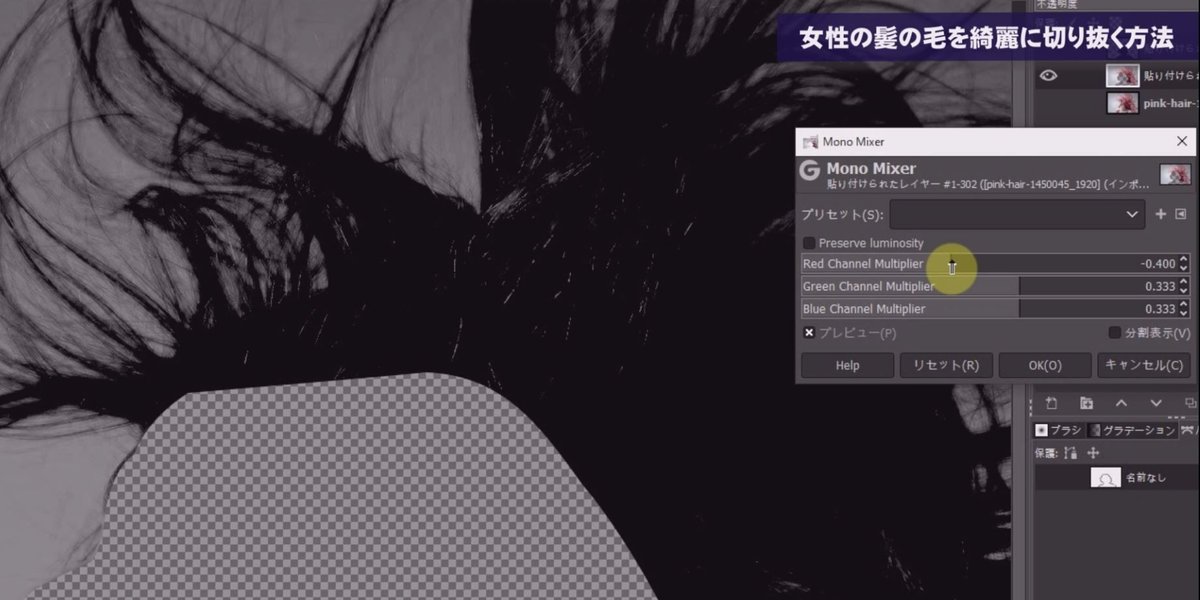
「Redチャンネル」「Greenチャンネル」「Blueチャンネル」を調整して髪の毛の部分が黒くなるように追い込みます。
★ポイント
黒く潰れないように、また薄いと綺麗に切り取れないので丁寧に調整しましょう!

「Mono Mixer」で調整できました。
背景を真っ白にしましょう。
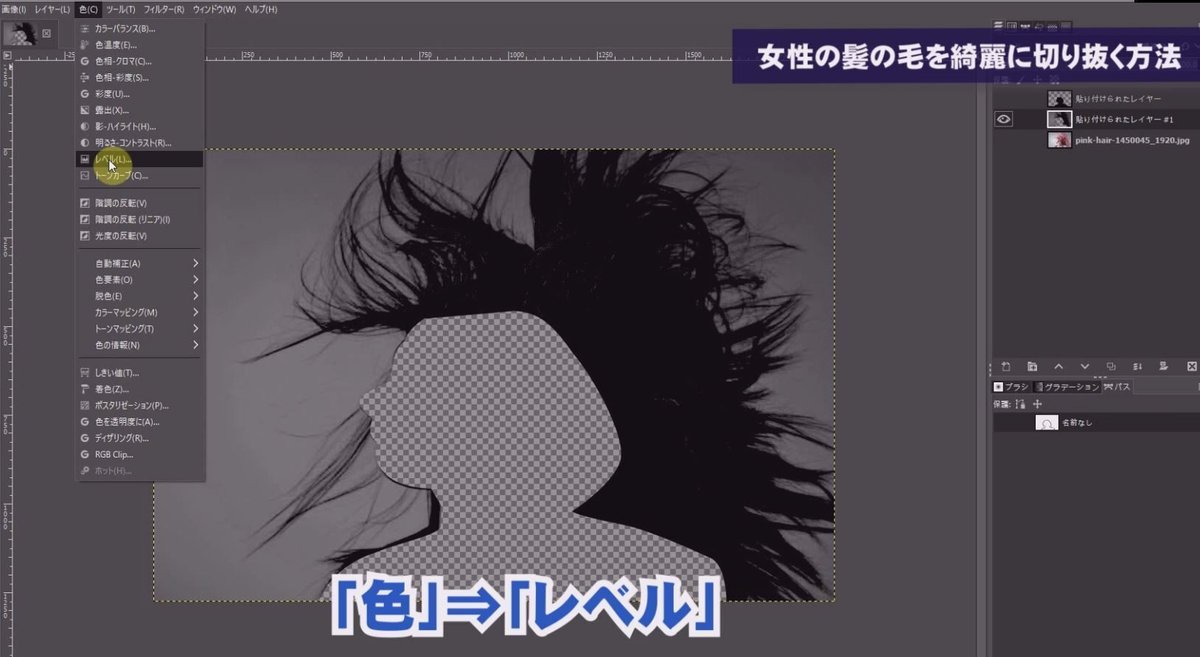
メニューバーの「色」⇒「レベル」を選択します。
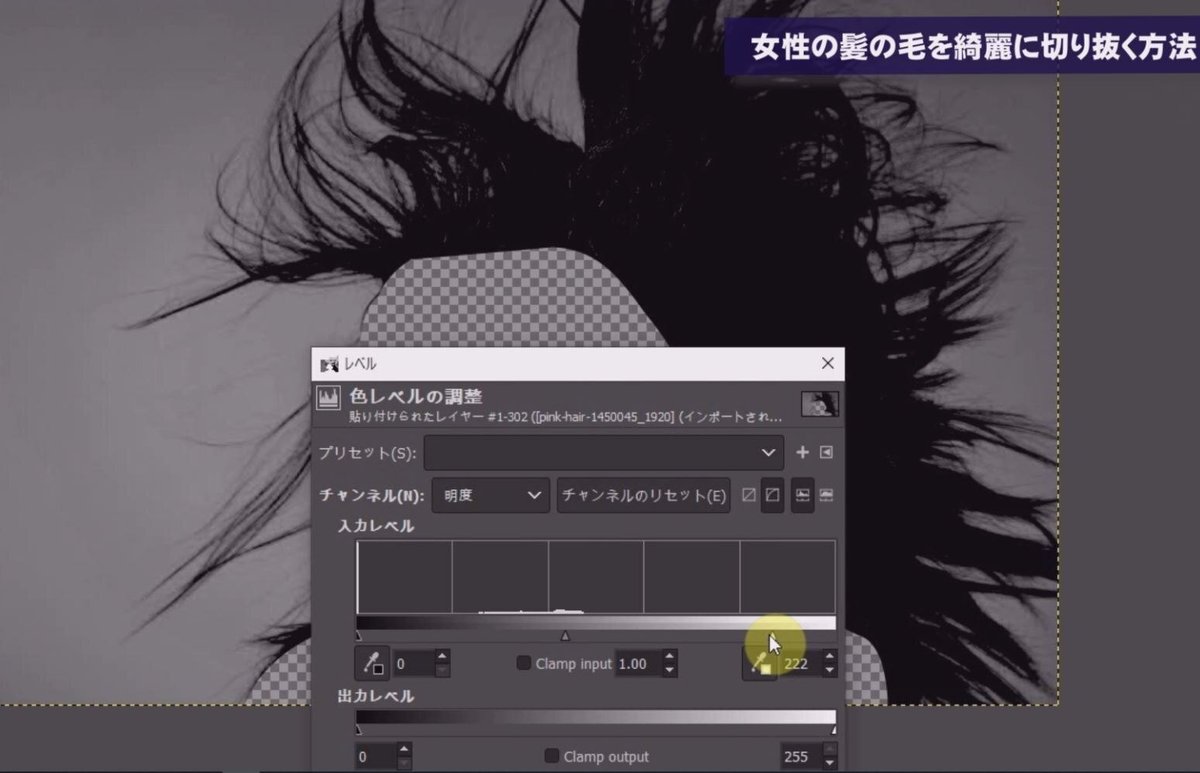
レベルのグラフ右下にある▲のポインターを左側に移動します。
レベルのグラフ右側は明るさ(白い部分)のレベルを調整します。
白くなるまで移動しますが、黒い髪の毛が薄くならないように気を付けます。
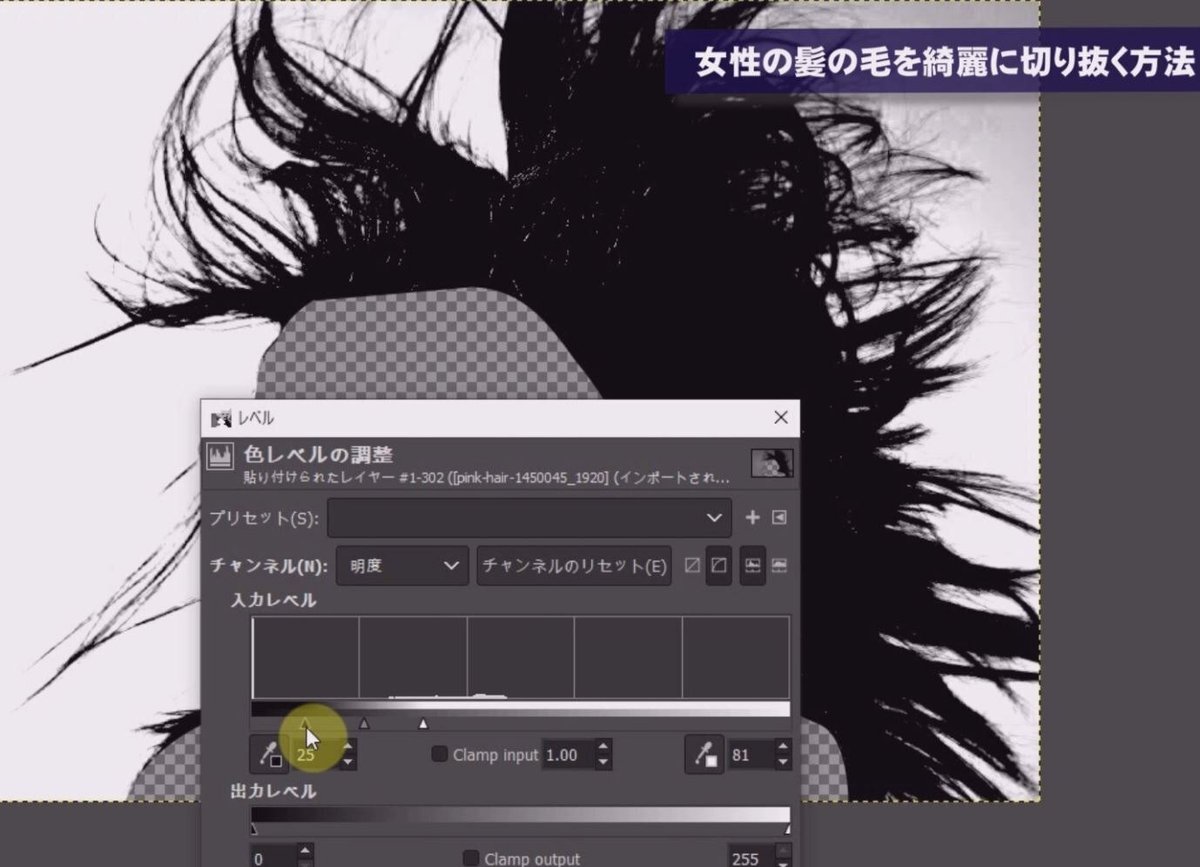
今度は、グラフ左下にある▲のポインターを右側に移動します。
レベルのグラフ左側は暗さ(黒い部分)のレベルを調整します。
濃くなるまで移動しますが、黒い髪の毛が黒く潰れないように気を付けます。

右上がうっすら黒いので右側だけ背景をもっと白くします。
矩形選択で範囲選択して左部分に影響しないように明るさ調整します。
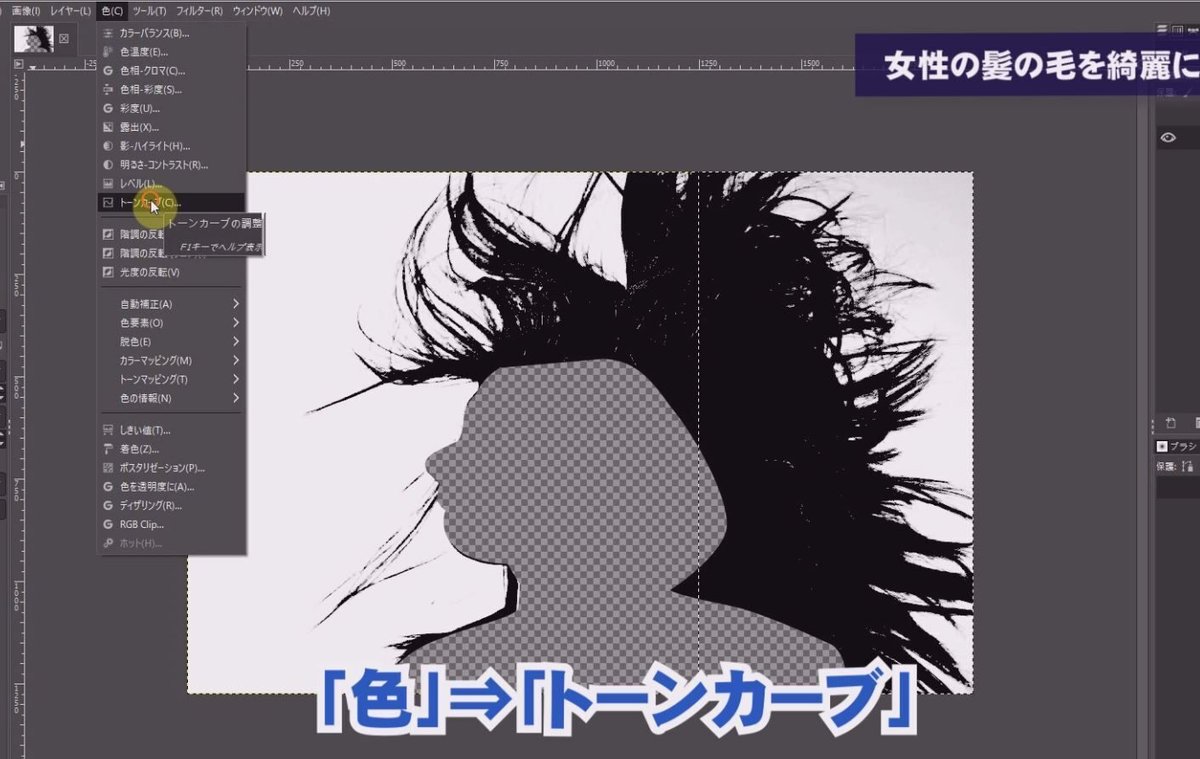
メニューバーの「色」⇒「トーンカーブ」を選択します。

写真の右上の暗い部分をクリックすると、グラフ上に縦のラインが表示されます。
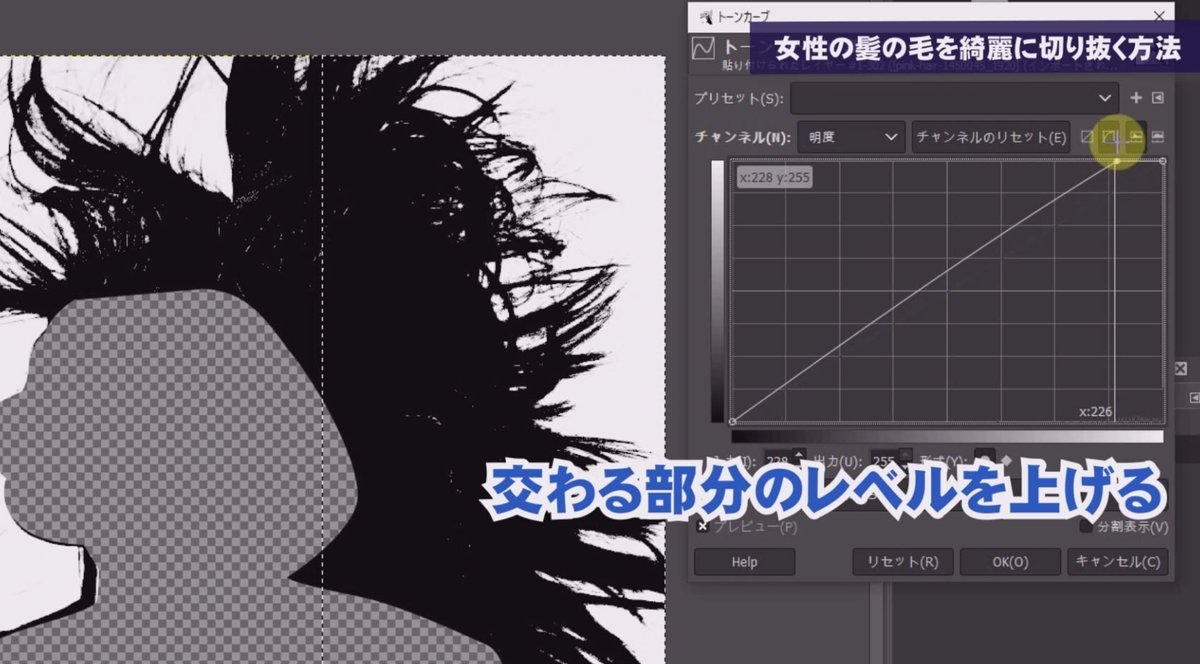
グラフが交わる部分を左クリックして100%まで持ち上げます。
画像の右上が真っ白くなるので「OK」をクリックして閉じます。
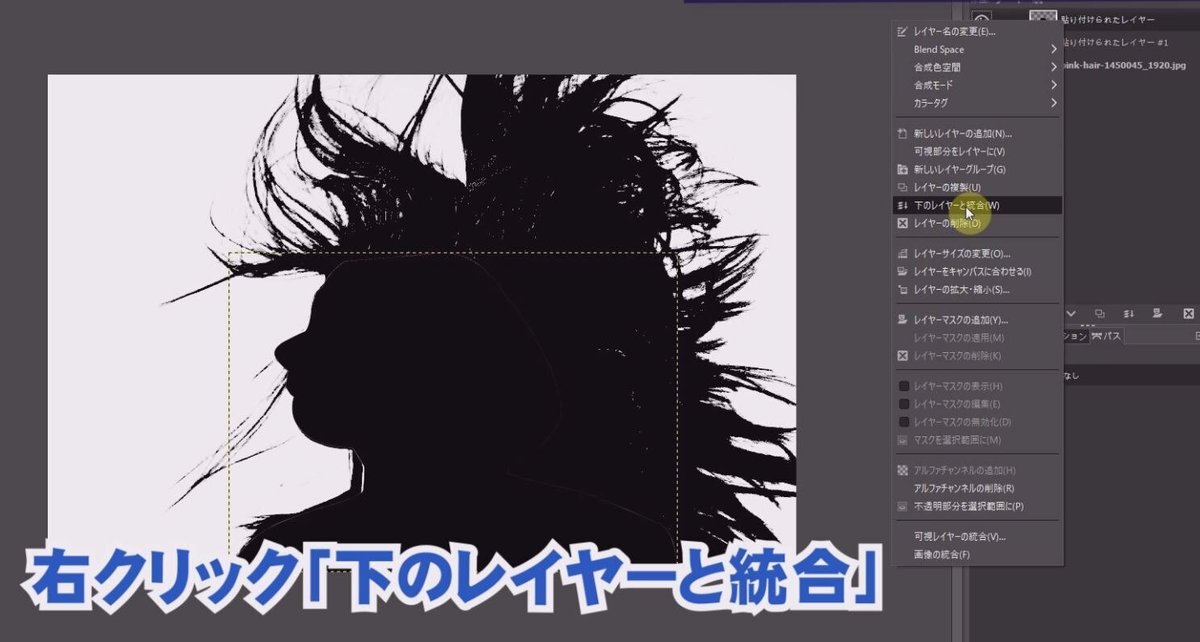
人物部分のレイヤーと髪の毛の部分のレイヤーを表示して、重なっている上のレイヤーを選択後右クリックして「下のレイヤーと統合」を選択します。
人物部分と髪の毛部分を1枚のレイヤーにします。
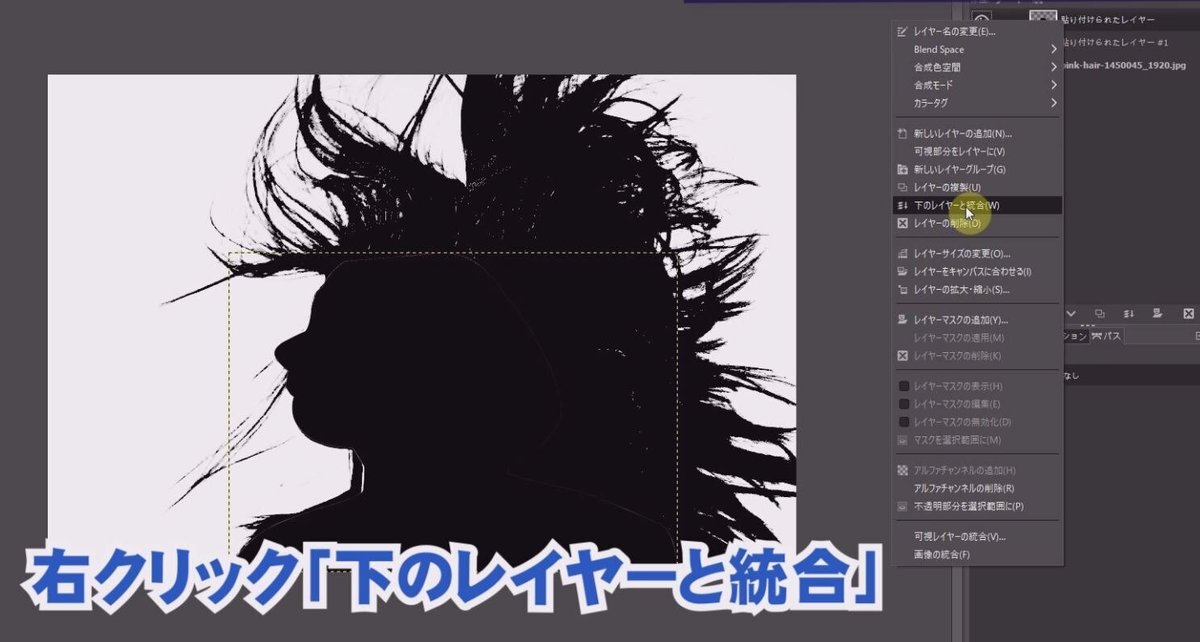
人物部分と髪の毛部分の間に隙間があるので、描画色を黒色にして、ブラシツールで黒く塗りつぶしていきます。
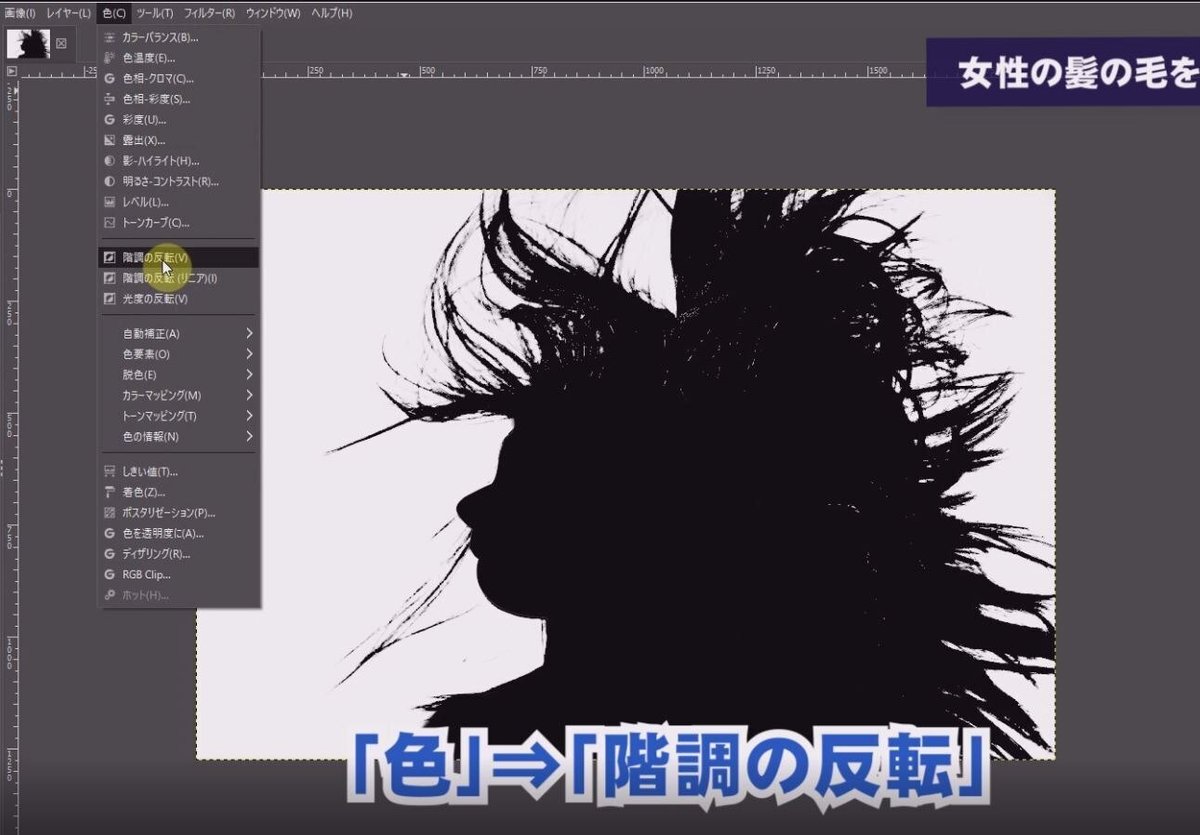
背景と人物の色を反転させます。
メニューバーの「色」⇒「階調の反転」を選択して白黒反転します。
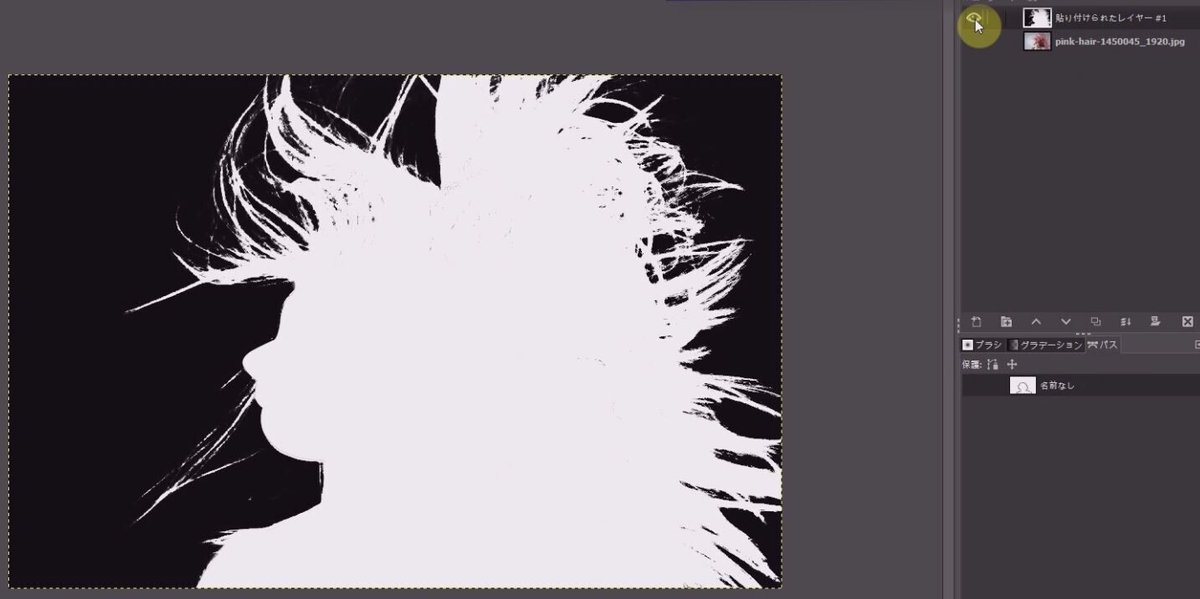
白黒反転したらこちらのレイヤーを非表示にします。
■GIMPのレイヤーマスクを使って切り抜く
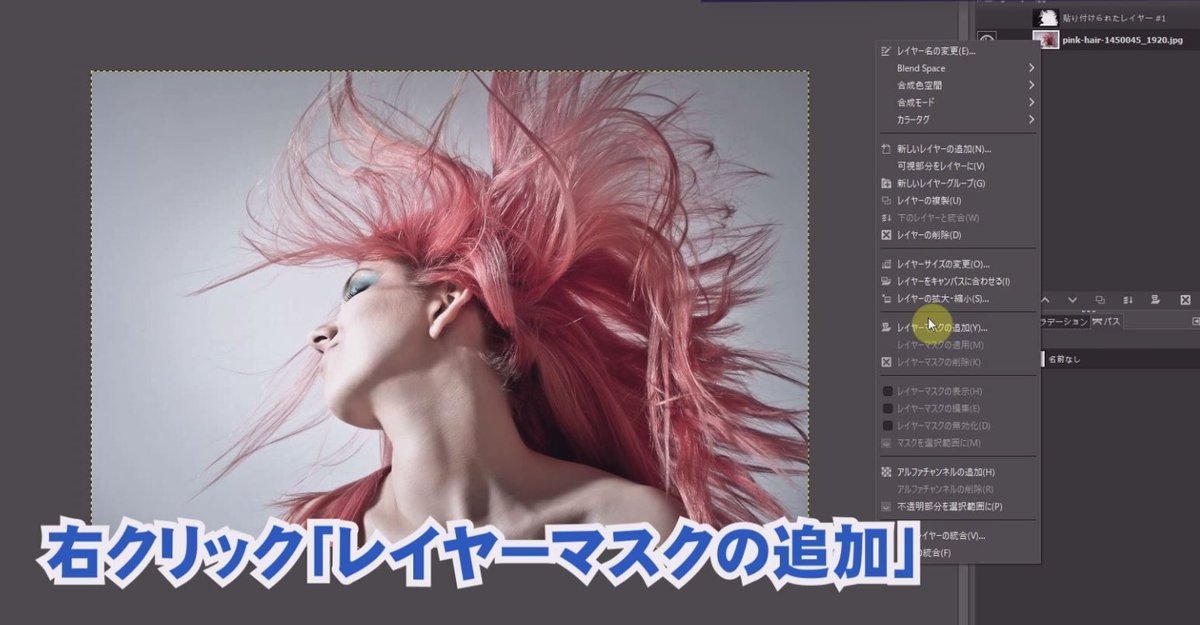
元の写真を表示させ、レイヤーの上で右クリックして「レイヤーマスクの追加」を選択します。

完全不透明(白)にチェックして「追加」をクリックします。
写真のレイヤーに黒いマスクが追加されます。
(「レイヤーマスク反転」にチェック)
★注意点
レイヤーマスクを黒色にする必要がありますので、「レイヤーマスク反転」にチェックを入れるか、「完全透明(黒)」を選択して黒色のレイヤーマスクの追加をする必要があります。

白黒にした人物と髪の毛のレイヤーを選択してキーボードの「Ctrl+C」を押してレイヤーをコピーします。

先程追加したレイヤーマスクを選択してキーボードの「Ctrl+V」でレイヤーマスクに貼り付けます。
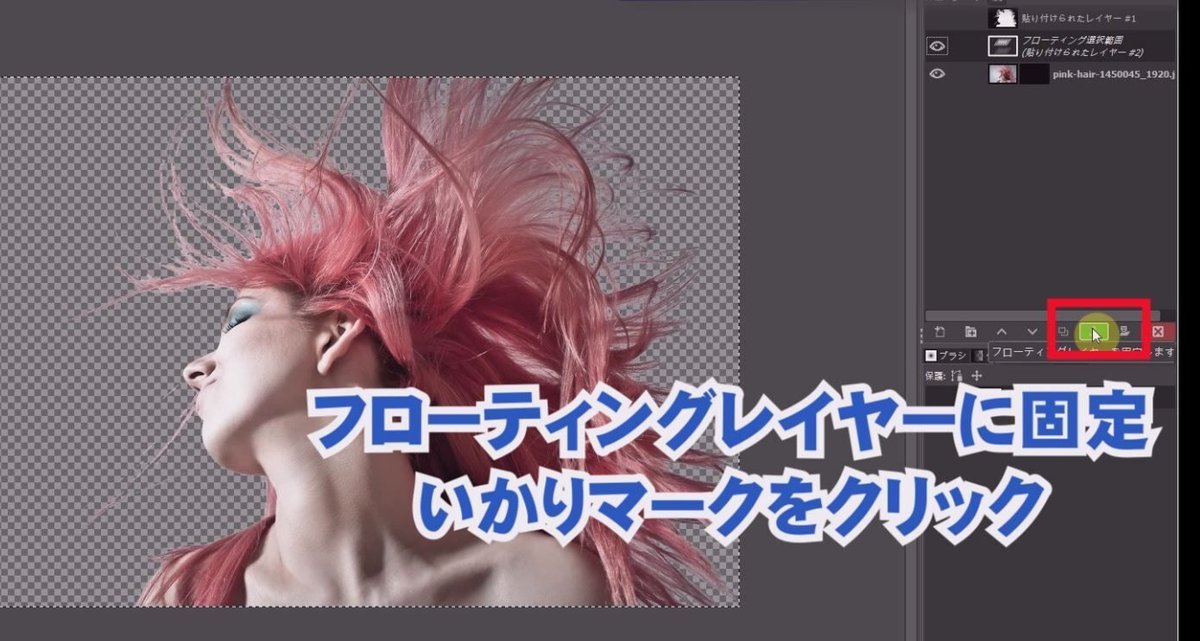
フローティングレイヤーに固定(いかりマーク)をクリックしてレイヤーに固定します。
切り抜かれました。
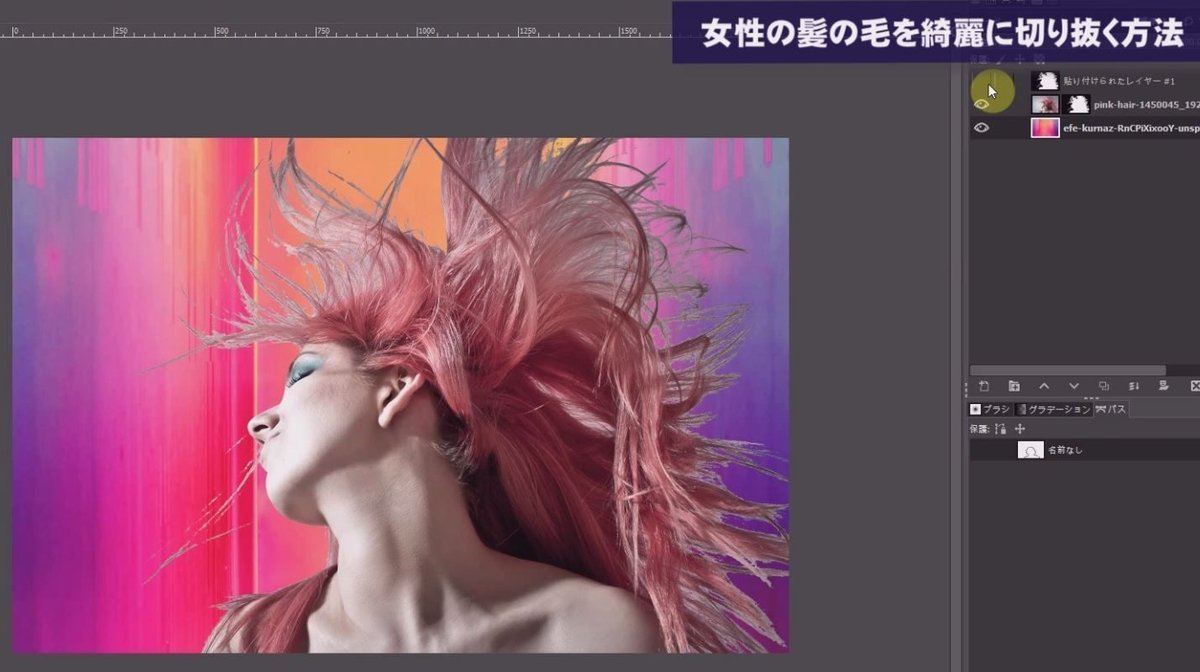
背景を一番下のレイヤーに配置すれば合成が完成です!
切り抜く部分と残す部分を黒色と白色に分けるだけで簡単に複雑な髪の毛なども綺麗に切り抜くことができます。
解説動画を参考に素材を使って練習してみてくださいね!
サポートもしていただけると嬉しいです!

