
【賃貸OK天井完結型】ホームシアター環境を整える【Apple TV+HomePod mini+プロジェクター】
このnoteは、プロジェクターを用いたホームシアター環境の構築にあたり
プロジェクター
スピーカー
その他機材
をすべて天井に設置することで、プロジェクターを置く台であったり、コンセントまでの散らかりがちな配線をなくし、すっきりと省スペース、かつ高クオリティで構築するためのnoteになります。
着想に至った経緯
この天井完結型のホームシアターシステム構築の着想に至ったのは、以下の2つの投稿でした。
プロジェクターを天井に設置する
HomePod miniを天井に設置する
部屋のシーリングライトを外して、ダクトレールつけて、 HomePod mini を吊り下げてみた!!
— 単なるジャガ (@jagaapple) March 19, 2024
すごい!!音楽が上から降ってくる……!
しかも全部屋の HomePod を同時再生すると、部屋を移動してもまったく音楽が途切れない……
書き起こすと当たり前なんだけど、めちゃくちゃ体験いい!!
HomePod… https://t.co/FLNKaRK4eA pic.twitter.com/8kAOVi75RM
いずれも、ダクトレール(ライティングレール)を使用して、プロジェクターを設置したり、HomePod miniを設置したりするものでした。
これに加えて以前、Apple TV 4Kの音声出力先をHomePod mini(またはHomePod)に設定できる、という情報も耳にしていました。
しかも、HomePod miniやHomePodを2台用意すれば、ステレオ再生できるというではありませんか。
これらを踏まえて、今回のシステムの着想に至りました。
完成図

完成した我が家のシステムはこんな感じです。
ホームシアターシステム用の機材の他、照明器具も使用しています。
使用機材と接続方法
メインとなる使用機材は
Apple TV 4K
Apple HomePod mini
Anker Nebula Capsule 3
の3点です。

Apple TV 4Kをシステムの中枢として
映像 ➔ Nebula Capsule 3(プロジェクター)
音声 ➔ Home Pod mini(スピーカー)
というように出力しています。
Apple TV 4KとHomePod miniはWi-Fiによる無線接続
Apple TV 4KとNebula Capsule 3はHDMIケーブルによる有線接続です。
各機器の選定理由
Nebula Capsule 3
プロジェクターに関しては、天井に吊り下げたいという絶対条件があったため
・軽い(ダクトレールの耐荷重に限界がある)
・上下反転機能がついている
・なるべく高画質
・なるべく明るい
・安心できるメーカー
という条件のもと、Anker製のこちらを選びました。
高画質に関しては、4Kモデルでコンパクトなものはなかなか見つからず、フルHDで妥協しました。
明るさに関しても200ANSIルーメンというまずまずの明るさです。
実際に使用してみると、日中だとしても割と遮光してくれるカーテンを閉めて、照明を落とせば十分に観やすい投影になりました。

夜、日が落ちてからの状況だとこれだけくっきりと映ってくれます。
(カメラ側で過度に露光を落としたりコントラストを強めたりはしていません)
本体サイズについても、
大きさは500mLの缶ジュースよりちょっと太い程度
重量は850g
と非常に軽量です。
後ほど解説しますが、吊り下げるダクトレールの耐荷重は5kgのものを使用しています。
ちなみに、Nebula Capsule 3の上位モデルで「Laser」という名の付くモデルがあります。
Capsule 3がLED光源なのに対し、Capsule 3 Laserはその名の通りレーザー光源です。明るさも300ANSIルーメンとさらに明るいのですが、値段が倍近くするのでやめました。予算に余裕のある方はぜひこちらもご検討を。
ちなみに、投影用のスクリーンは用意していません。
広めの何もない白い壁が一面あったため、そこに投影しています。
壁紙の材質によるかもしれませんが、特に気にならず視聴できています。
HomePod mini
こちらも上述のツイートで見かけたのがきっかけですが、
・天井に下げられる
・値段の割に音質が良い
・Apple機器との連携がスムーズ
という点でこちらをチョイス。
話は若干逸れますが、スマートホームとしてのホームハブの役目も担ってくれます。
完成図の写真に写っている照明器具もこのHomePod miniに接続しており、HomePod miniにはSiriが搭載されているため、
「Siri、照明を消して」
というだけで照明のON/OFFが可能です。
もっというと、iPhoneのHomeアプリで設定しておけば、設定した明るさ、色温度にボタン一発や声操作でセットすることも可能です。
まだ導入には至っていませんが、カーテンの自動開閉システムを導入して、
「Siri、シアターモード」
の一声だけで、照明がすべてOFFになり、カーテンも自動で閉まるという環境にする予定です。
Apple TV 4K
Apple TVって機械もアプリも色々とありますが、2024年6月現在、最新のものは2022年製の「Apple TV 4K」です。
Wi-Fiモデル(Wi-Fiによる無線接続だけできるモデル)
と
Wi-Fi+Ethernetモデル(無線も有線もできるモデル)
がありますが、今回天井に設置するにあたり、LANケーブルを天井まで這わして有線接続するのは現実的ではないためWi-Fiモデルを購入しています(安いから)。
Wi-Fi接続でしばらく使用していますが、接続も安定していますし、途中で映像や音声が止まったり途切れたりということもなく視聴できています。
正直に言うと、HomePod miniをスピーカーとして使いたいがためだけに導入したものです。
Nebula Capsule 3自体にGoogle TVというGoogle製のOSが搭載されているため、Apple TV 4Kがなくても単体でNetflixやPrime Video、YouTube等のサービスは十分視聴できます。
ただ、HomePod miniをスピーカーとして使うのであれば、上述したシステム構築にした方がスムーズだと考えたため、このような形にしました。
もしかしたらNebula Capsule 3とHomePod miniをBluetoothで接続して…とかもできるのかもしれませんが、音質が落ちるでしょうし、なにより接続がめんどくさそうなので、大人しく導入するに至りました。
結果、UIはGoogle TVよりも洗練されていてカッコいいですし、後述するMacbookストレージにも無事アクセスできたので導入してよかったです。
土台となるダクトレール
さて、それでは上記のシステムの天井への設置を解説していきます。
今回土台になるのは先程から登場しているダクトレール(ライティングレール)です。
私が住んでいるのは賃貸物件なので、賃貸でも使えるものを採用しています。

天井にこういうのあるじゃないですか。
で、

こういうの(シーリングライト)付けがちじゃないですか。
ここにくっつけられるダクトレールがあるんです。
こういう類のダクトレールって、長くても1.5mのものが多いんですが、
2mのものを探し出しました。
今回は照明器具以外にも色々設置するので…
このダクトレールに上述のシステム(と照明器具)を設置していきます。
ダクトレールの優れた点として、
ただの器具設置場所としてのレール
というだけではなく、電源供給ができるというのがポイントです。
レールのどこにでも照明器具が設置できるように、レール全体に電気が通っているため、アダプターをかませると普通のコンセントのように電源供給ができます。
これのおかげで、天井から壁のコンセントまでだら〜んとだらしなく長いケーブルを垂らすことなく、天井完結型のシステムを構築できるのです。
アダプタはこちらをチョイス。サイズもいい感じです。
これをダクトレールに取り付けることで、普通に壁のコンセントと同じように使えます。
このコンセントアダプタを2個、レールの両端に取り付けて、それぞれに3口のタコ足配線用のアダプタをさらにつけて使用しています。
こういうやつ。ホームセンターで売ってたもっと安いやつを使ってます。
Nebula Capsule 3を設置する
基本的には上にも貼ったこの動画の通りです。
Nebula Capsule 3の底面には、カメラの三脚に使われがちな穴(1/4インチ)があいています。
これを利用して、ダクトレールにプロジェクターを吊り下げるようの器具が売られています。
結果的にはプロジェクターは上下逆さまに吊り下げる形になりますね。
Nebula Capsule 3にはそういったことも想定して、上下反転投影機能も付いているので問題ありません。
吊り下げ器具にはこちらをチョイスしました。
少し斜めにして取り付けていますが、自由雲台(角度とかを調整するところ)もしっかりと止まってくれています。
動画ではコンパクトな電源プラグにしたり、短いケーブルも紹介されていますが、付属のものでもそんなに目立たなかったのでそのまま付属のものを使用しています。
HomePod miniを設置する
上に貼ったツイ主さんも紹介されていたこちらのブログを参考にさせていただきました。

用いたグッズはこちら。
壁掛け用のホルダーを使っています。
本来逆さまに吊り下げる用のものではないですが、意外とがっしりホールドしてくれていて落ちてくる気配はありません。
万が一外れても、ケーブルをぐるぐるとしてるので途中でぶらんぶらんするだけかと。
このホルダーに、上の写真の金具をネジ・ボルトで組み合わせます。
金具とネジ・ボルトはホームセンター(オリンピック)で購入しました。
ホルダーが届いてから、現物を持ってホームセンターに行き、現物合わせでチョイスしました。

これらを組み合わせるとこうなります。
参考にしたブログでは両面テープで金具を取り付けていましたが、両面テープなのが少し不安だったのと、金具ごときにしてはちょっと高いなと思ったのでこうしました。
完成した吊り下げ用ホルダーにHomePod miniを装着して
このフックをダクトレールに取り付けて、ぶらさげます。

こんな感じになりました。いい感じです。
天井から音が降ってくるのはいいですね。カフェみたいな感じ。
こんなコンパクトサイズなのに案外(悪い意味での)箱鳴り感もなく、低音も割としっかり出てくれます。
iPhoneでSpotify等で再生する音楽もAirPlayで簡単にHomePod miniから鳴らすことができるので、重宝しています。
もう音楽なしの生活には戻れない。
Apple TV 4Kを設置する
色々と専用のマウントアダプターみたいなものを探したんですが、しっくりくるものがなく。

ダクトレールと天井の隙間にすっぽり入ってしまったので、ダクトレールに乗せて、適当に結束バンドみたいなやつで止めています。
プラスチック製で軽いですし案外固定できてます。多分落ちない。
あとは100均とかAmazonとかにある適当なケーブルをまとめるグッズとかで、HDMIケーブルと各種電源ケーブルをまとめてあげると写真のようになります!
これにて天井完結型ホームシアターシステム完成!!

あえて部屋の照明をつけているので、投影した画面は見にくくなっていますが、こんな形です。
【おまけ】macbook内の動画ファイルにアクセスする

Apple TV 4Kの内部ストレージになんとかmp4ファイル等を入れられないか調べてみたんですが、どうやらできなそうでして。
macbook内のストレージにアクセスする、という方法をとりました。
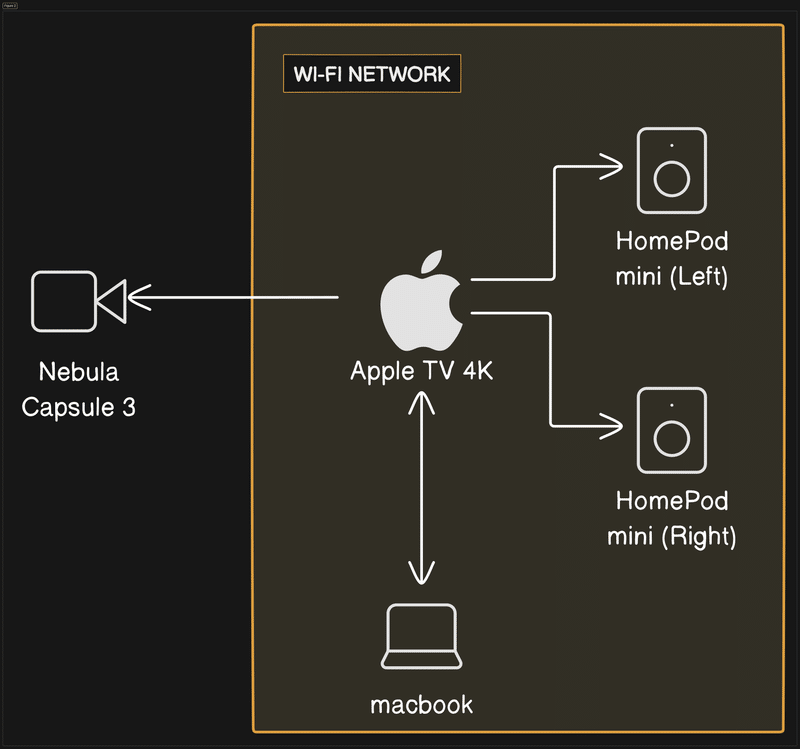
何かしらのApple製品で再生、それをAirPlayで流す、という方法も試しましたが途中で途切れたりしたので断念。
見つけたのがInfuseというアプリ。
無料版でも十分使えています。
UIがめちゃかっこいい。
普通にApple純正のアプリと言われても気づかないレベルです。
動画に従って設定するだけで、macbook内のストレージに無事アクセス、再生できました。
しかも写真でわかるように(ボカしがかかっていますが)、視聴中ファイルの「どこまで再生したか」も記録しておいてくれます。
いまのところ、macbookを起動している間だけストレージにアクセスできるようになっていますが(それでそんなに不便はないんだけども。プロジェクターで流してる間も普通にmacbookは使えるし。)、どうやらNASに置いた動画ファイルにもアクセスできるようです。
今や数TBのNASシステムが数万円で導入できる時代なので、いずれ導入してみようと思います。
実際のユースケース
Netflixで映画やアニメ・ドラマをがっつり楽しむ
YouTubeでTHE FIRST TAKEを垂れ流す
Mac内に保存してあるLIVE映像を垂れ流す
AirPlayを使ってスマホから音楽をBGMとして流す
等、色々な楽しみ方をしています。
しっかりとは測っていませんが、投影された映像は実家のTVより全然でかいサイズなので、迫力がありますね。
あとやっぱり液晶画面じゃなくてプロジェクター投影なのがなんか味があっていいです。
今後の展望
①カーテン自動開閉
日中プロジェクターを使うときはカーテンを閉めないとほぼ見えないため、この閉める動作もSiriにお願いできるようにしたいと考えています。
②HomePodシリーズの追加
ホームシアターシステムを設置したリビングとつながっている部屋があるため、そちらには大きい方のHomePodを1台設置しようかと考えています。
音楽のストリーミング再生であれば、HomePod mini(ステレオ化した2台)と、もう1台のHomePodと、計3台で同時再生できそうなんですが、Apple TV 4Kから3台に音声出力できるのかどうかはまだ調べきれていません。
情報をお持ちの方は教えていただければ幸いです…!
この記事が気に入ったらサポートをしてみませんか?
