
Floorp の使い方 #1 〜ワークスペースで整理整頓〜
忘れた頃にこんにちは。かったぁです。
Floorp には「ワークスペース」という機能があります。タブを分類し、効率よくブラウジングできる便利な機能です。
ここでは、ワークスペースの使い方を解説します。
この記事では Floorp 11.8.1 および 11.8.2 を使用しています。アップデート等により、仕様が変更される場合があります。
そもそも、Floorp ってなに?
Floorp は Firefox から派生した日本生まれのブラウザーです。Ablaze というソフトウェア愛好家の集団によって開発されています。
ワークスペースを有効にする
ワークスペースが無効になっている場合は、設定が必要です。
まずは Floorp の 設定 を開いて、左のメニューから「ワークスペース」に移動します。設定はウィンドウ右上のメニュー (三本線) から開けます。
または、以下のリンクをアドレスバーに入力して開きます。
about:preferences#workspaces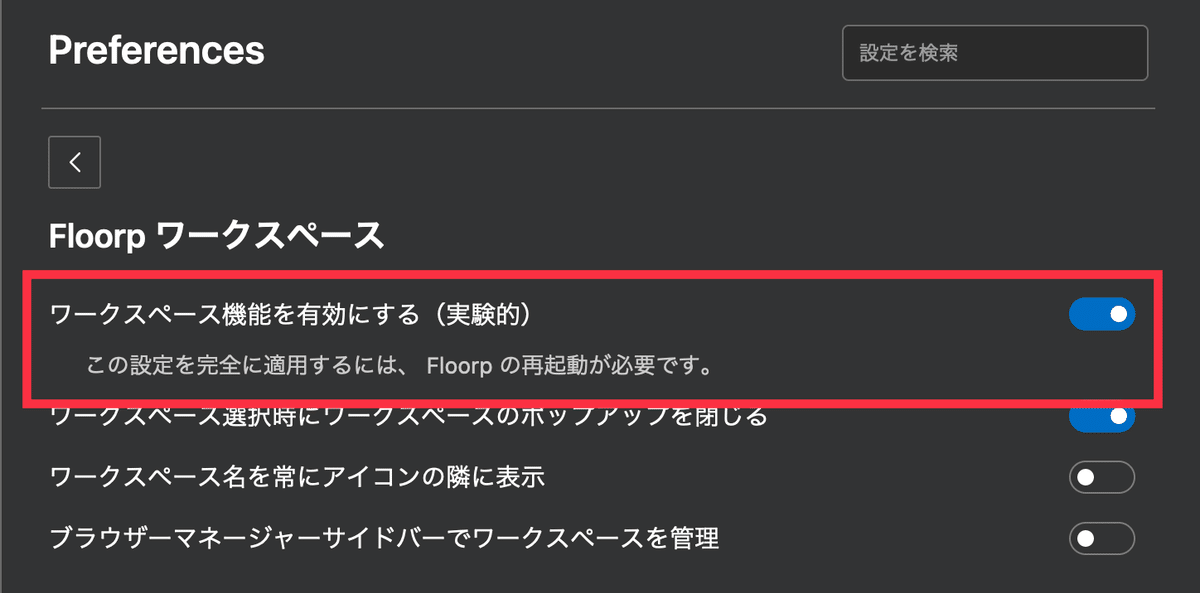
ワークスペースの設定画面を開いたら、「ワークスペース機能を有効にする」をオンにします。
ここに書かれているように、ワークスペースを完全に有効にするには再起動が必要です。また、この機能は実験的です。不具合等が発生する可能性がありますので、有効にする際はご注意ください。
次に、ワークスペースのボタンを追加します。「ツールバーをカスタマイズ」ページを開いて、ワークスペースのアイコンをツールバーに設置します。
ツールバーをカスタマイズ ページは、ブラウザーのボタン類の位置や表示/非表示を自由に変更できる Firefox の機能です。使い方は Firefox のヘルプを見るのが早いと思います。
私はタブバーの左、ウィンドウの左上に設置しています。

ワークスペースをつくる
設置したワークスペースのアイコンをクリックすると、ワークスペースの一覧が表示されます。はじめてワークスペースを有効にした場合でも、すでに 1 つは作成されているはずです。このワークスペースの中に、現在表示されているタブが保管されています。
それでは、新しいワークスペースを作りましょう。
ワークスペースの一覧が表示された状態で「新しいワークスペースを作成…」 (Mac の場合は「新規ワークスペースを作成…」) をクリックします。すると、即座にワークスペースが作成されます。

作成したワークスペースを一覧から選択してみると、ワークスペースごとにタブが入れ替わることがわかります。
ワークスペースをカスタマイズ
ここまでの手順で作成はできましたが、すべて同じ見た目になっていますね。
ここからは、用途に合わせて設定を変更してみましょう。
先ほどの一覧から、設定を変更したいワークスペースを右クリックすると、メニューが表示されます。
「ワークスペース名を変更」では、ワークスペースを好きな名前に変更できます。名前にはほとんどの文字が使用できます。
「ワークスペースを削除」 では、ワークスペースを完全に削除します。その中にあるタブも削除されますのでご注意ください。
「ワークスペースを管理…」 では、ワークスペースのアイコン、使用するコンテナーを選択できます。詳しく見ていきますね。
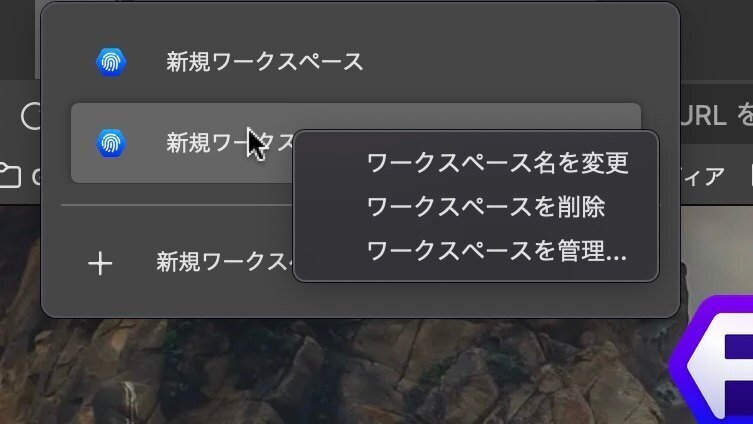
ワークスペースを管理
「アイコンを選択」では、そのワークスペースに使用するアイコンを変更できます。執筆時点では 30 種類以上のアイコンが用意されています。
「コンテナータブを選択」では、ワークスペースで「新しいタブ」を作ったときに使用するコンテナーを選択できます。よく分からないという方は「コンテナーなし」で構いません。

その他の設定
ところで、ワークスペースの設定 (about:preferences#workspaces) には他にも項目がありましたね。そちらについても解説します。
「ワークスペース選択時にワークスペースのポップアップを閉じる」を有効にすると、いずれかのワークスペースをクリックしたときに、ワークスペースの一覧が閉じるようになります。
「ワークスペース名を常にアイコンの隣に表示」は、先ほど設定したワークスペースの名前がツールバーに表示されるようになります。

「ブラウザーマネージャーサイドバーでワークスペースを管理」は、Floorp の独自機能である「ブラウザーマネージャーサイドバー」にワークスペースの一覧を表示します。この設定を有効にすると、ツールバーに設置したボタンでは操作できなくなります。
ブラウザーマネージャーサイドバーについては、こちらのナポリタン寿司さんの記事が分かりやすいと思います。
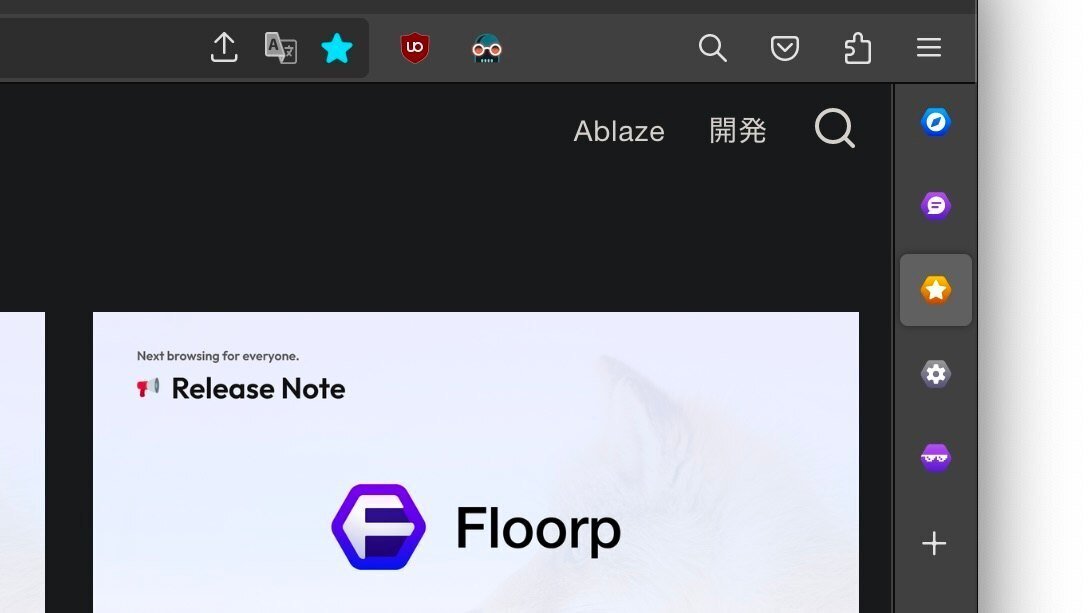
タブを移動する
タブが散らかってきたから、別のワークスペースに移動したい……
そんなときは、タブを右クリックして「他のワークスペースに移動」を選択します。

使用例

「デフォルト」を普通に検索するためのスペースとして、その他のワークスペースには特定のタブを常駐させています。
たとえば「SNS」には X や Misskey などの SNS、「お気に入り」にはよく見るブログや動画サイト、「設定」には設定や Firefox ADD-ONS、パスワードマネージャーなどを置いています。
「プライベート」だけは特殊で、Floorp の独自機能である「プライベートコンテナー」を設定しています。これについてはまたいつか。
さいごに
Floorp 解説の第 1 弾ということで、目玉機能のひとつである「ワークスペース」の使い方でした。今後も忘れた頃に書いていこうと思います。
一部の機能については、先ほども引用した「ナポリタン寿司のPC日記」さんで詳しく解説されていますので、そちらもぜひご覧ください。
この記事が気に入ったらサポートをしてみませんか?
