
LEDテープで遊びまくる
最近の楽しみが電子工作になりつつあるCubeです。
最近作ったLEDテープ制御がバカタノッシイので作り方をnoteにまとめちゃお。マジ楽しいよこれ。
チョー楽しいので自慢してます pic.twitter.com/z69wVZimvc
— Cube™ (@cubezeero) June 2, 2020
用意するもの
用意するものは全部Aliexpressで揃えます。
日本国内でも揃えられると思う多分。
LEDテープ
今回私が使ったのはWS2812bという規格のledテープです。
https://bit.ly/2MvBXrA
WhitePCBの5m 30 IP30を買ったよ。
(1mに30個のLEDがついてる)
WS2812bは5V電源で動くのでLEDテープを長くした場合
電圧降下が発生し途中で色がおかしくなります。
もし長ーいLEDテープを使用したい場合12Vで動く改良版のWS2815をお勧めします。
Arduino
これがなければ始まらない。
今回は格安のArduino Nano互換品を使います。
https://bit.ly/3cvgGJ6
AC/DCアダプタ
LEDテープの電源用です。
必ず5Vを選択してください。
https://bit.ly/3eRV9eW
あとアンペア数についてですが、1つのLEDをフルパワーで発光させる場合
60mAが必要なので [60xLEDの数]で必要なアンペア数を計算してそれにあったアンペア数を選択してください。
例えば、150個のLEDをフルパワーで動かしたい場合には60x150=9000mA=9A必要です。
たりねぇ場合はスイッチング電源を使いましょう。
https://bit.ly/2XYBBPr
ジャンパー線
LEDとarduinoをつなげるために使います。
https://bit.ly/305lPVC
一応 オス-メス、オス-オス、メス-メス全部買っておいたほうがいいかも。
LEDテープの電源をAC/DCにつなぐやつ
これべんり。
https://bit.ly/2XwRGNd
USB miniケーブル
ArduinoとPCつなぐやつ
おうちにあるならそれでもよし。
https://bit.ly/36Zc5xy
以上
組み立て
Arduinoの初期設定は割愛させていただきますめんどくさいので。
本当は写真を撮って配線を解説したいのですが私はもう作ってあるので
全部文字で解説します。がんばれ。
LEDテープに電源をつなぐ

LEDテープにある白と赤の線(3本の線とは別のやつ)をはさみなどを使って中の銅線をむき出しにします。
むき出しにした銅線を上の画像の緑色部分のネジを開けて挟みます。
この時+と-を間違えないようにしてください
Arduinoの配線
ジャンパー線を使い配線を行います。
LEDテープの3本の線にある緑色の線をArduinoのD2~D9のどれかに繋ぎます。どこでもいいのですがどこにつないだか覚えておいてください。
白色の線をArduinoのD2~D9(D2の左側)側にあるGNDに繋ぎます。
赤色の線は電源用ですがもう電源はAC/DCアダプタからとってあるので
つながなくて大丈夫です。(間違ってつなげて通電させるとArduinoぶっ壊れます!!^^大爆発!はしないがICが破損します)
最後にArduinoをUSB miniケーブルを使用してPCとつなげて完成です。
Arduinoの準備
ArduinoIDEの[スケッチ]→[ライブラリをインクルード]→[ライブラリを管理]からFastLEDをインストールしてください。
つぎにここからコードをコピペするか.inoファイルをダウンロードしてください。
https://github.com/Wifsimster/adalight_ws2812/blob/master/Adalight_WS2812.ino
コードの中の #define NUM_LEDS に使用するLEDの個数を指定します
#define DATA_PIN には先ほどArduinoにLEDテープの緑色の線をつないだピン番号を指定します。D2なら2です。
書き込みを行って 赤、緑、青に光ったら成功です。
うまく書き込めない場合は [ツール]→[プロセッサ]を
ATmega328P(Old Bootloader)に設定してください
Prismatikの導入
ここからPrismatikの非公式フォーク版をダウンロードしてインストールしてください。
https://github.com/psieg/Lightpack/releases
インストールしたらLEDの設定をします。
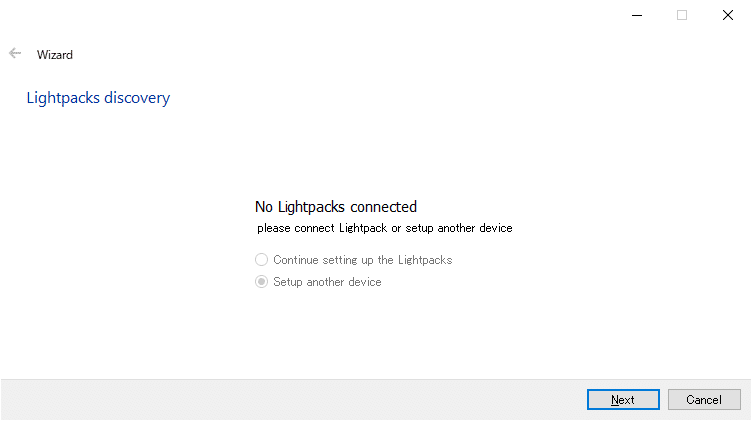
何も選択できませんがそのままNext

一番上のAdalightを選択してNext

Serial portにArduinoが接続されているCOMポート番号を指定します。
デバイスマネージャーやArduinoIDEで確認できます。
Baud rateはいじらなくておkです。

RGBをサンプリングするディスプレイを選択します。

プロファイルの名前を設定します。
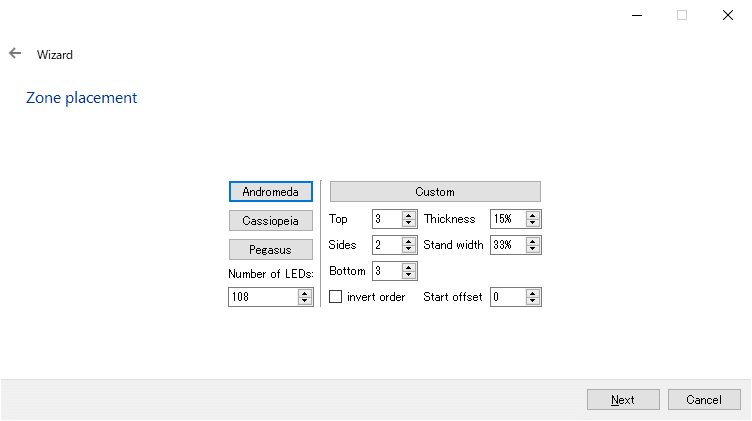
Number of LEDsにLEDの個数を指定します。
Topは上のLEDの数、Sideは横のLEDの数、Bottomは下のLEDの数を指定します。
Thicknessではサンプリングする領域の幅を指定できます。
10%くらいがちょうどいいかも。
Stand widthはディスプレイスタンドの幅を%で指定します。
僕みたいにデスクに貼る人は0%でおk。
Start offsetで1番目のLEDが左側or右側になるように設定します。
invert order にチェックを入れるとLEDの順番が逆になります。
Next

ここでRGBを調節します。基本的にいじんなくてもいい。
これで完了です。
お疲れ様でした。お疲れ様でした。お疲れ様でした。お疲れ様でした。お疲れ様でした。お疲れ様でした。お疲れ様でした。お疲れ様でした。お疲れ様でした。お疲れ様でした。お疲れ様でした。お疲れ様でした。お疲れ様でした。お疲れ様でした。お疲れ様でした。お疲れ様でした。お疲れ様でした。お疲れ様でした。お疲れ様でした。お疲れ様でした。お疲れ様でした。お疲れ様でした。お疲れ様でした。お疲れ様でした。お疲れ様でした。お疲れ様でした。お疲れ様でした。お疲れ様でした。お疲れ様でした。お疲れ様でした。お疲れ様でした。お疲れ様でした。お疲れ様でした。お疲れ様でした。お疲れ様でした。お疲れ様でした。お疲れ様でした。お疲れ様でした。お疲れ様でした。お疲れ様でした。お疲れ様でした。お疲れ様でした。お疲れ様でした。お疲れ様でした。お疲れ様でした。お疲れ様でした。お疲れ様でした。お疲れ様でした。お疲れ様でした。お疲れ様でした。お疲れ様でした。お疲れ様でした。お疲れ様でした。お疲れ様でした。お疲れ様でした。お疲れ様でした。お疲れ様でした。お疲れ様でした。お疲れ様でした。お疲れ様でした。お疲れ様でした。お疲れ様でした。お疲れ様でした。お疲れ様でした。お疲れ様でした。疲れました。
この記事が気に入ったらサポートをしてみませんか?
