
iPadで教材作成−(3)写真や動画を管理する
写真や動画が増えていくと、管理が煩雑になります。
そこで、適時アルバムやフォルダを作成して管理します。
1.フォルダを作る
(1)アプリを開くと、アルバムの画面になるので、+を長押しします。

(2)「新規アルバム」または「新規フォルダ」を作成します。
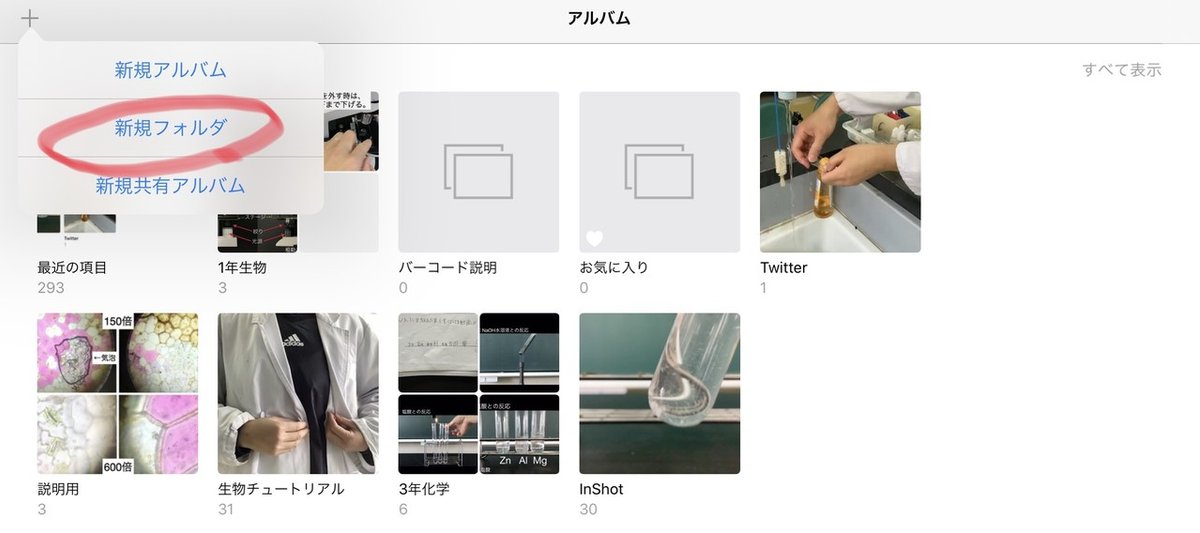
長押ししないと、「新規フォルダ」が表示されません。
アルバムしか作成しない場合は、どちらでも支障ありません。

アルバムに保存できるのは、写真や動画のみです。
アルバムの中にアルバムを作る事はできません。
フォルダの中にサブフォルダを作って、Windowsのように管理したいときは、「新規フォルダ」を選択します。
フォルダの中には、アルバムもフォルダも作成することができます。


(3)名前をつけます。
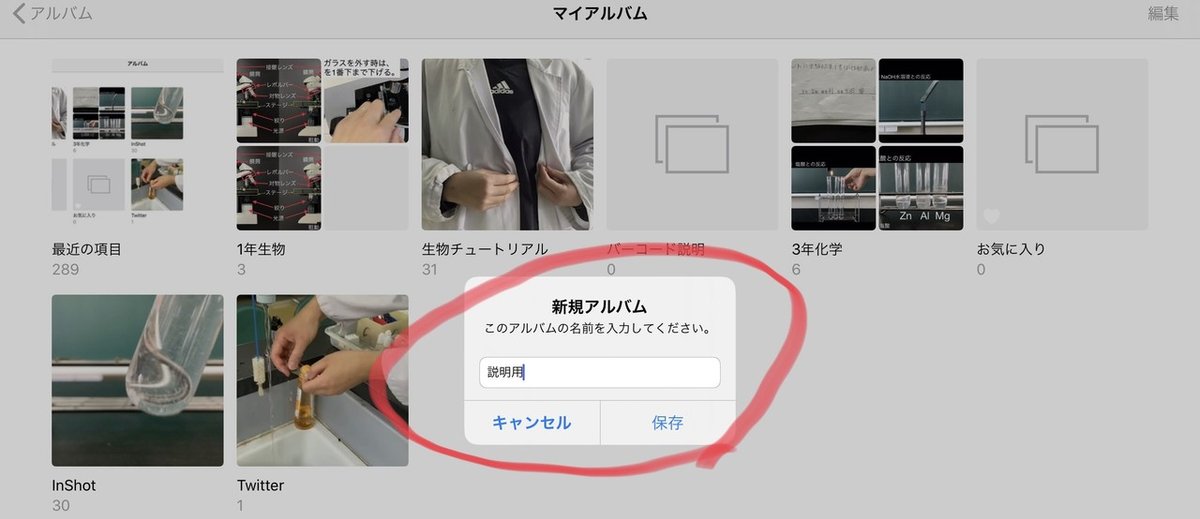
(4)保存する写真や動画を選択します。

もちろん、後で追加することもできます。
(5)アルバムが作成されました。

(6)アルバムに写真を保存しても、最近の項目から移動したわけではありません。
最近の項目を開くと、画像が確認できます。

2.アルバムやフォルダの名前を変更する
作成したアルバムやフォルダの名前を、後で変更することができます。
(1)アルバムで「全てを表示」をタップします。

(2)「編集」をタップします。
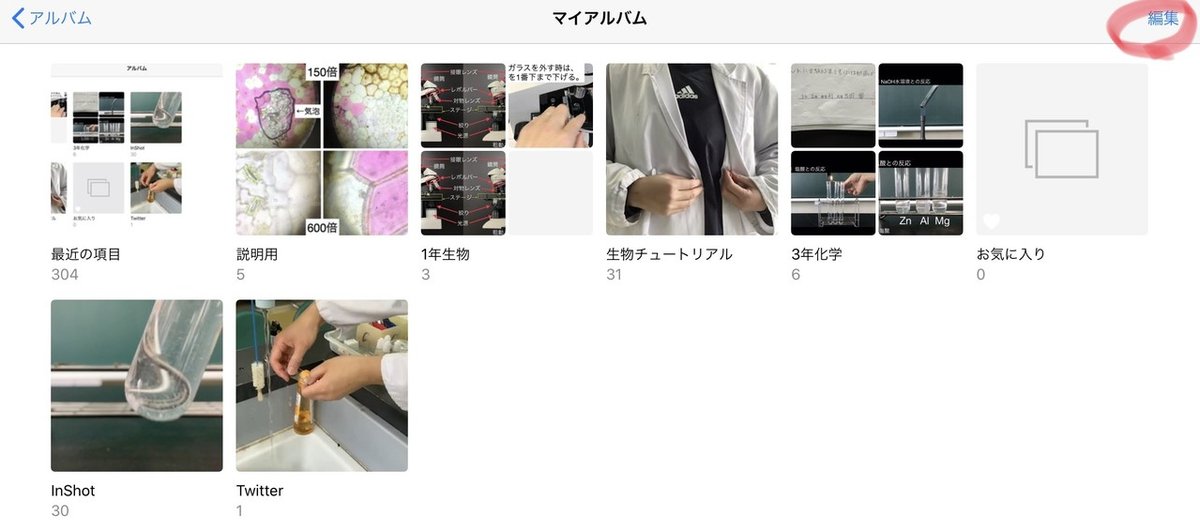
(3)変更したいアルバム(フォルダ)の名前をタップして、変更し、「完了」をタップします。
ここでは、「説明用」を「説明用ではなくて」に変更します。

(4)名前が変更されました。
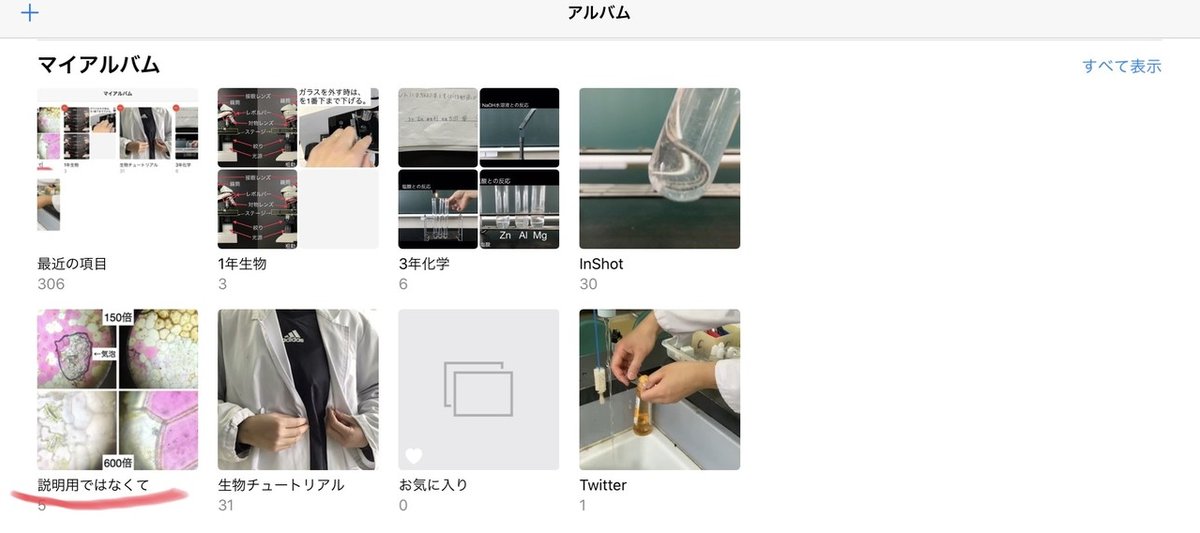
3.写真や動画を削除する
削除するときは、選択して「アルバムから削除」「削除」のどちらかを選びます。
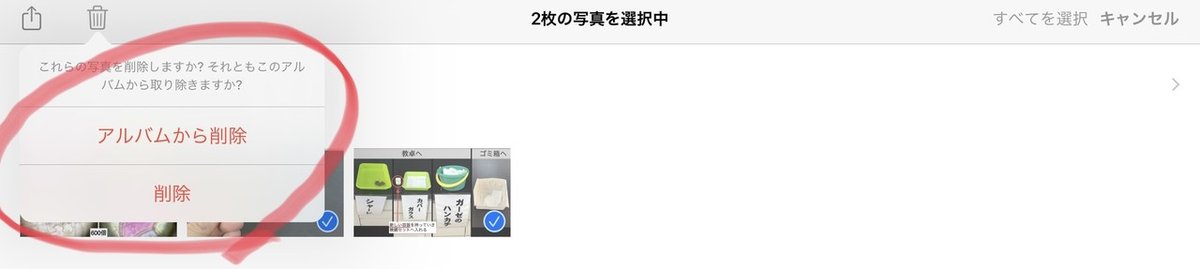
「アルバムから削除」:アルバムからは削除されますが、画像自体は最近の項目に残っています。
他のアルバムにも追加していた場合は、そこにも残っています。
「削除」:全てのアルバムから削除されます。
削除された項目を復元したいときは、「最近削除した項目」から復元することができます。

4.アルバムに写真や動画を追加する
(1)該当のアルバムを開き、「選択」をタップします。

(2)追加したい写真や動画を選択し、完了をタップします。
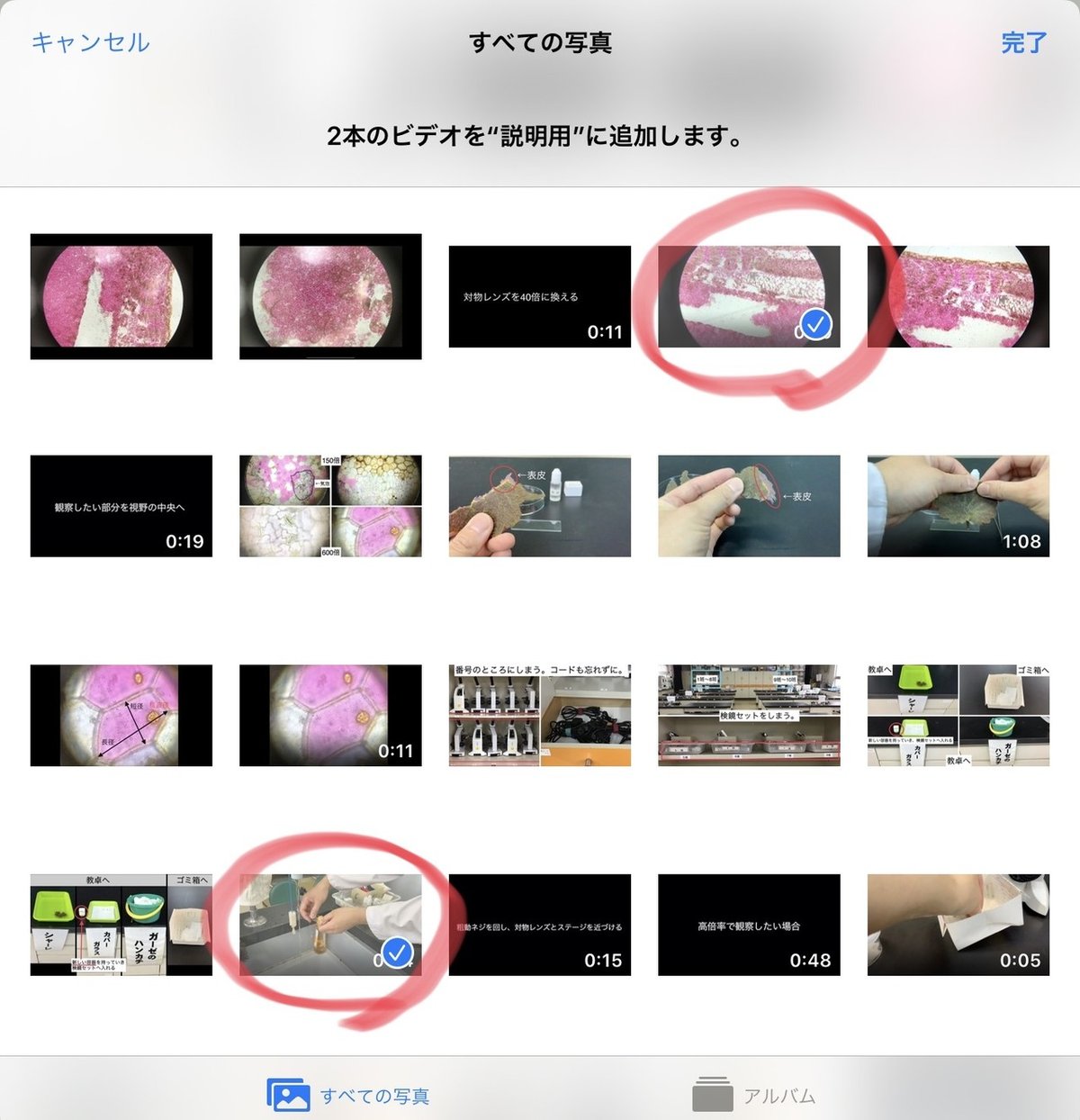
(3)追加されました。

5.アルバムやフォルダを削除する
不要となったアルバムやフォルダを削除することができます。
(1)「編集」をタップします。
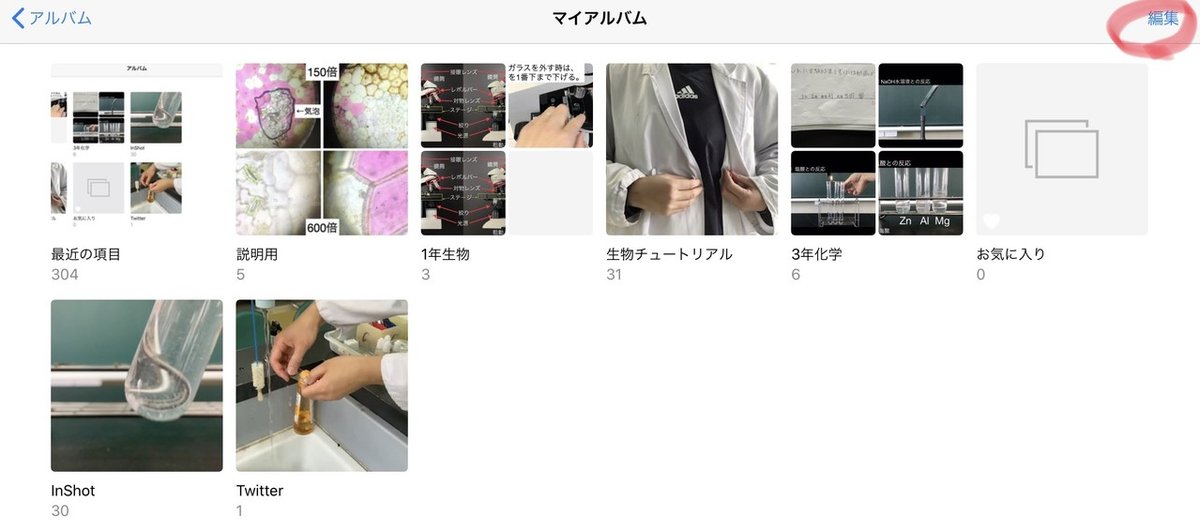
(2)フォルダやアルバムに赤くマイナス(ー)が表示されます。
これをタップすると削除できます。


6.次回
これで、動画や写真の撮影及び保存、管理ができるようになりました。
次回は写真を編集してみましょう。
この記事が気に入ったらサポートをしてみませんか?
