
iPadで教材作成−(5)写真の明るさと色
前回は写真をトリミングしました。
今回は、写真の明るさや色を調整します。
1.明るさの調節
明るさやコントラストなどたくさんの項目があり、最初のころは戸惑うことも多いでしょう。
そんな時は「自動」をタップします。
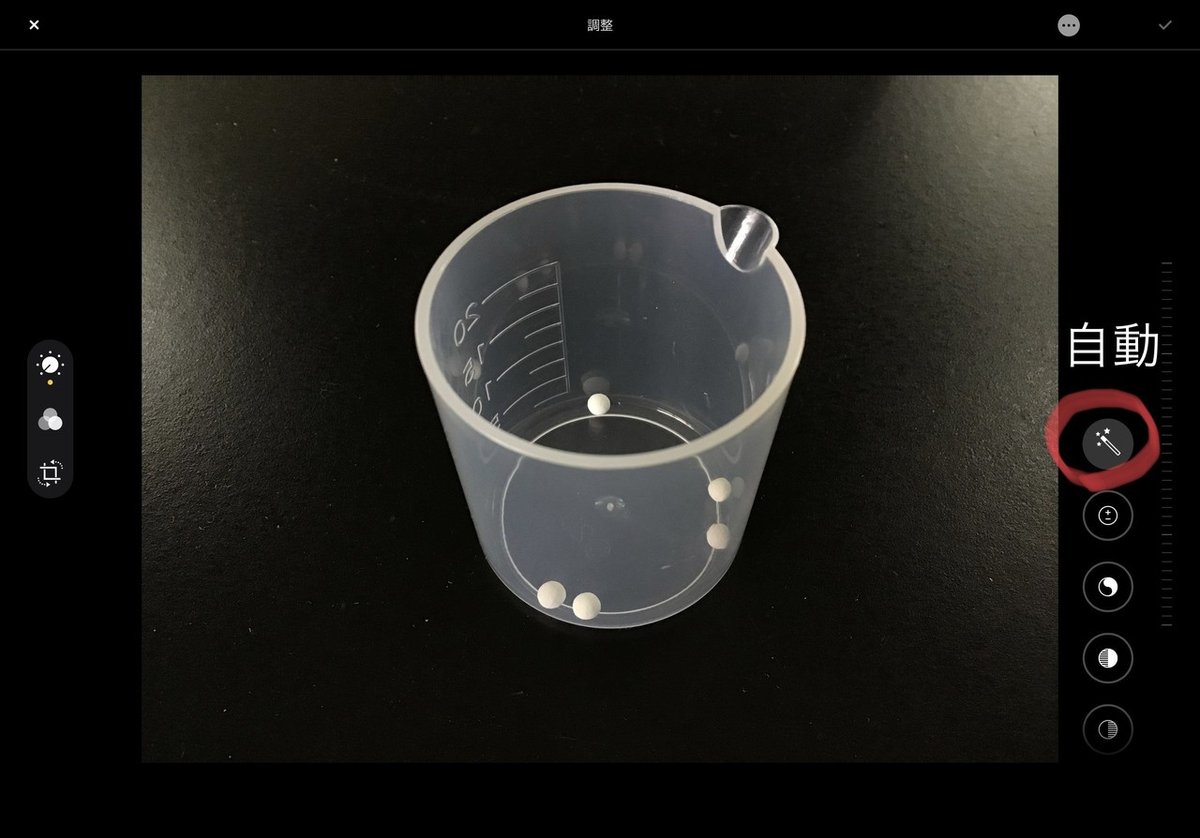
全ての項目を、いい感じで調整してくれます。

とりあえず、よく使うのは「露出」「コントラスト」「明るさ」でしょうか。
「自動」も含めた操作の様子はこちら。
iPad 写真アプリで写真編集
— FClBrIAt(ふふっと塩ぶる私はアスタチン) (@IAtVnCrMnNi) August 2, 2020
光と色を調整する
自動、露出、コントラスト、明るさ
間違って削除したみたいなので、もう一度。 pic.twitter.com/0TvyVOOnKj
2.その他の調整項目
その他、「ブリリアンス」「ハイライト」「シャドウ」「ブラックポイント」「彩度」「自然な彩度」「暖かみ」「色合い」「シャープネス」「精細度」「ノイズ除去」「ビネット」の項目があります。
恐らく、教材作成にはそれほど多用することはないのではないかと思います。
どんな変化が起こるのかは、自分で試してみるのが一番ですが、こちらからもみることができます。
iPad 写真アプリで写真編集(4)
— FClBrIAt(ふふっと塩ぶる私はアスタチン) (@IAtVnCrMnNi) August 1, 2020
光と色を編集する
自動、露出、コントラスト、明るさ以外#iPad pic.twitter.com/EOee73drGm
3.フィルタ
「ビビット」から「ノアール」まで9種類のフィルタを追加することができます。
こちらもあまり多用したことはありませんが、いじっていると楽しい機能です。
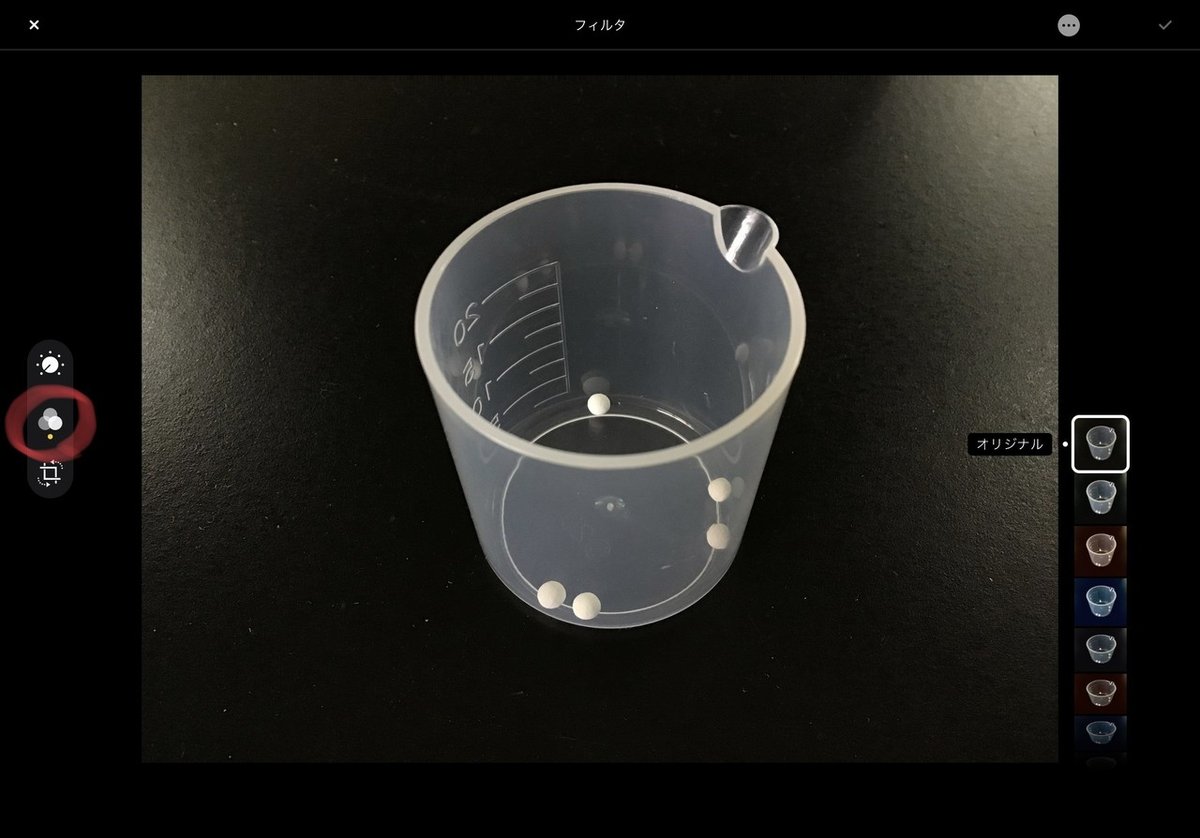
操作の様子はこちら。
iPad 写真アプリで写真編集(5)
— FClBrIAt(ふふっと塩ぶる私はアスタチン) (@IAtVnCrMnNi) August 2, 2020
フィルタを追加する#iPad pic.twitter.com/hqNHvHOYfj
4.編集した内容の保存
トリミングや光など編集した結果を保存するには、「✔︎」をタップします。
上書きされます。
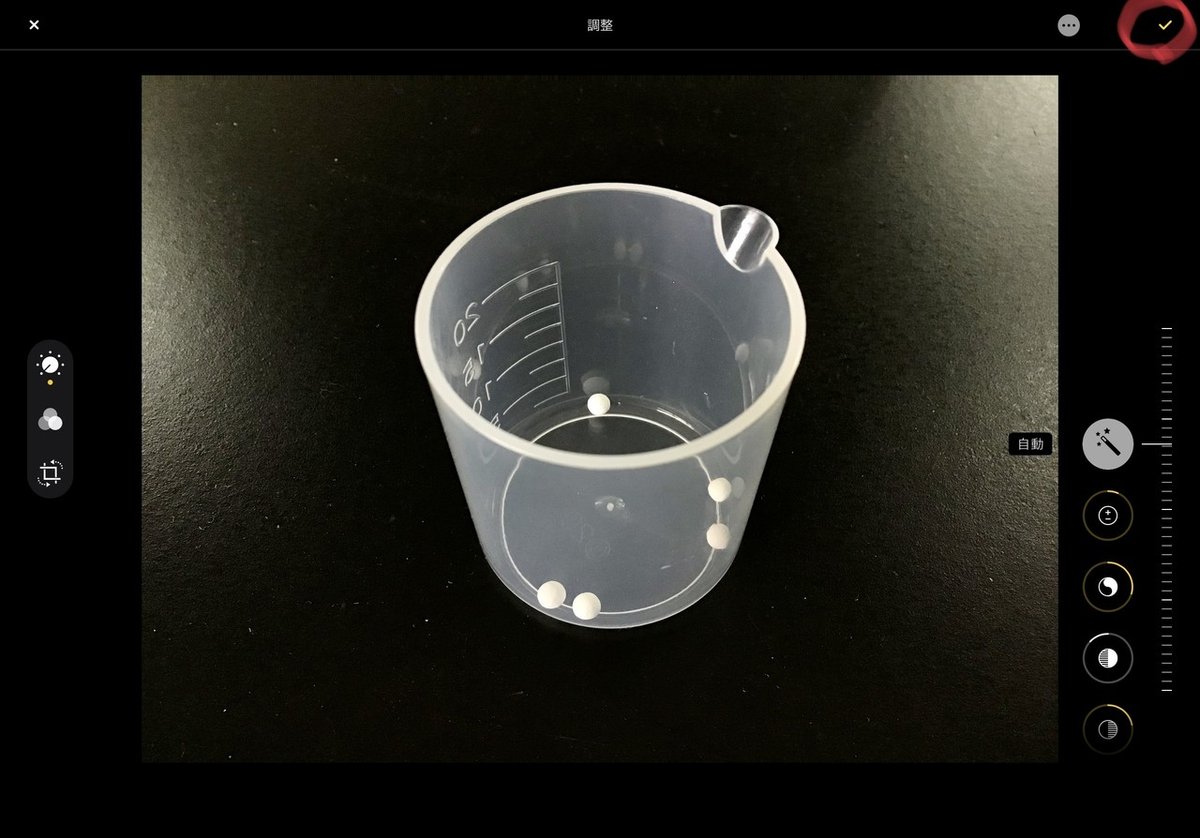
変更した内容を戻したい時は、「戻す」をタップします。
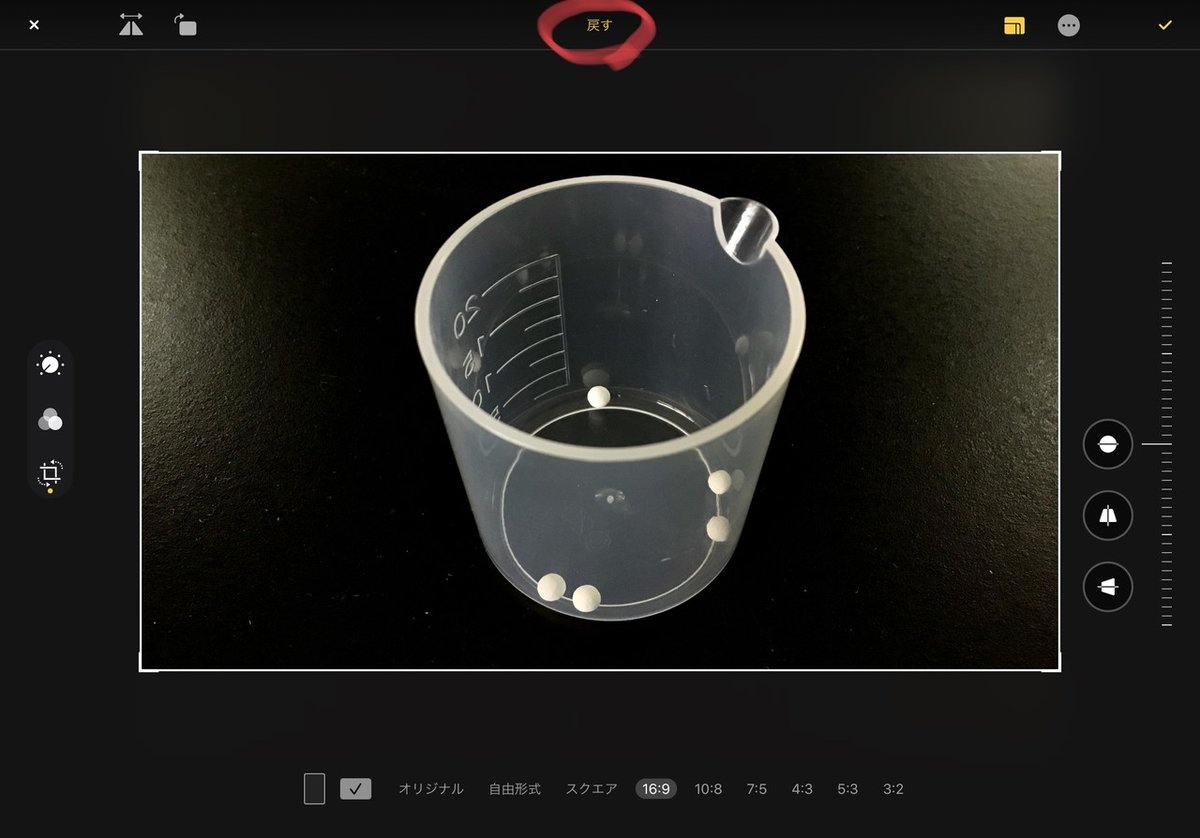
行った操作全てを取り消して、元の画像に戻したい時は、「✖️」をタップします。
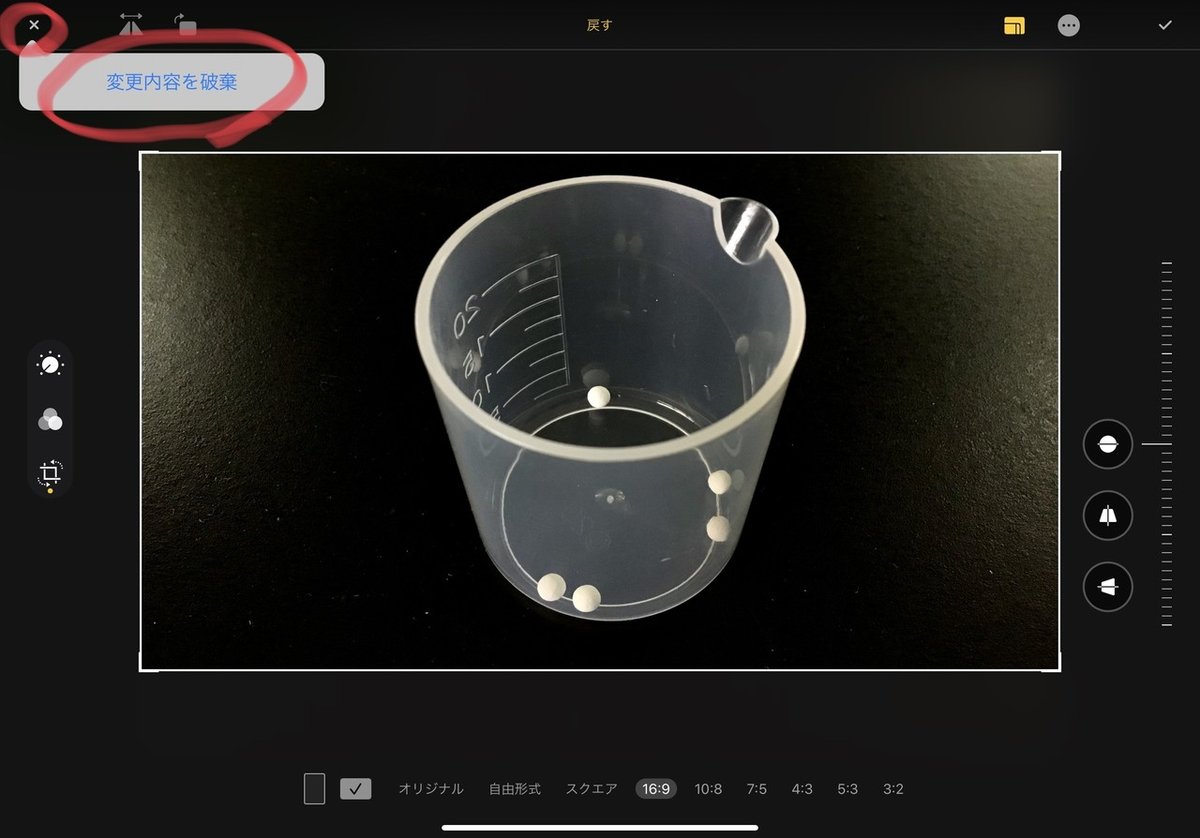
一度変更を保存しても、後から取り消すこともできます。
変更した画像の編集画面を開いて、「元に戻す」をタップします。
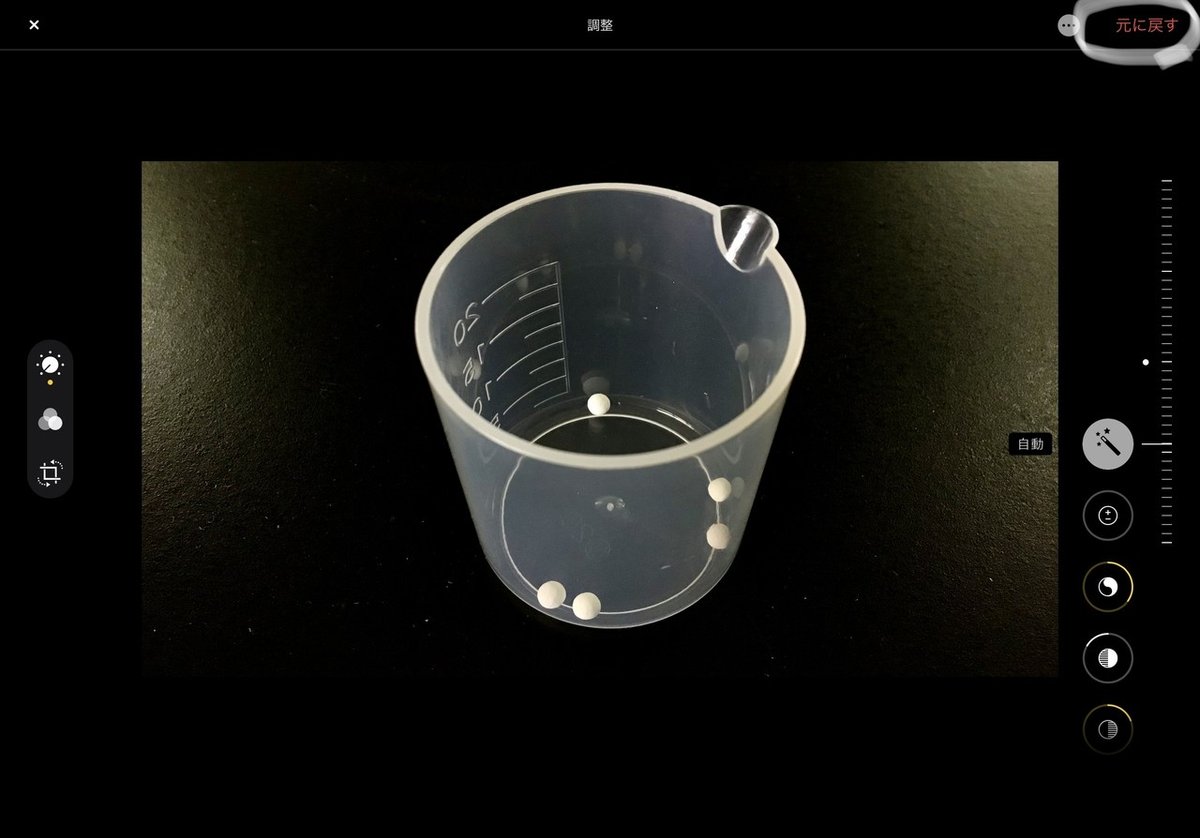
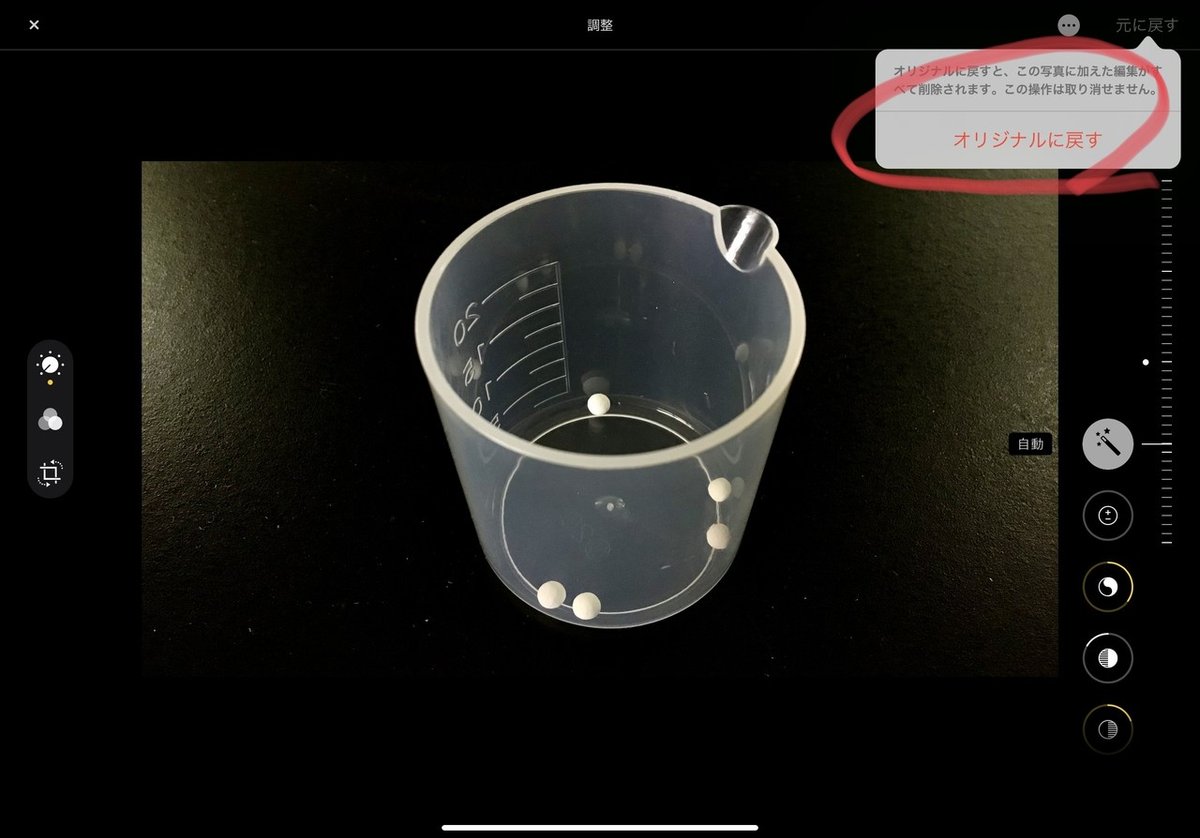
5.次回
次回は写真に文字や→などを加える操作「マークアップ」についてまとめます。
