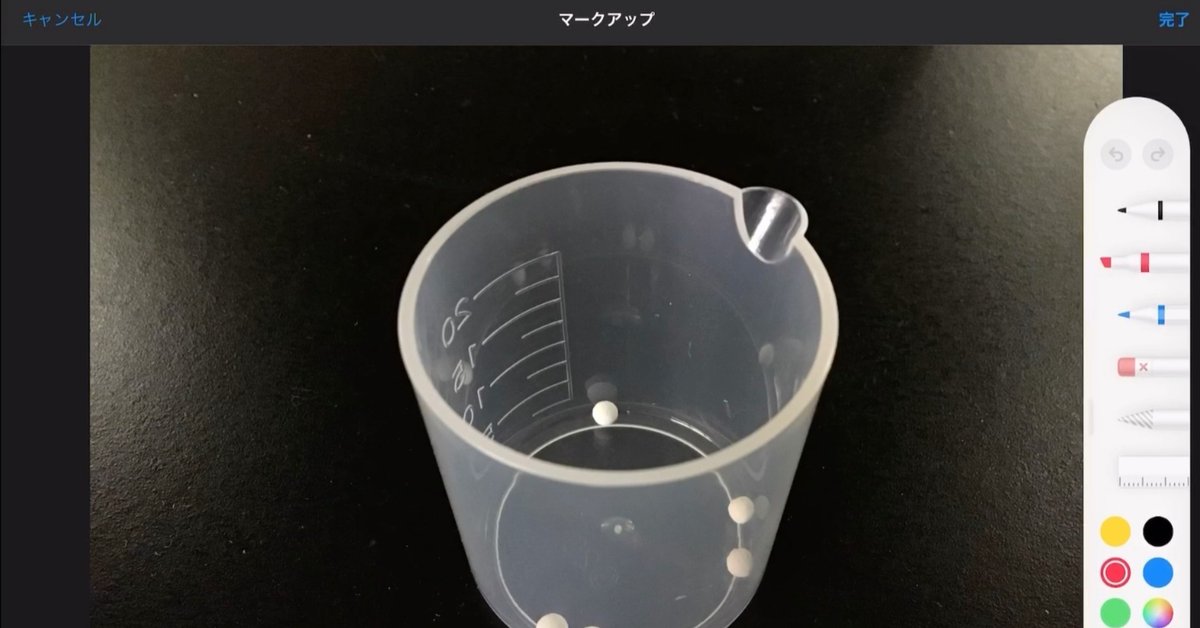
iPadで教材作成−(6)マークアップ
前回は、写真の明るさや色を調整しました。
今回は、写真にテキストや図を加える「マークアップ」についてまとめます。
1.ペン、マーカーなどを使用する
写真の編集画面を開きます。右上の…をタップしてマークアップの画面にします。
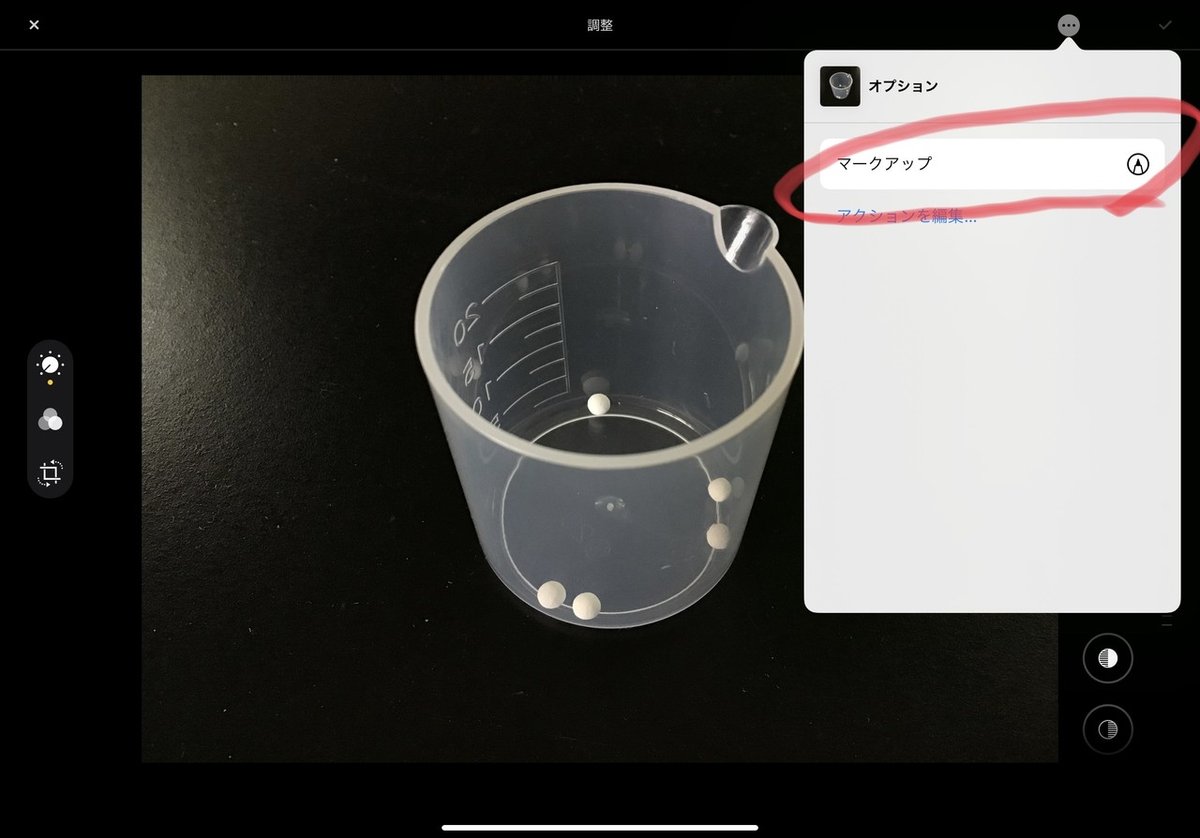
マークアップの画面になります。
ツールバーにあるペンや、マーカーをタップすると、手書きで線や文字を書くことができます。
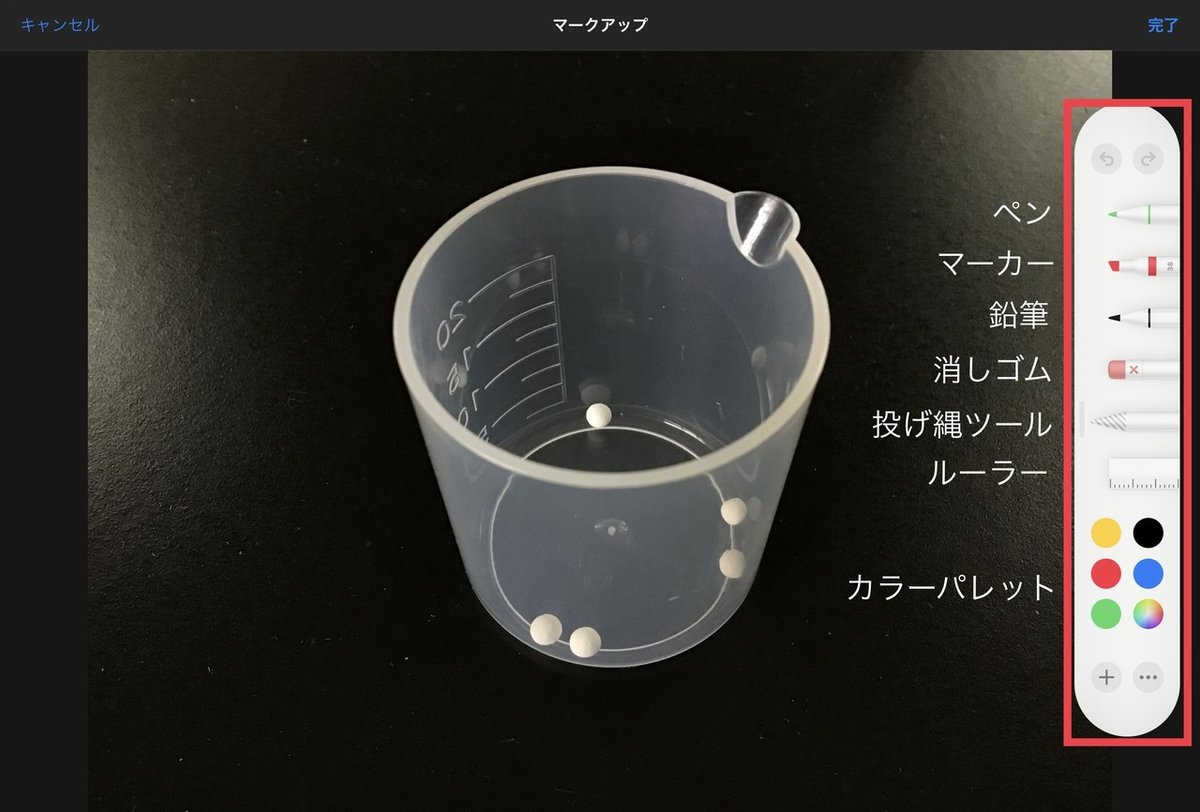
使いたいツールをタップして、色や太さ、濃さなどを選択します。

操作の様子はこちら。
iPad 写真アプリで写真編集 マークアップ(1)
— FClBrIAt(ふふっと塩ぶる私はアスタチン) (@IAtVnCrMnNi) August 15, 2020
ペン、鉛筆、マーカーを使う。 pic.twitter.com/18IiYfDWCw
2.消しゴム、ルーラー、投げ縄ツールを使う
消しゴムは2種類あります。
・オブジェクト消しゴム:描いたオブジェクト全体を消去する
・ピクセル消しゴム:指やApple Pencilでこすった部分を消去する
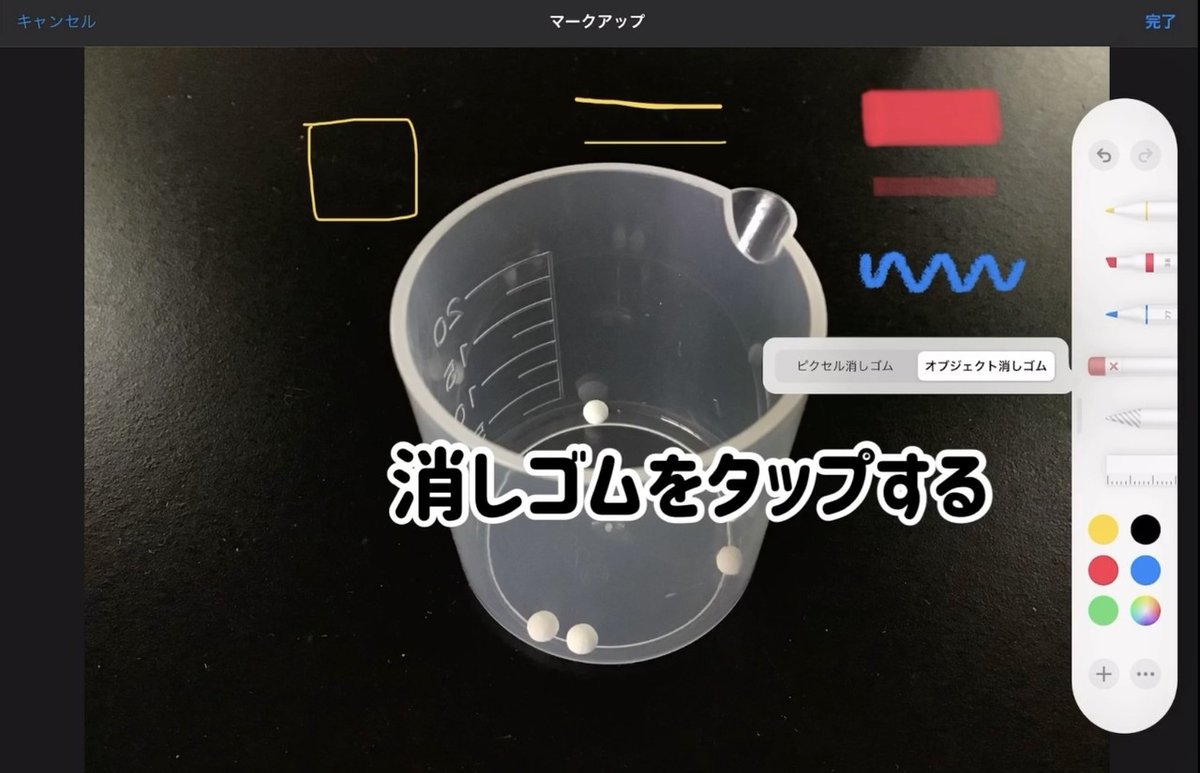
描画した線などのオブジェクトを投げ縄ツールで囲むと、移動することができます。
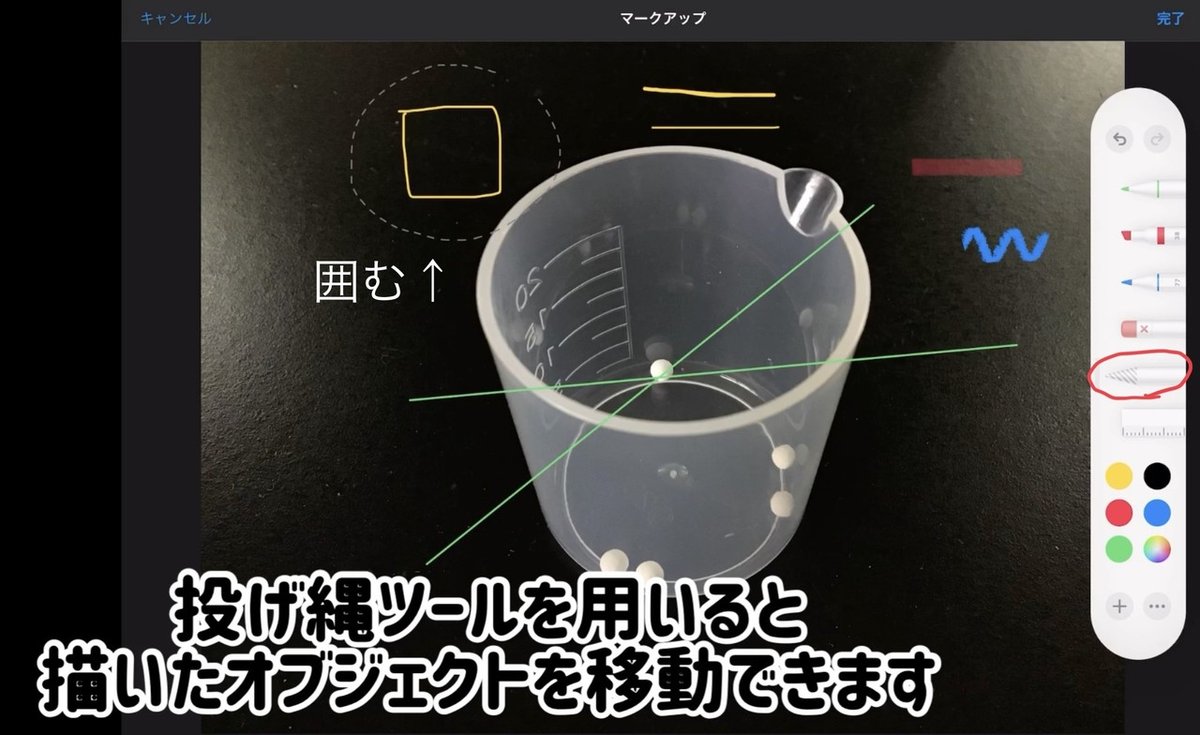
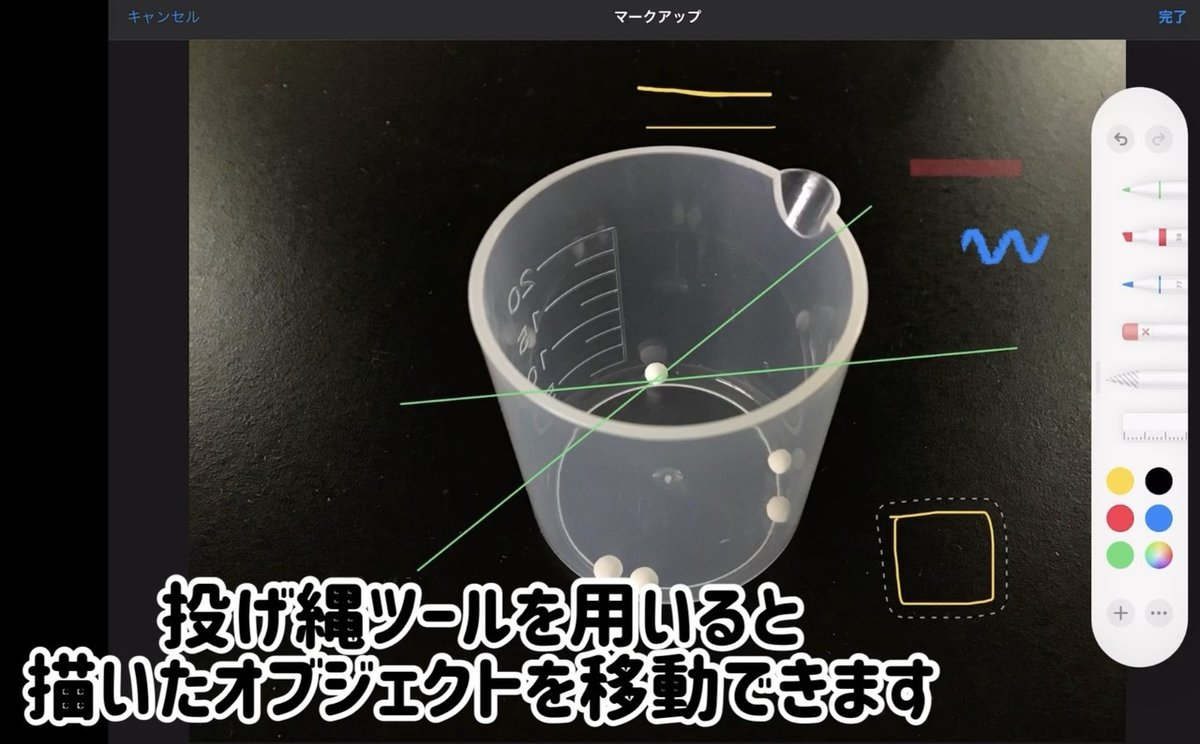
ルーラーを用いると、直線を引くことができます。

操作の様子はこちら。
iPad 写真アプリで写真編集(7)
— FClBrIAt(ふふっと塩ぶる私はアスタチン) (@IAtVnCrMnNi) August 15, 2020
マークアップ
消しゴム、ルーラー、投げ縄ツール#iPad pic.twitter.com/TE46GIoqTv
3.色を変更する
赤や黒などの色は、そもそも表示されているので、色をタップします。
その他の色に変更するときは、パレットを表示して選択します。

操作の様子はこちら。
iPad 写真アプリで写真編集(8)
— FClBrIAt(ふふっと塩ぶる私はアスタチン) (@IAtVnCrMnNi) August 15, 2020
マークアップ
色を変更する#iPad pic.twitter.com/03PDzTBDdI
4.次回
次回は、テキストや図形の挿入についてまとめます。
この記事が気に入ったらサポートをしてみませんか?
