
iPadで教材作成−(8)マークアップ
マークアップ編、最終回です。
署名、拡大鏡、ツールバーについてまとめます。
1.署名
+をタップして「署名」を選択します。
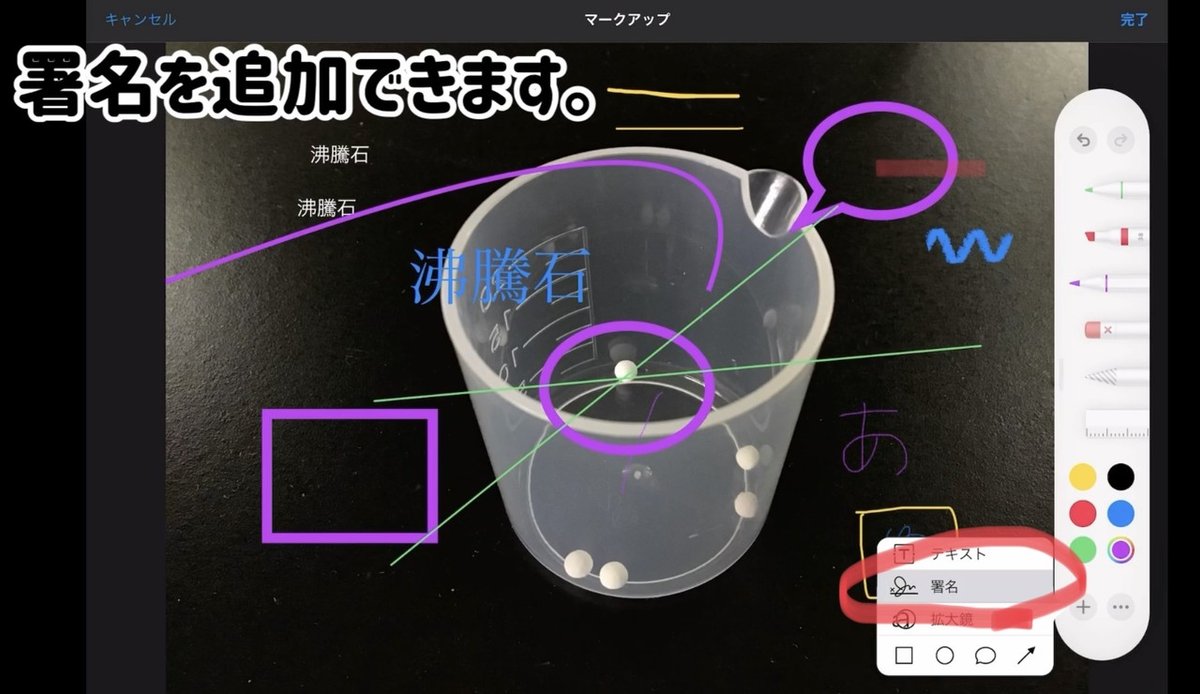
署名します。
一度作成すると、次回から既存の署名として選択することができます。

操作の様子はこちらから。
iPad 写真アプリで写真編集(11)
— FClBrIAt(ふふっと塩ぶる私はアスタチン) (@IAtVnCrMnNi) August 24, 2020
マークアップ
署名#iPad pic.twitter.com/ds4jyBhXTZ
2.拡大鏡
+をタップして、「拡大鏡」を選択します。

拡大鏡のサイズや、拡大率を変更することができます。

拡大鏡の縁の色や太さを変更することができます。

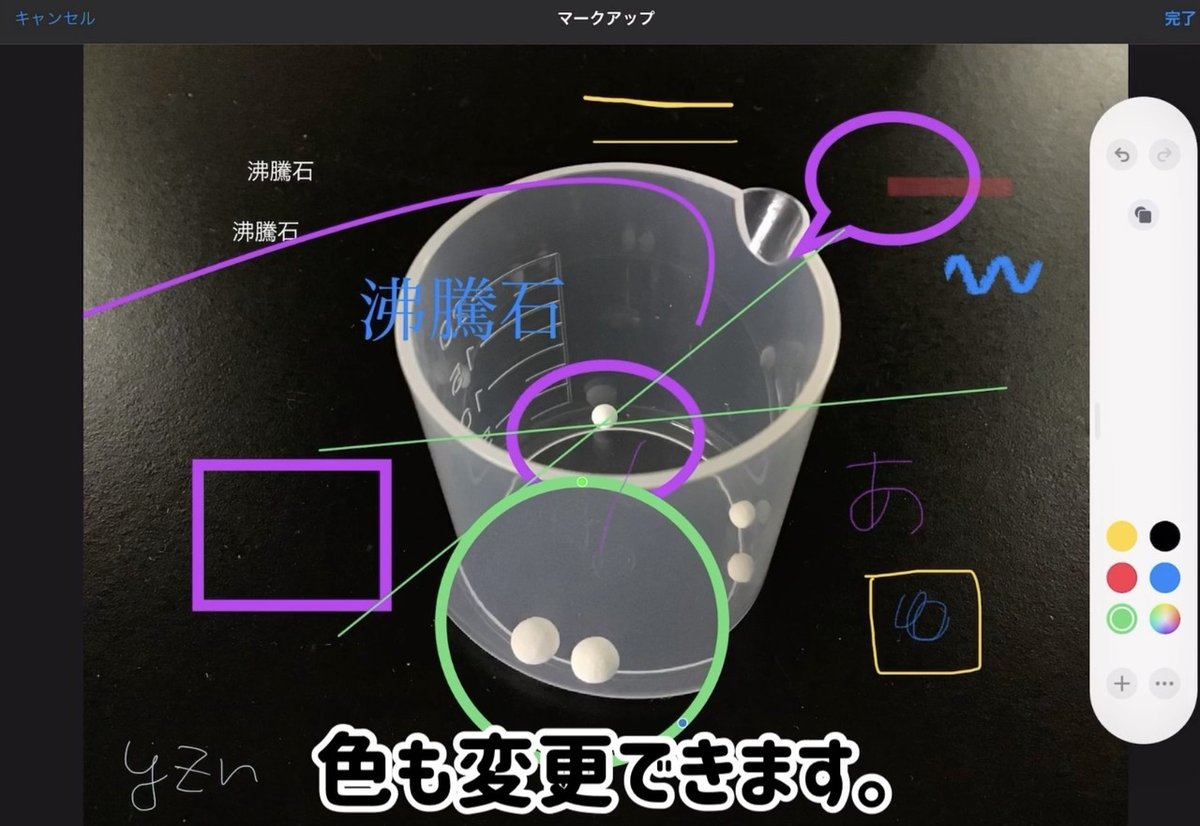
操作の様子はこちらから。
iPad 写真アプリで写真編集(12)
— FClBrIAt(ふふっと塩ぶる私はアスタチン) (@IAtVnCrMnNi) August 24, 2020
マークアップ
拡大鏡#iPad pic.twitter.com/Oc8hNTzz9M
3.ツールバーの最小化と移動
ツールバーを移動したり、最小化したりできます。
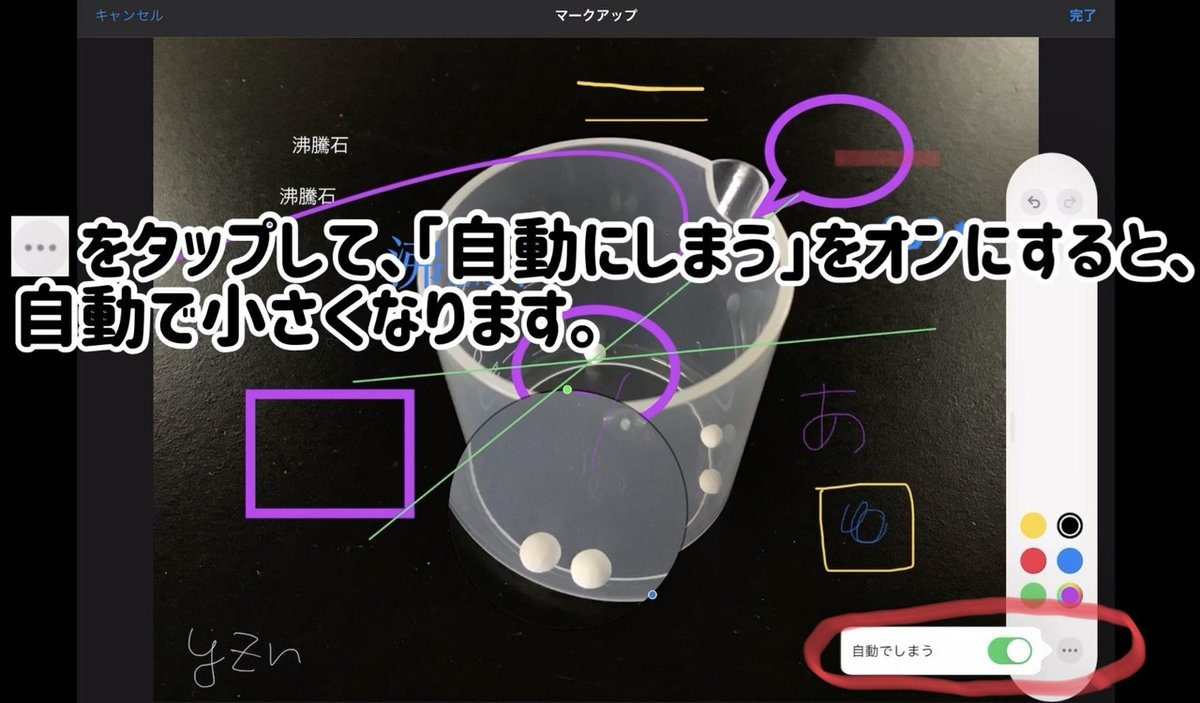

操作の様子はこちらから。
iPad 写真アプリで写真編集(13)
— FClBrIAt(ふふっと塩ぶる私はアスタチン) (@IAtVnCrMnNi) August 24, 2020
マークアップ
ツールバーの移動#iPad pic.twitter.com/wNFrRXDtkS
4.マークアップの終了
「完了」をタップすると、マークアップは終了します。
調整画面に戻るので、「✅」をタップして変更を保存します。

もし、すべての変更を削除して、元の画像に戻したいときは、「編集」をタップして、調整画面にし、「元に戻す」をタップします。

操作の様子はこちらから。
iPad 写真アプリで写真編集(14)
— FClBrIAt(ふふっと塩ぶる私はアスタチン) (@IAtVnCrMnNi) August 24, 2020
マークアップ
マークアップの終了#iPad pic.twitter.com/Phh5bf249u
5.次回
次回は、写真アプリで行う、簡単な動画編集についてまとめます。
この記事が気に入ったらサポートをしてみませんか?
