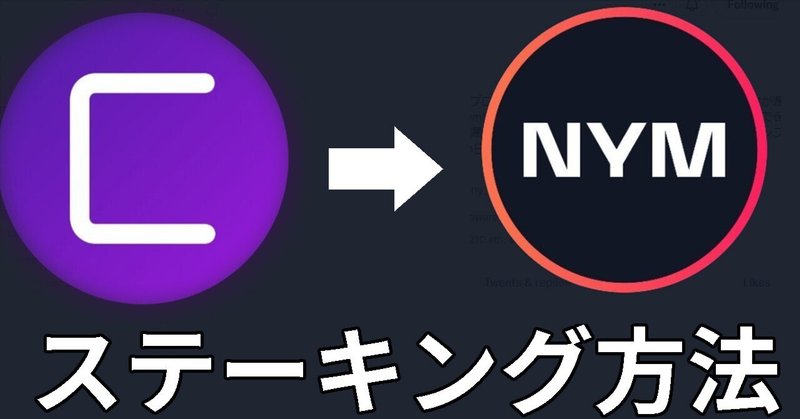
仮想通貨$NYMをコインリストから送金してステーキングする方法【初心者向け】
【リンク集】はこちら↓
https://note.com/crypto_ryuuta/n/n23de24f2d7a0
今更感がありますが、コインリストのOption1で購入した$NYMをステーキングしたいと思ったので自分の備忘録として残しておきます。
自分の現状ですが、クリプト歴1年程度の初心者にあたると思います。
メタマスクなどの各種WALLETは問題なく作れるよ!といった方がご視聴下さると参考になるかもしれません。
全体の流れとしては、コインリスト内にあるNYMトークンをNYMの専用WALLETに移動してNYMの専用WALLET内でステーキングする形になります。
それで直接コインリストから専用WALLETに$NYMを移動させられれば良いのですがコインリストにあるNYMはERC20でNYMの専用WALLETに直接は送れません。ですので途中で他のチェーンにブリッジする必要があります。
【事前準備】
コインリストからNYM専用WALLETに送金するまでに必要なもの
●メタマスク
●Keplr
●nym-wallet
NYMをステーキングするために上記3つのWALLETを作りました。まだ準備されていない方は先に準備した方が良いと思います。
(後程、3つのWALLET作成に必要な参考リンクご紹介します)
コインリスト ➡ メタマスク ➡ Keplr ➡ nym-wallet ➡ staking
その過程を記録していきます。
それでは始めて参りましょう!
★コインリストにある$NYMをメタマスクに移動させる手順

自分の場合はコインリストのオプション1で購入した$NYMが1000枚あります。
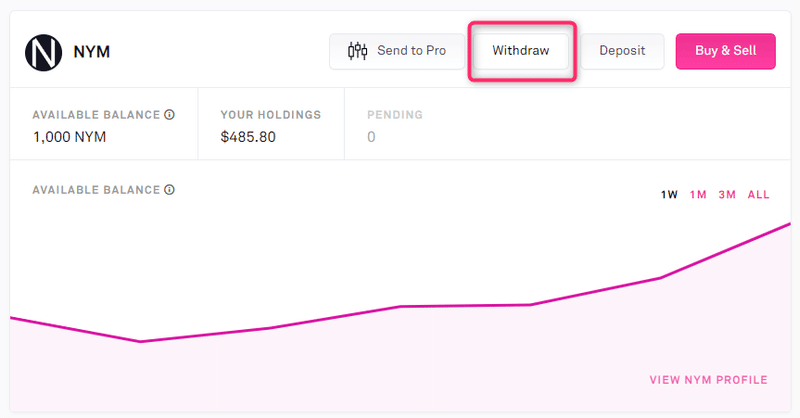
続いて、画像の上の方にある赤枠WithdrawをクリックしてNYMの送金に入ります。
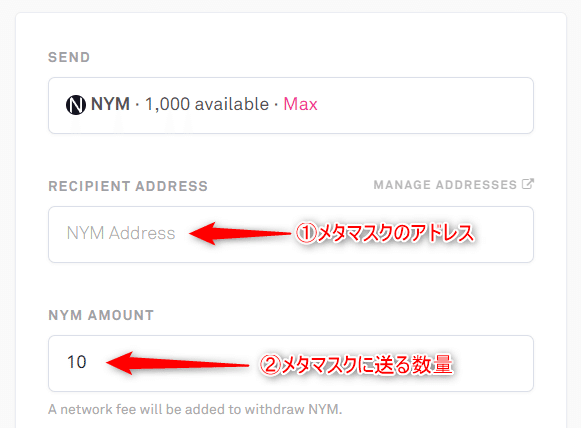
①画像の真ん中にある赤い矢印の欄にはご自身のメタマスクのアドレスを入力します。
②画像の下側の矢印 NYM AMOUNT の欄にメタマスクに送る数量を入力します。(自分の場合は最初にテスト送金したいので10枚だけ入力しました)
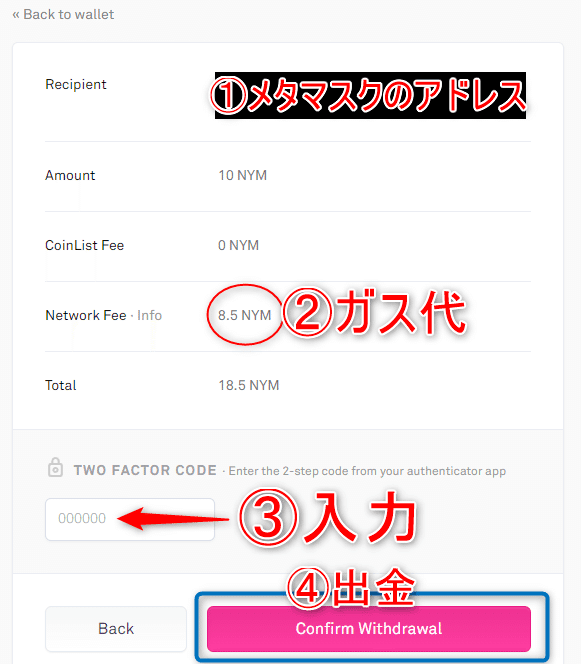
次の画像に移ります。
①でご自身のメタマスクのアドレスを確認
②にガス代が表示されています。今回は8.5NYMでした。ガス代がもったいない気もしますが最初はテスト送金で少額から送ることをおすすめします。
③TWO FACTOR CODE を入力
④で出金です。
(補足)
CMCでメタマスクにNYMのトークンインポートしておくと便利です。https://coinmarketcap.com/ja/currencies/nym/
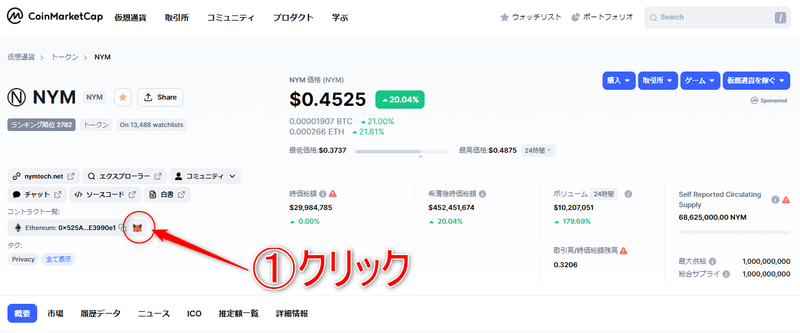
↑①赤い矢印の先にあるキツネのマークをクリック

②これでメタマスクにNYMの枚数が表示されるようになります。
★メタマスク ➡ Keplr への送金手順
GRAVITY BRIDGE PORTAL を使いました!
https://bridge.blockscape.network/

まずは2つのWALLETをGRAVITY BRIDGE PORTAL に接続します。
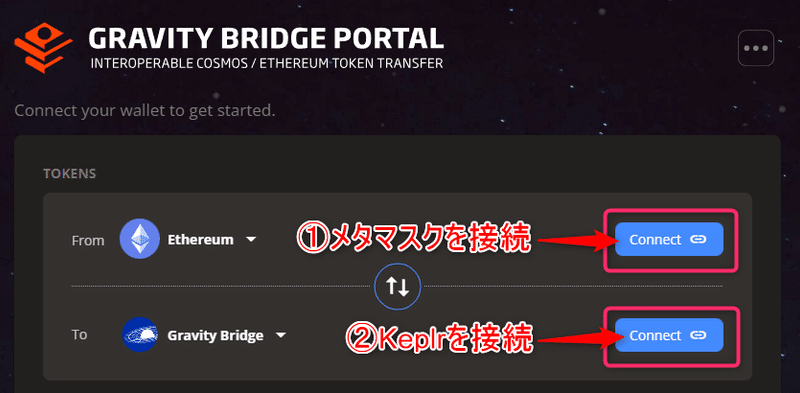
①のFrom Ethereum にはメタマスクをコネクトして
②のTo Gravity Bridge にはKeplrのWALLETを接続します。
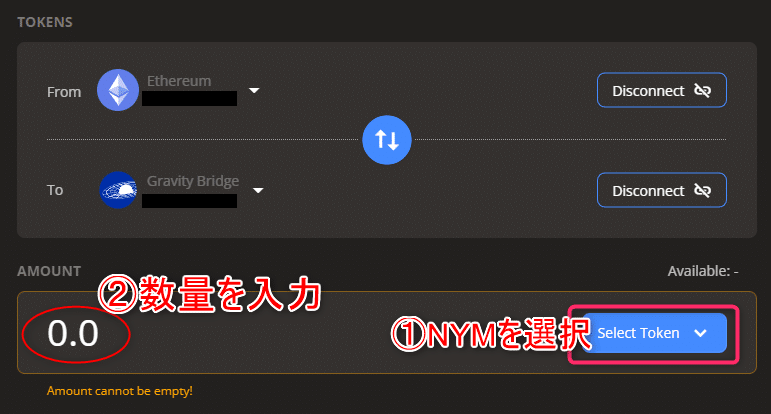
それぞれのWALLETを接続すると トークンを選択できるようになるので
①でNYMを選んでもらって ②AMOUNTの欄に数量、今回は10を入力します。

ご覧のようにAMOUNTが10 トークンがNYMになっていますので
画面下側の「Give permission to transfer NYM」をクリックします!
メタマスクで承認を求められます。ここでガス代が発生します。
(※メタマスクにガス代用のETH準備)
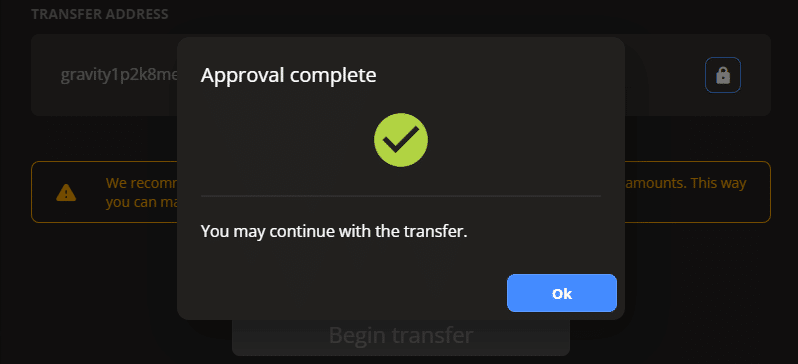
トランザクションが通るとこのような画面になるので「OK」をクリック。
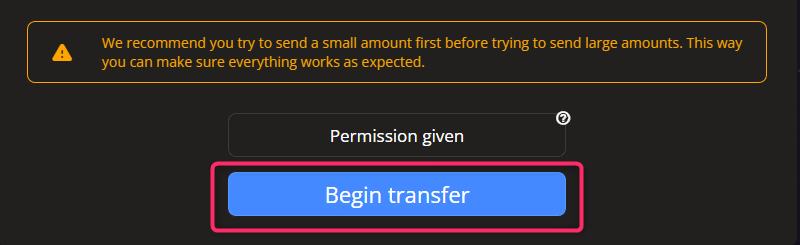
赤枠内の「Beigin transfer」をクリックします。
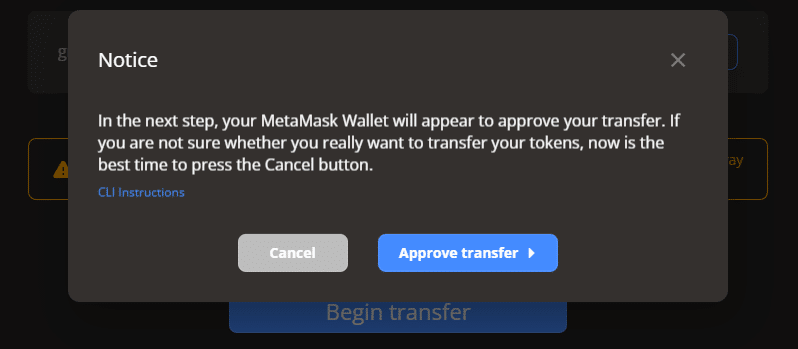
注意事項を読んでいただいて問題なければ「Approve transfer」をクリックします。ここでもメタマスクでガス代を請求されます。
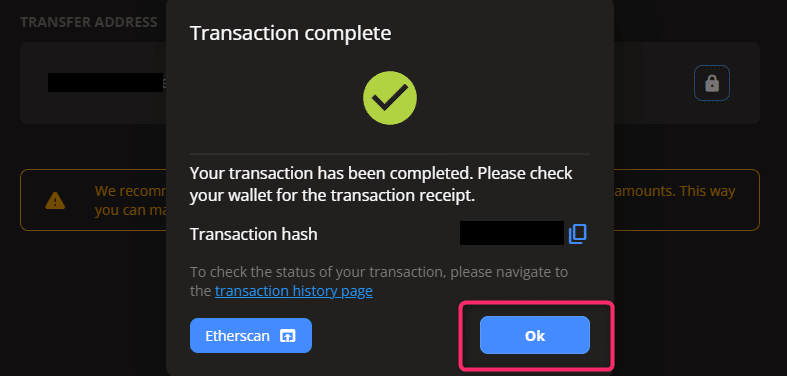
トランザクションが完了するとこのような画面になるので「OK」
続いて、KeplrのWALLETにNYMがちゃんと送金されているか確認します。
KeplrのWALLET作成方法については後程、自分が参考にしたURLをお知らせします。(動画の概要欄に参考リンク集を載せています)
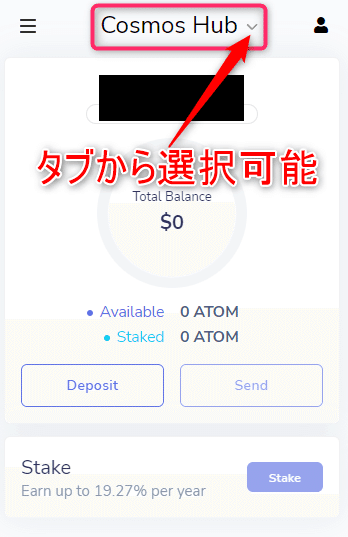
Keplrを開くと最初は画像の様になっているかと思います。
画面上部の赤枠内のタブから色々選択できるようになっています。
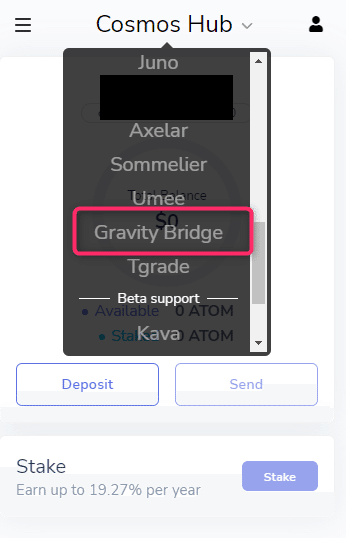
タブをスクロールして画面の中央部の赤枠内にある
「Gravity Bridge」を選択します。

タブから選択すると画面上部の青い枠のように「Gravity Bridge」
となっているのがわかります。
続いて赤い枠内にあるgravityから始まる文字列の部分がWALLETアドレスに
なりますので、こちらをクリックしてコピーします。
ここから「Mintscan」というサイトに移動します。
https://www.mintscan.io/gravity-bridge
こちらのURLもリンク集に載せておきますね。
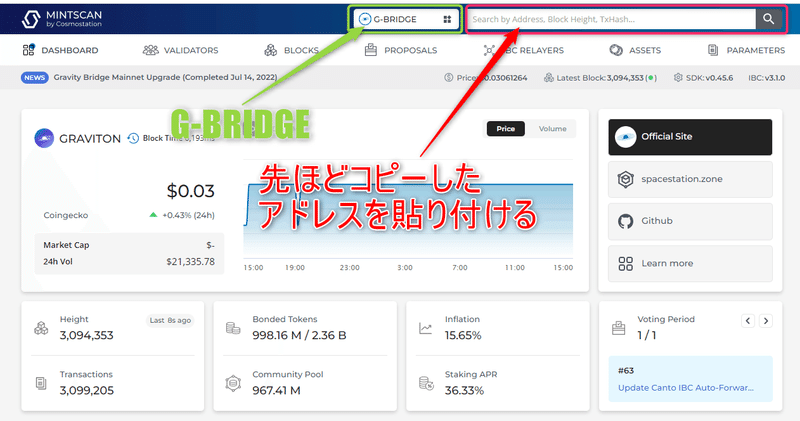
画面のようにMintscanのサイトにきましたら画面上部の緑の枠内がG-BRIDGEであることを確認してください。
その右となりにある赤枠内の検索窓に先ほどコピーしたアドレスを貼り付けます。
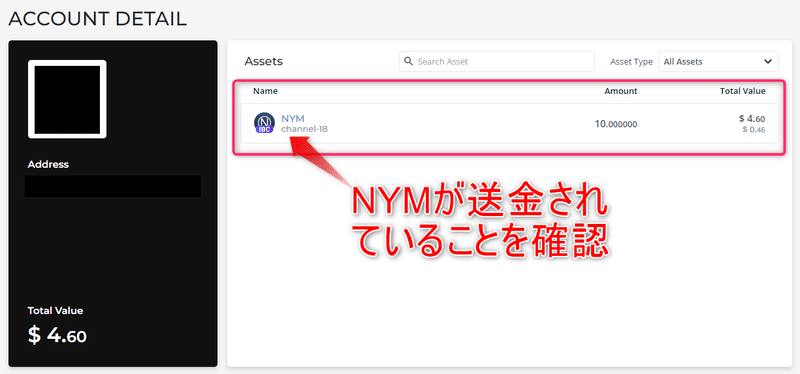
そうすると、ご覧のようにNYMがKeplrに送金されていることが確認できます。AMOUNTに10枚あることもわかります。
ここで再度KeplrのWALLETに戻ります。
※この先の工程でOsmosisのガス代($OSMO)が必要になるのでガス代を少額準備していきます。

①画面上部のタブを「Osmosis」に変えます。
②osmoからはじまるアドレスをクリックしてコピーします。
次にCMCのサイトに移動しましょう!
https://coinmarketcap.com/ja/currencies/osmosis/markets/

自分が調べた限りではOsmosisのガス代となる($OSMO)を扱っている取引所でアカウントを持っていたのはMEXCという取引所だけでした。
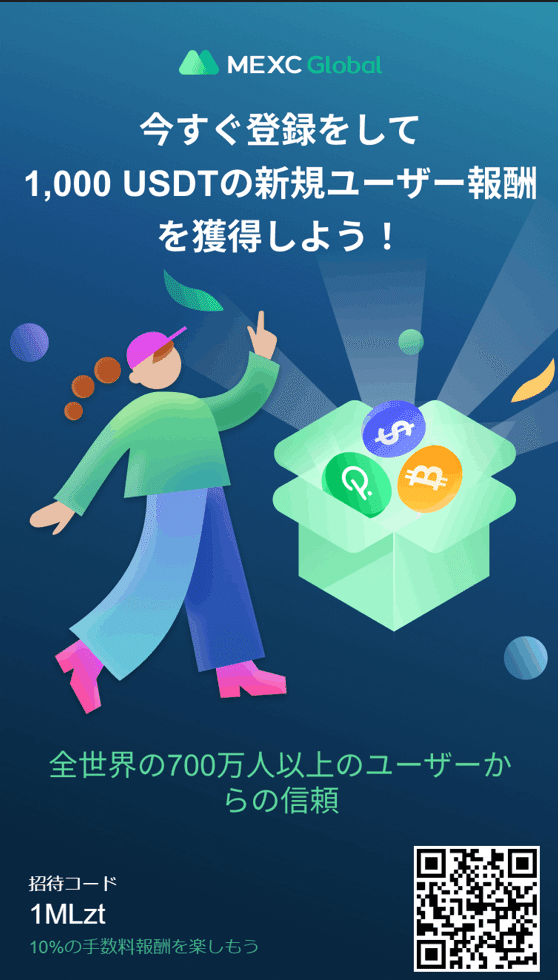
ですので、MEXCでOsmosisのガス代をゲットして
KeplrのWALLETに送金することにしました。
招待コード 1MLzt
※リファです。MEXCにアカウントがない方。
もしよろしければこちらからMEXCで取引開始してみて下さい。

MEXCですが、普段バイナンスなどの取引所を利用している方にとっては
戸惑うことなく取引できるかと思います。
こちらで購入した$OSMOトークンを先ほどコピーしたKeplrのWALLETに送金します。
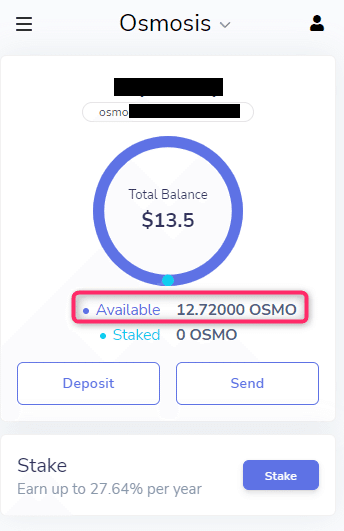
取引所から送金して間もなくご覧のように$OSMOが着金しました。
次に $OSMO を $GRAV にスワップする必要があるので
https://app.osmosis.zone/
↑こちらのサイトにいきます。

画面右下にある「Connect Wallet」を押して

Keplr Wallet を選択します。

赤枠内の「Approve」をクリック
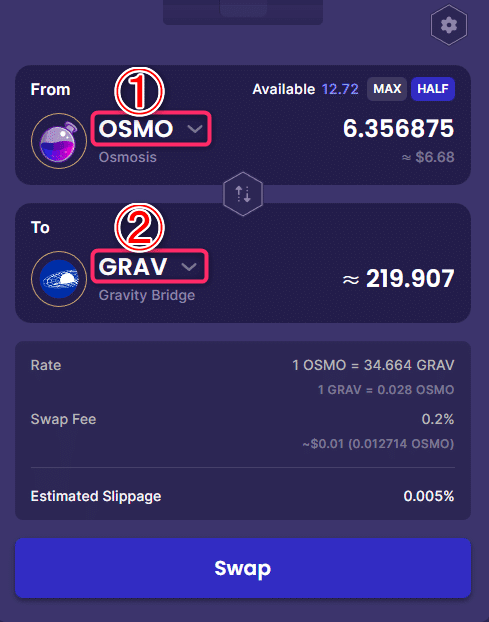
続いて①のFromの欄をOSMO ②のToの欄をGRAV に変更します。
最初はテストのつもりだったので数量は半分でSwapしました。
Swapが完了したら次にPing Wallet というサイトに行きます。https://ping.pub/
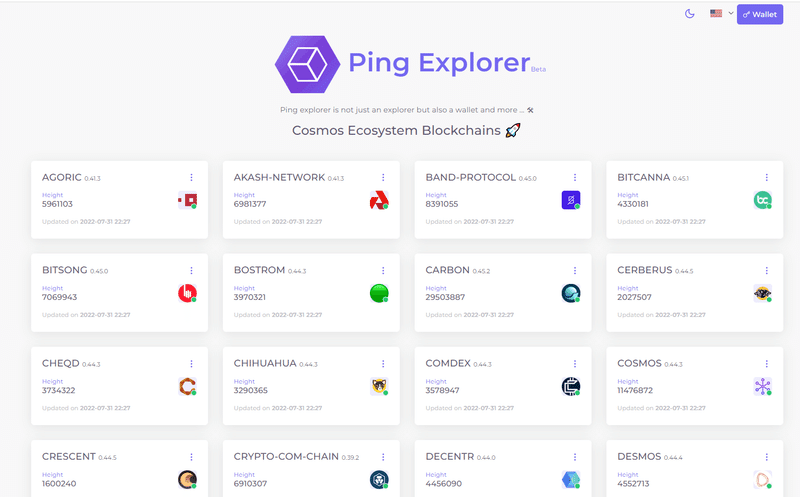
先ほどのスワップしたサイトとこちらのPing Explorer とかかれたサイトのURLもリンク集に載せておきます。ので良ければご活用ください。

はじめに、サイトの右上にあるWALLETをクリックします。
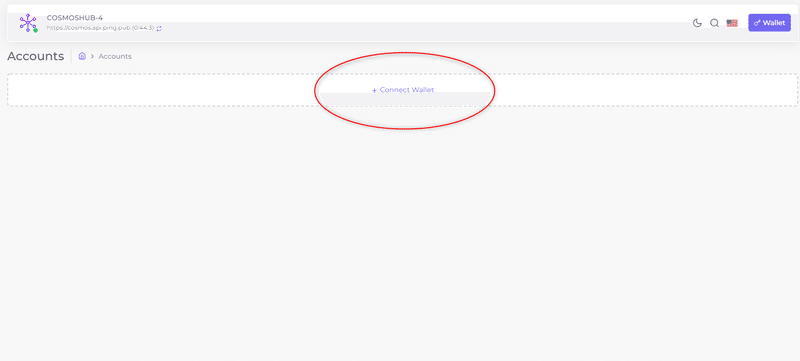
こちらの画面に遷移したら画面中央にある「+ Connect Wallet」をクリック
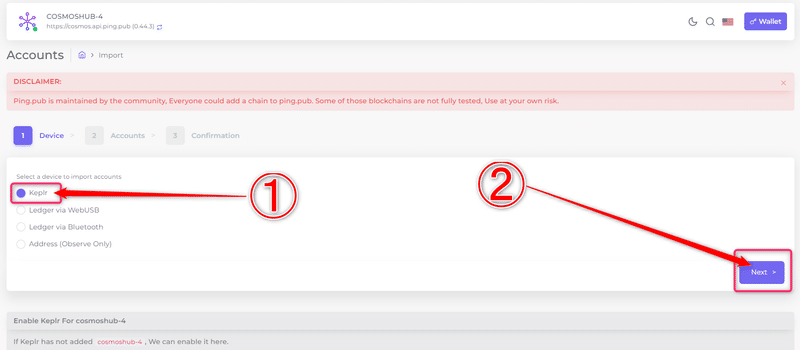
①画面左側のKeplrにチェックが入っているので
②画面右下の「NEXT」へ

「NEXT」をおすとKeplrからApproveを求められるので問題なければ「Approve」をおします。

Accountsのページに遷移します。
①Account Name の入力 名前は適当でも良いかと思いますが、自分は ”Keplr” と入力しました。
②次に画面の右下が見えやすいようにスクロールしていきます。
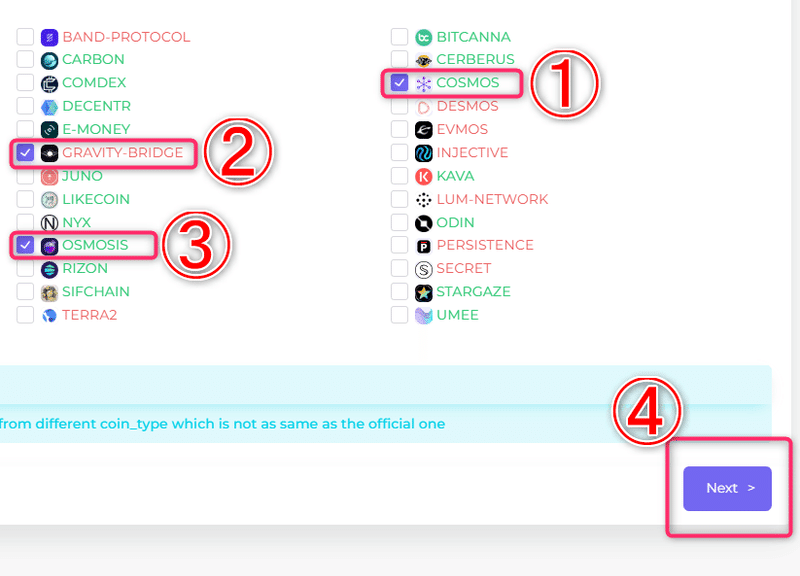
①元々COSMOSにはチェックマークが入っていました。
②GRAVITY-BRIDGE
③OSMOSIS の左側にあるチェックマークを入れて
④「NEXT」へ
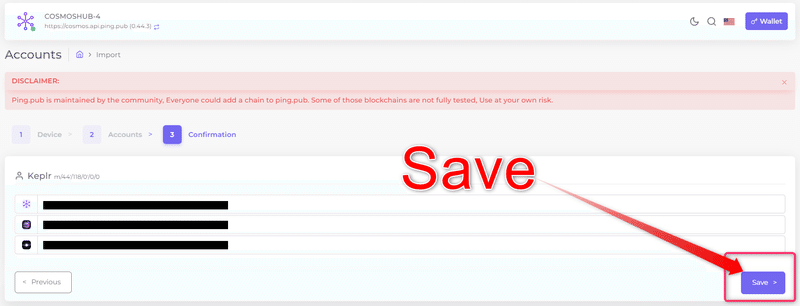
次の画面に遷移するのでそのまま「Save」します。
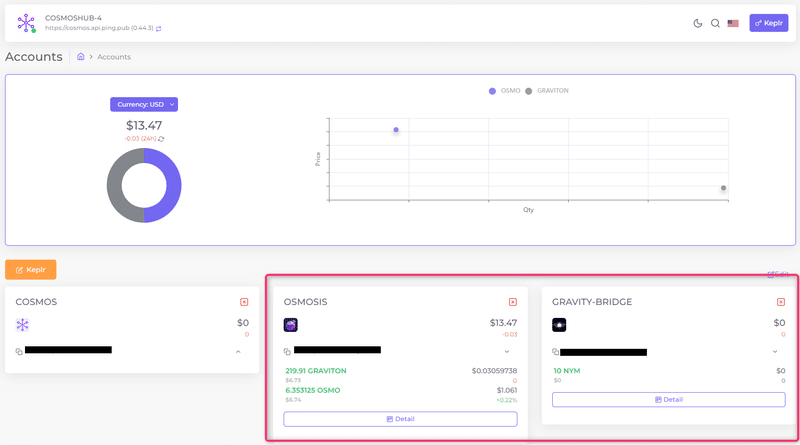
「Save」すると次の画面に移ります。画面の下側、赤い枠内をご覧ください
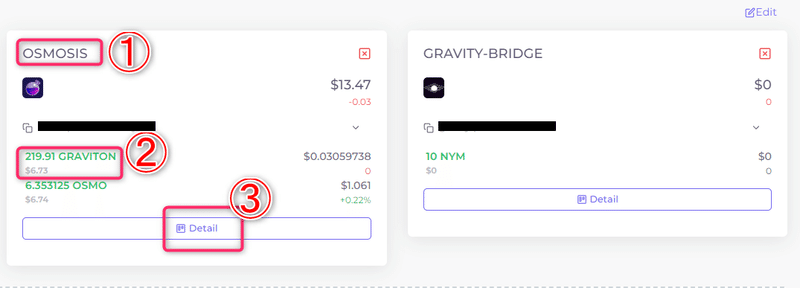
①の部分、画面左側にOSMOSISがあります。
②の部分、219枚ほどあるGRAVITONを画面右側にあるGRAVITY-BRIDGEに移す必要があります。
③の部分、Detailを押します。
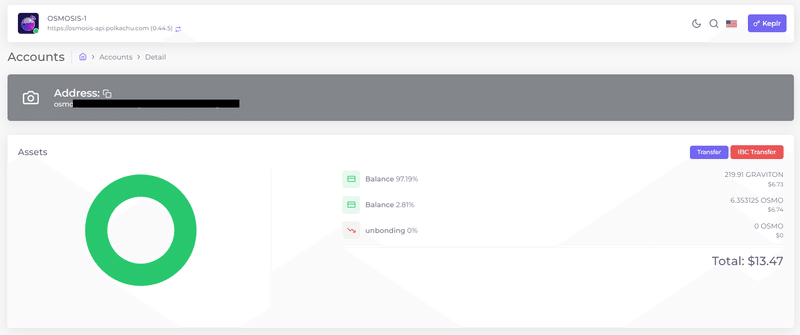
「Detail」をおすとこちらの画面に遷移します。
ここで Keplr Wallet の GRAVITY-BRIDGE のアドレスを確認します。
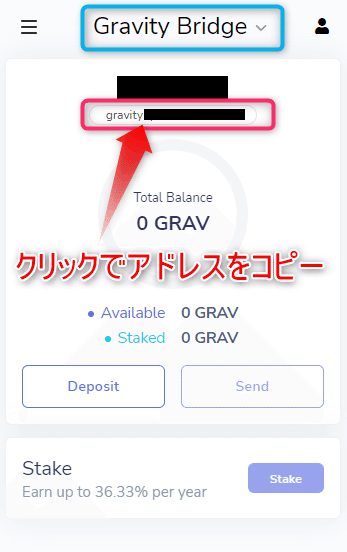
青枠内のタブがGRAVITY-BRIDGEであることを確認します。
赤枠の部分をクリックでアドレスをコピーします。

先ほどの画面に戻って「IBC Transfer」をクリックします。
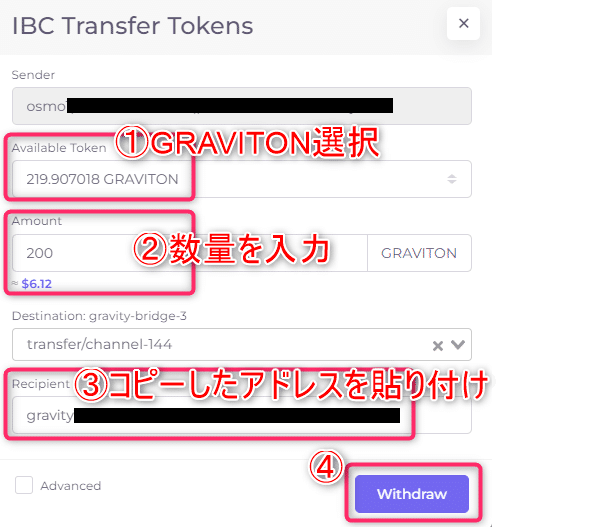
IBC Transfer Tokens の画面が出てきます。
①のAvailable Token の欄でGRAVITONを選択します。
②のAmountの欄に数量を入力(自分は200枚としました)
③先ほどコピーしたGRAVITY-BRIDGEのアドレスをペーストします。
④Withdrawを押します。
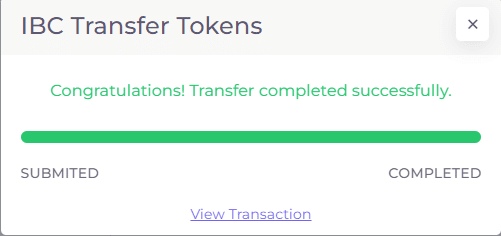
2回ほどApproveをクリックしてしばらく待つと画面のように完了画面がでます。

先ほどの画面に戻って、右上にあるKeplrのボタンをクリックします。
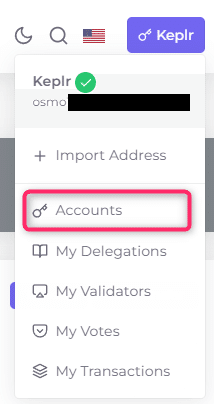
画面真ん中のAccountsをクリックします。
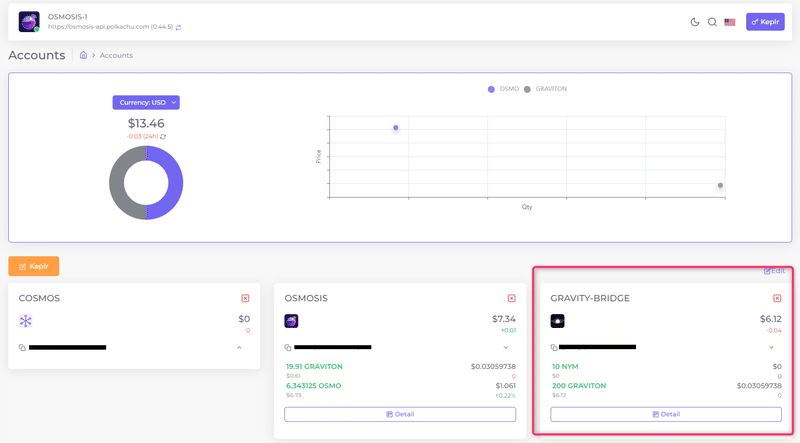
Accountsの画面に遷移します。画面右下のGRAVITY-BRIDGEをみますと、、、

GRAVITY-BRIDGEに200GRAVITONが着金しているのが確認できます。
あと少しです。
NYM-WALLETをダウンロードしていない方はリンク集に載せておきますURLからダウンロードしておいてください https://nymtech.net/download/

NYM-WALLETを立ち上げてアドレスをコピーします。
次にPing wallet に戻ります。
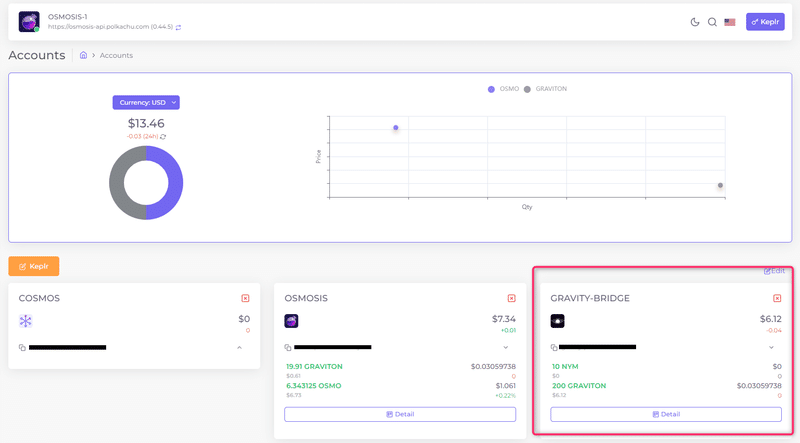
画面右下のGRAVITY-BRIDGEに注目してください。
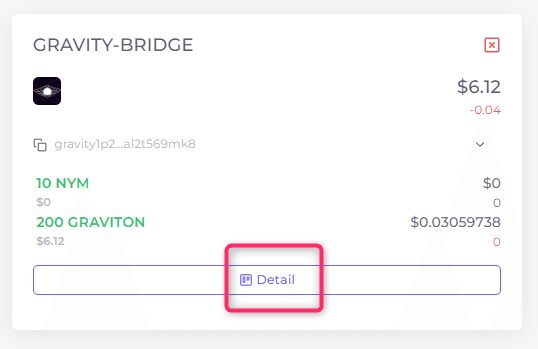
画面の下側にあるDetailを押します。
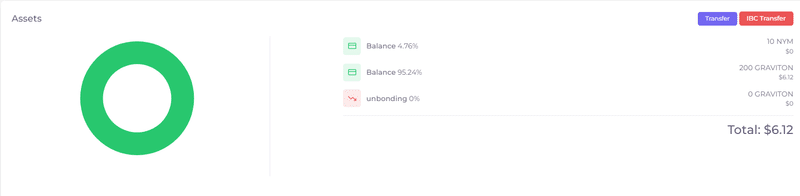
右側にある赤いIBC Transfer をおします。
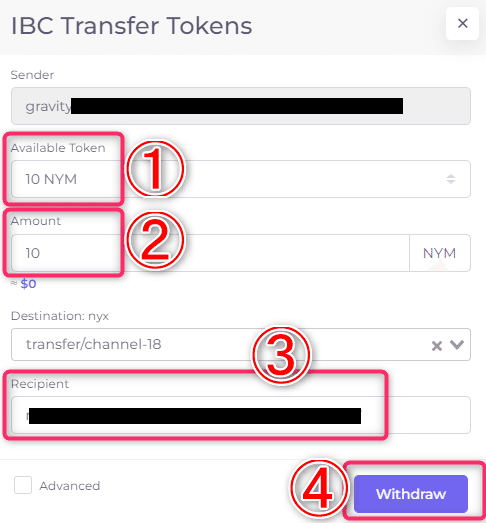
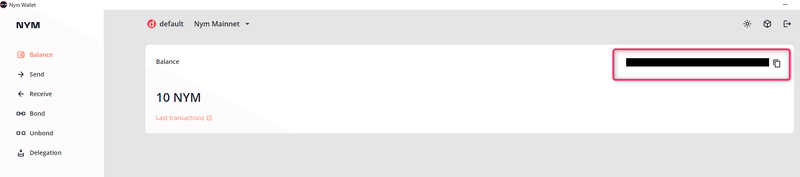
①でNYMを選択します。
②数量を選択
③NYM WALLETを立ち上げてコピーしたNYM WALLETのアドレスを貼り付けます。
④Withdrawを押します。
2回ほどApproveを押すと、、、
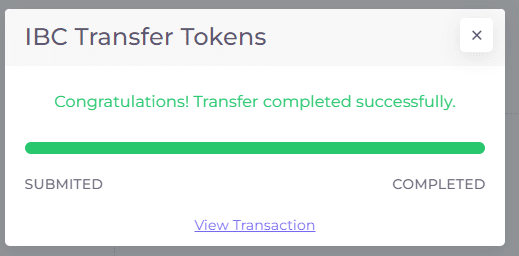
送金完了です。

NYM WALLETにも着金が確認できました。
このNYMの専用WALLETからステーキングすることができます。

ステーキングの操作自体はとても簡単で、まずは画面の左下にある「Delegation」を押します。
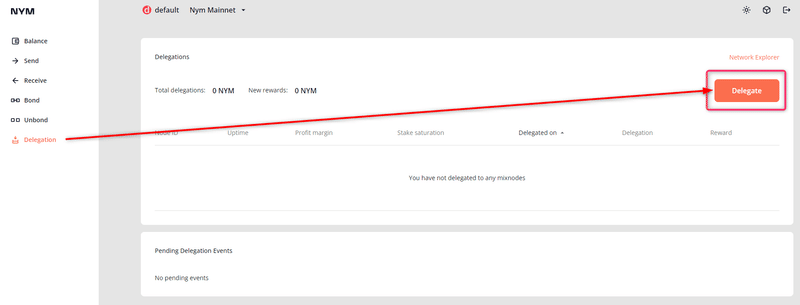
クリックすると次の画面に遷移するので画面右上の「Delegate」をクリック
こちらの画面で

①Node identity key
②NYMの数量を入力します。
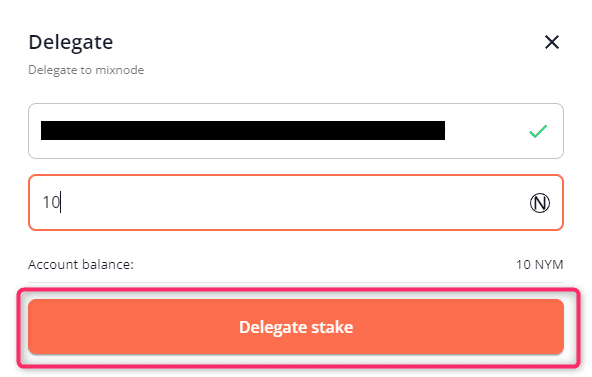
赤枠の「Delegate stake」をクリックで完了です。
★ Node identity key の調べ方
https://mixnet.explorers.guru/mixnodes

自分の場合はNYMのMixnet explorer というサイトに行きました。
こちらもリンク集に載せておきます。
ここでは、ステーキング先のNodeがランキング形式になっています。
それで、預け先のNodeの選び方については自分も理解が足りていないので
リンク先の記事を参考にして下さい。

Mixnodeを選ぶ際に見るべき一つのポイントとして、Stake Saturationが100%を超えていない方が良いようなのでそういった部分も先ほどのリンク先の記事を参考にして選んで見て下さい。
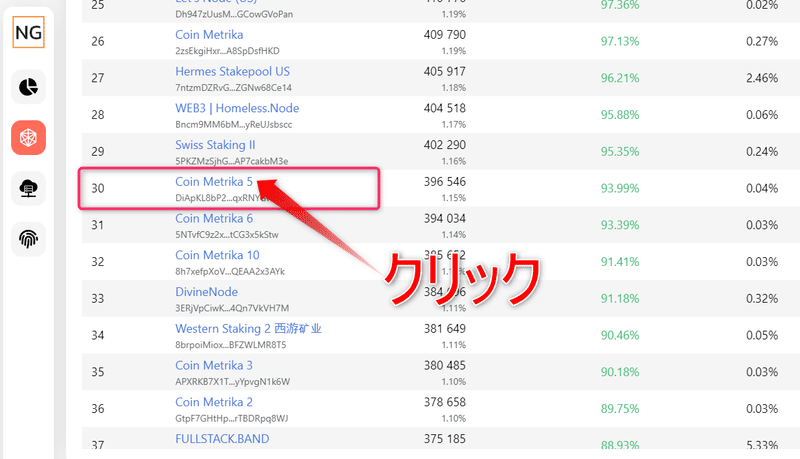
今回は例としてランキング30位のMixnodeを選んだと仮定して説明します。
青い文字の部分をクリックすると

次の画面に遷移するので、画面右下の「Identity Key」をコピーします。
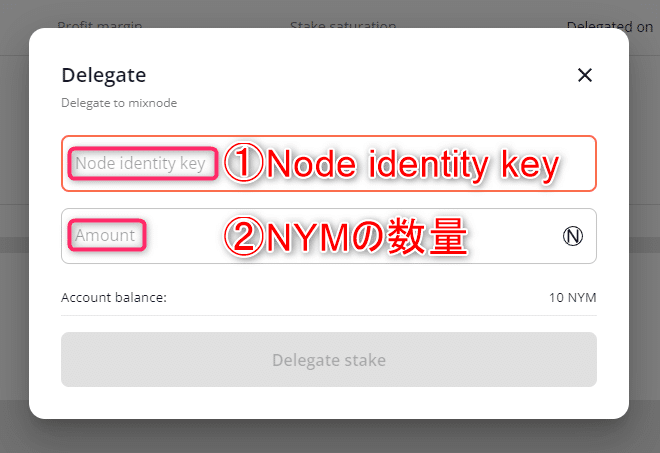
先ほどの①の欄に貼り付ければ、ランキング30位のNodeにステーキングすることができます。
以上、これでNYMをステーキングするまでの過程をお話してきました。
自分はまだクリプト歴も浅い未熟者なので用語の使い方などおかしな部分があったかもしれませんが参考になれば幸いです。
※最後に追記
ステーキング先を選ぶのにこちらのTwitterアカウントが参考になると思うのでこちらも参考にして見て下さい。
私たちのグローバルなインフラは稼働しています。誰が運営しているのか知りたいですか?毎週、世界中から3つのミックスノードにスポットライトを当てます🌏
— Nym Japan🇯🇵 (@nymproject_jp) August 6, 2022
デリゲート先選びの参考にしてください
(デリゲート: https://t.co/bOH3m49554https://t.co/4nZnzTEbXw)
🧵 1/5
https://twitter.com/nymproject_jp/status/1555824268298309633
それでは、最後までご視聴いただきありがとうございました。
Gravity Bridge Portal
How To Use the Gravity Bridge Portal — Update May 2022
Keplrの作成
https://medium.com/chainapsis/how-to-register-your-agoric-wallet-address-c8d8e2fae3f9
Osmosis から GRAVITY にSWAP
https://app.osmosis.zone/
GRAVITYからNYM-WALLETに移動
NYM-WALLETの作成
https://nymtech.net/download/
Nym mixnet explorer (ミックスノードを評価である「ボンド」の合計でランク付けすることができます)
https://explorer.nymtech.net/network-components/mixnodes/active
Node Guru mixnet explorer (評判を参照する "total stake "によってランク付けされます。)
https://mixnet.explorers.guru/mixnodes
参考動画
https://youtu.be/rg6ylTrzDJc
---英語で説明されています。こちらの動画を参考に記事書きました!
この記事が気に入ったらサポートをしてみませんか?
