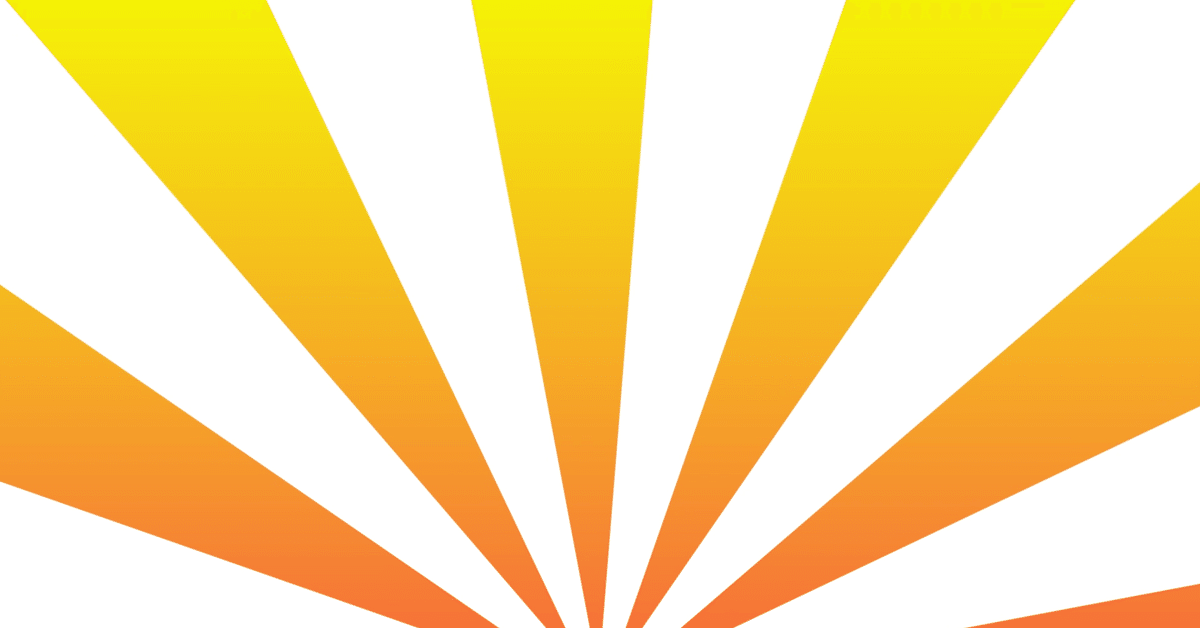
フォトショップで文字が入力できなくなった!
フォトショップで急に文字入力ができなくなりました。エラー文章は下記です。
「要求された操作を完了できません。プログラムエラーです。」
最近、文字変換がおかしくなってきていて、例のNo1のウィルスのせいかなと。。。
「Ps 文字入力ができない 要求された操作を完了できません。プログラムエラーです。」でグーグル検索して、フォントキャッシュを削除して、ようやく解決!
「Finder」「移動」「ユーティリティ」
「ターミナル」をダブルクリック
コマンド「sudo atsutil databases –remove」を入力し、Return
同様にお困りの方は、下記サイトをご覧ください!
https://helpx.adobe.com/jp/photoshop/kb/cpsid_90860.html
『A. トラブルシューティング
A-1. Photoshop のアップデート
ヘルプ/アップデートを選択するか(推奨)、または弊社 Web サイトからアップデートを入手してください。
A-2. フォントプレビューの無効化
Photoshop CS6 以降
書式/フォントプレビューのサイズ/なしを選択します。
Photoshop CS5.x
編集(Windows)/Photoshop(Mac OS) メニューから環境設定/テキストを選択します。
「フォントプレビューのサイズ」 のチェックをはずします。
「OK」をクリックします。
問題が改善されるか確認します。
A-3. フォントの削除
以下のフォントを Photoshop で使用すると問題が発生する可能性があります。これらのフォントは削除してください。
Bustle (Mac OS のみ)
21kannmbn_ttf
GURAKH_S.TTF
JH_TITLES.TTF
SCREEN__.TTF
SEVESBRG.TTF
SF Tattle Tales Condensed.ttF
ZEROGEBI.TTF
Zippy.ttf
A-4. (Mac OS)Font Book によるフォントの検証
Suitcase Fusion 2 などのサードパーティ製フォント管理プログラムを使用している場合、通常フォントの状態を検証するツールが付属しています。(例えば、 Suitcase Fusion 2 には Font Doctor が付属しています。)このようなツールを使用してフォントの状態を確認してください。
Mac OS X に付属の Font Book を使用してフォントを検証するには、以下の操作を行います。
Finder で移動/アプリケーションを選択します。
Font Book をダブルクリックして起動します。
コレクション列で「すべてのフォント」を選択します。
フォント列の一番上に表示されるフォントの矢印をクリックして展開します。
キーボードの矢印キーを使用して移動します。
Font Book が強制終了した場合は再起動し、問題が発生したフォントを右クリックして、「"<フォント名>"ファミリーを使用停止」を選択します。
フォントの異常が見つからない場合、または上記の操作を行っても問題が改善されない場合は、次の手順に進みます。
A-5. FontTest スクリプトの実行
FontText.jsx スクリプトを実行して、システム上のフォントが破損していないか、または強制終了の原因がフォントにあるかどうかを確認します。
注意:
スクリプトの使用方法については、以下の PDF ファイルを参照してください。
ダウンロード
ファイルを取得する FontTest スクリプト - お読みください
以下の zip ファイルをデスクトップなどの分かりやすい場所にダウンロードして保存して解凍します。
Photoshop CS6 以降 : FontTest.jsx.zip
Photoshop CS5.x : FontTest.jsx
A-6. Photoshop のフォントキャッシュ削除
Mac OS の場合
Photoshop を終了します。
Finder で以下のフォルダーを参照します。
Photoshop CC
Macintosh HD/Users/<ユーザー名>/Library/Application Support/Adobe/Adobe Photoshop CC
Photoshop CS6 以前のバージョン
Macintosh HD/Users/<ユーザー名>/Library/Caches/Adobe
以下のフォルダーを削除します。
Photoshop CC : CT Font Cache
Photoshop CS6 以前のバージョン : TypeSupport
Photoshop を起動し、問題が再現するか確認します。
問題が再現する場合は、次のステップに進みます。
A-7. システムのフォントキャッシュ削除
Mac OS の場合
Photoshop および Creative Cloud デスクトップアプリケーション(インストールされている場合)を終了します。
「Finder」 の「移動」メニューから「ユーティリティ」を選択します。
「ターミナル」をダブルクリックして起動します。
以下のコマンドを入力し、Return キーを押します。
sudo atsutil databases –remove
A-8. 問題の原因となっているフォントを特定(Mac OS のみ)
デスクトップにフォルダーを 2 つ作成します。
フォルダー名はそれぞれ fonttest、goodfonts とします。
通常、フォントは以下のいずれかの場所に保存されています。フォントが保存されているすべてのフォルダーに対して検証を行います。
Macintosh HD/Users/<ユーザー名>/Library/Fonts
Macintosh HD/Library/Fonts
以下の操作を行います。
Font フォルダーに保存されているフォントファイルの半分を fonttest フォルダーに移動し、問題が再現するか確認します。
問題が再現する場合は、原因となっているフォントが Font フォルダー内に残されています。fonttest フォルダー内のフォントを goodfonts フォルダーに移動し、手順 1.を再度行います。
問題が再現しない場合、fonttest フォルダーに移動したフォントのいずれかが問題の原因です。Fonts フォルダー内の残りのフォントを「goodfonts」フォルダーに移動します。次に fonttest フォルダーに移動したフォントの半分を元のフォルダーに戻し、手順 1. を再度行います。
上記の手順を繰り返し、問題の原因となっているフォントを特定します。
問題の原因となっているフォントを特定したら、残りのフォントは元のフォルダーに戻します。
注意 : 複数のフォントが問題の原因となっている可能性もあります。問題が継続して発生する場合は、上記の手順を繰り返して、問題のあるフォントをすべて取り除いてください。』
物を作ることは楽しい!あなたも一緒に作って見ませんか?
