
笑門*クリスタ買った~!
【お茶の間ですよ。】
これは、とある一家のお話です。
時の流行や都市伝説や噂話を絵日記にしています。
おす-おす
平凡のおっさん(足軽)でございます。
時の権力者のような人格者を目指し、
日夜、世のため人のため仕業の毎日でございます。
今回は、
絵日記に使う
イラスト制作のためのソフト
クリスタを買ったので
使ってみたんだけどさ~
結構良かったんで
紹介しやす。
目次
[ デジタルアートのはじめ方 ]
デジタルアート*クリップスタジオ編

購入してはじめての起動
クリップスタジオ!・・・かったのはいいけど・・・
どうすればいいの? どこに何があるの?
どうしたら絵が描けるの? 分からな~い???
こんちは、
CLIP STUDIO PAINTを購入したけど!
どうしたらいいか分かりませ~~~ん。
そこで、忘れないように作業をしながら
クリップスタジオの「わさびマニュアル」を作っていこうと思います。
今回は、
とりあえず何もわからないので
クリップスタジオのソフトの立あげ方と
使いやすくするための
パレットのカスタム化を
調べながらやってみたいと思います。
時短テクニック 便利だと思ったアイテム
ショートカット
気が付いた点など時間をかけずに!
1日20分でクリスタテクニック!1つ覚えるブログ!
シェアできたらと思っています、
どうぞよろしくお願いします。
超ど素人「あしがる」のクリスタ体験
[ 初期設定編 ]
ソフトの立あげ方とパレットのカスタム化
作業をしながらブログへ記入していきます
クリップスタジオのソフトを立あげる
[ ソフトを立ち上げる ]
立あげるのは、このマーク!をダブルクリック!
立ち上がるとこのような画面になります
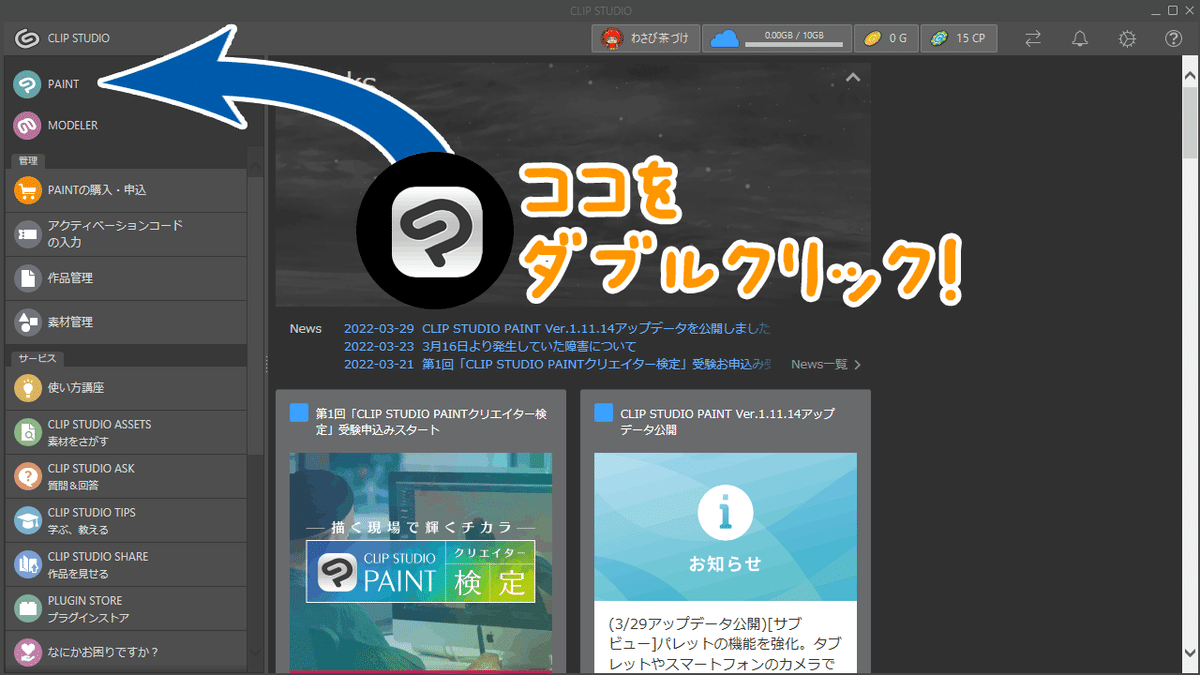
[ パレットのカスタム方法 ]
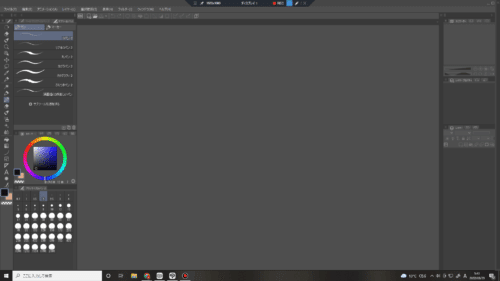
▶パレットには様々な機能がありこの中から自分にあったパレットでカスタムしていきます。
パレットが沢山ありますね~!
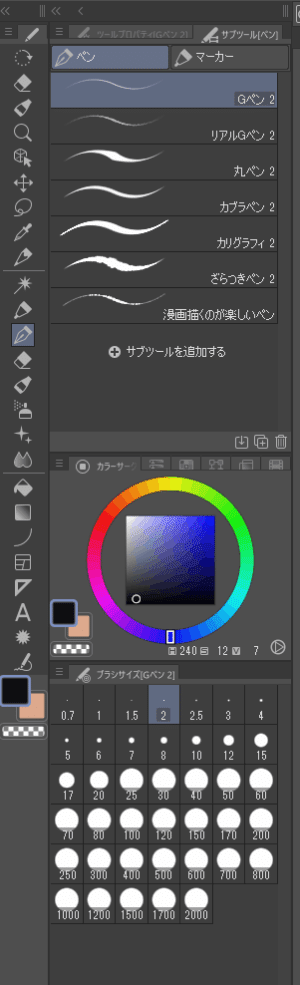
[ 必要なパレットを1つにまとめる方法 ]
▶こちらのカラーパレットで検証してみました。

[ カラーパレット6つの要素 ]

カラーパレットには、
カラーサークル カラーヒストリー 中間色
カラーセット カラースライダー 近似色
6つのパレットが入っていました。
※パレットはバラバラにすることが可能
そして
近付けると 横並び 立並び と引き寄せ合ってきれいに並べる事が出来きました。
[ パレットの移動方法 ]

※パレットの上部をクリックしたままマウスを移動するとパレットも移動できました。
わさびが使いそうなパレットは、
(カラーサークル カラーセット ヒストリー)
かな~
それ以外は閉じるボタンで外します。
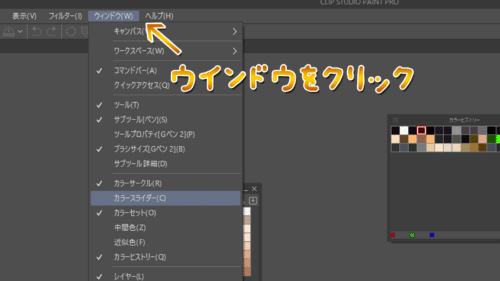
パレットが必要になった場合
タスクのウインドーを選択し必要なパレットをクリックし表示できました。
[ 邪魔になるパレットの対処法 ]
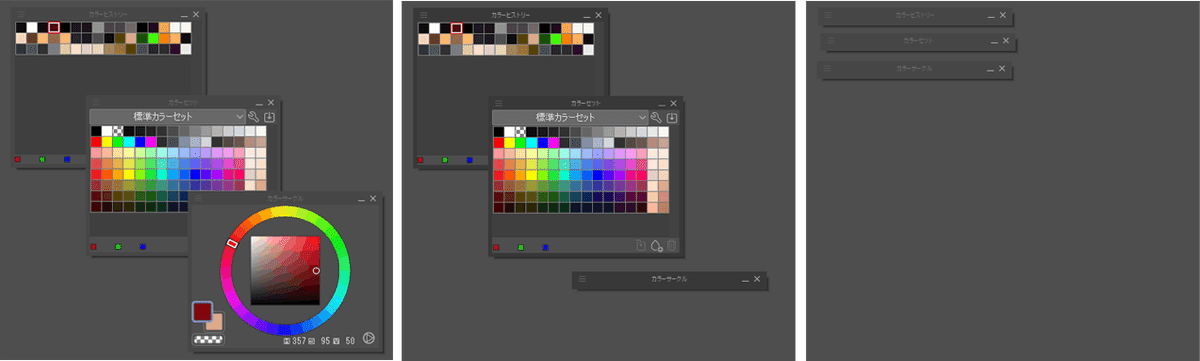
パレット上 帯の右にあるアンダーバーで(最小化/最大化)出したり消したり出来きました。
[ 必要なパレットを1つにまとめる ]
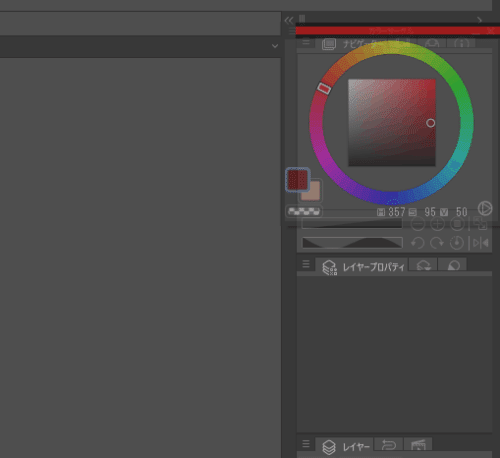
パレットにパレットを近づけると
上に赤いラインが出た!
これは、上側にパレットを置きますよというサイン!
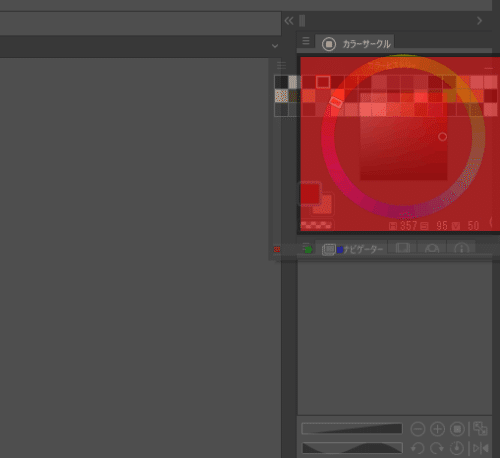
全面が赤くなったら、パレットを中に入れますよというサイン!
この全面が赤くなる所に
使いそうなパレットを入れまとめました。
素材パレット&クイックアクセス

ここに沢山の素材が収納されています
矢印の様に < << をクリックして
出したり消したりできました。
素材パレット&クイックアクセスの素材は
たくさんあるので
少しずつ紹介できればと思います。
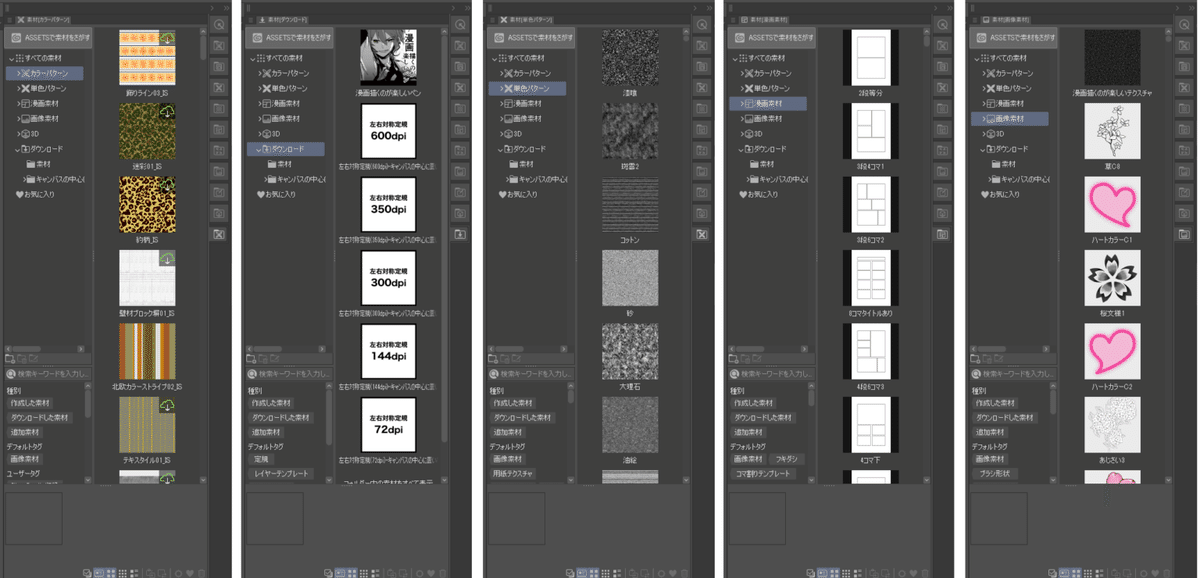
[ その他のパレット ]
ナビゲーター サブビュー アイテムバンク 情報
レイヤー レイヤープロパティ― レイヤー検索
アニメーションセル
レイヤー ヒストリー オートアクション
アニメーションセル タイムライン
こちらも少しずつ使いながら分かったことを共有していければと思っております。
[ パレットのカスタム完成 ]

必要なパレットこんな感じで配置し完成しました。
使いながら必要なものと入れ替えてカスタムアップしていきたいと思います。
用紙設定
絵を描くための用紙の出し方

ファイル →

ファイル → 新規(Ctrl+N)→

ファイル → 新規(Ctrl+N)→ 作品の用途 →
※今回はイラストの制作をしたいので一番左の花のマークを選択!
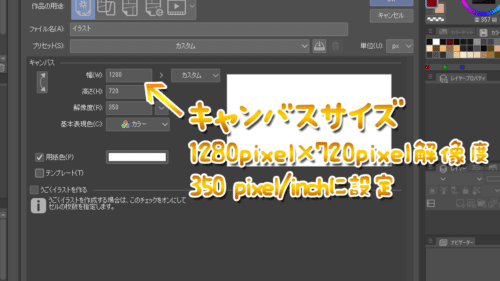
ファイル → 新規(Ctrl+N)→ 作品の用途 → キャンバスサイズ
1280pixel × 720pixel解像度 350 pixel/inchを打ち込みます
わさびが利用する用紙サイズは、動画の制作が主な仕事なので
サムネール用のキャンバスサイズを作りたいと思います。

YouTubeなどで使われるサムネールのキャンバスサイズです。
横ピクセル × 縦ピクセル
1280pixel × 720pixel
解像度 350 pixel/inchになります。
以上 今回はここまで!
ピクセルとかわからな~いという方のために
次回
pixel/inch ピクセルの説明させていただきます。
1日20分でクリスタテクニック!1つ覚えるブログ。
クリップスタジオ-プロ
メモ
今回は
初回ということで盛沢山になってしまいましたが
いかがでしたでしょうか?
[ ショートカット ]
No01-今日のショートカット
保存する(Ctrl + S)
戻る(Ctrl + Z)
コピー(Ctrl + C)&ペースト(Ctrl + V)
選択範囲の解除(Ctrl + D)
手のひら(Space +ドラッグ)
キャンバス回転(Shift + Space + ドラッグ)
拡大縮小(Ctrl + スペースキー)
全体表示(Ctrl + 0)
表示リセット(Ctrl + @)—————————————————————-
x
https://twitter.com/decalnose—————————————————————-
インスタグラム
https://www.instagram.com/garyu_wasabi_nft/
—————————————————————-
Crypto family NFT
ご観覧いただきましてありがとうございます。 コメントなど頂けますと継続していく励みになります、 サポートいただきました ご支援は制作のための設備に使わせていただきますのでよろしくお願い致します。 今後ともよろしくお願い致します。
