
【Davinci Resolve 17】入門編:エディットページの使い方#4-4|素材を並べる:クリップを入れ替える
こんにちは。いつもお越しくださる方も、初めての方もご訪問ありがとうございます。
今回はDavinci Resolve 17 #4:素材を並べる(エディットページ):クリップを入れ替える方法についてまとめます。素材として【Davinci Resolve & ATEM チュートリアルビデオ集】様の動画を使わせていただきます。
長時間の動画になりますので、分割して一つの記事に対して紹介する操作方法は少なめにしたいと思います。
目次
1 クリップを並べる
2 クリップを挿入する
3 インタビュー音声にBロールの映像を重ねる
4 クリップを入れ替える
5 タイムラインの拡大縮小
#4:素材を並べる
4 クリップを入れ替える
① クリップの置き換え
タイムライン上のクリップとソースクリップを入れ替える際にはイン点とアウト点を設定することなく入れ替えることができます。
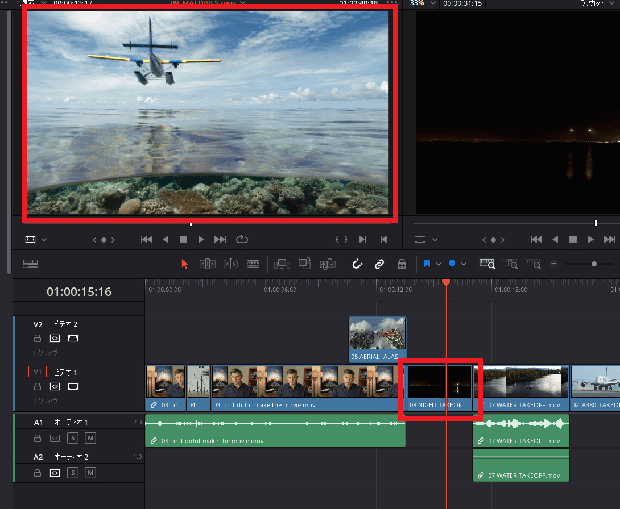
ソースビューアとタイムラインビューアの再生ヘッド位置を基準に【クリップを置き換え】を押すと、クリップを入れ替えることができます。(置き換えのショートカットキーはF11)
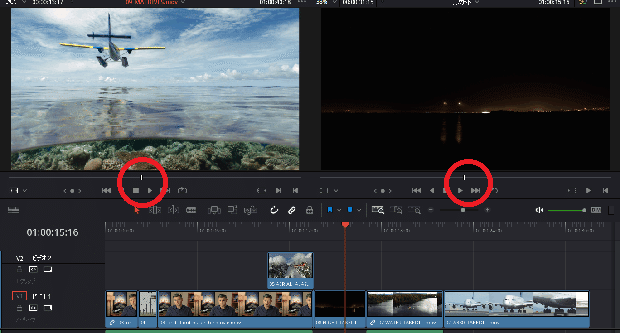

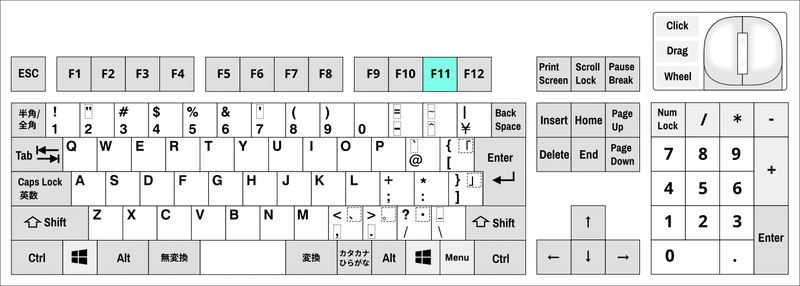
② ソースとタイムラインのビューアの切り替え
ショートカットキーのQを押すことでソースビューアとタイムラインビューアの選択を入れ替えることができます。

カットページではビューアが1つしかないので、切り替えた場合はビューアも切り替えられるが、エディットページではすでに2つのビューアが表示されているので、操作しているビューアが切り替えられます。

▶#3:最初に確認すべき設定と素材の管理
▼#4:素材を並べる
1 クリップを並べる
2 クリップを挿入する
3 インタビュー音声にBロールの映像を重ねる
4 クリップを入れ替える
5 タイムラインの拡大縮小
▶#5:素材を削除・分割・移動する
最後に
最後までお付き合いいただきありがとうございました。もし記事を読んで面白かったなと思った方はスキをクリックしていただけますと励みになります。
今度も引き続き読んでみたいなと感じましたらフォローも是非お願いします。何かご感想・ご要望などありましたら気軽にコメントお願いいたします。
今回はここまでになります。それではまたのご訪問をお待ちしております。
この記事が気に入ったらサポートをしてみませんか?
