
【Davinci Resolve 17】入門編:エディットページの使い方#4-5|素材を並べる:タイムラインの拡大縮小
こんにちは。いつもお越しくださる方も、初めての方もご訪問ありがとうございます。
今回はDavinci Resolve 17 #4:素材を並べる(エディットページ):タイムラインの拡大縮小についてまとめます。素材として【Davinci Resolve & ATEM チュートリアルビデオ集】様の動画を使わせていただきます。
長時間の動画になりますので、分割して一つの記事に対して紹介する操作方法は少なめにしたいと思います。
目次
1 クリップを並べる
2 クリップを挿入する
3 インタビュー音声にBロールの映像を重ねる
4 クリップを入れ替える
5 タイムラインの拡大縮小
#4:素材を並べる
5 タイムラインの拡大縮小
① タイムラインの拡大・縮小、全体を表示
タイムラインの拡大・縮小は、ルーラーを左右に移動させる、または+・-をクリックすることで拡大・縮小します。
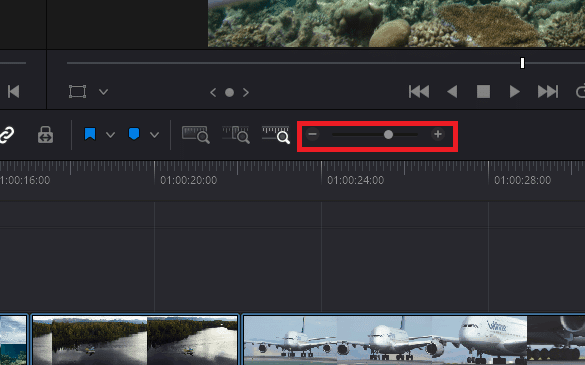
またタイムラインの【全体を表示】で全体の表示に切り替えることができます。
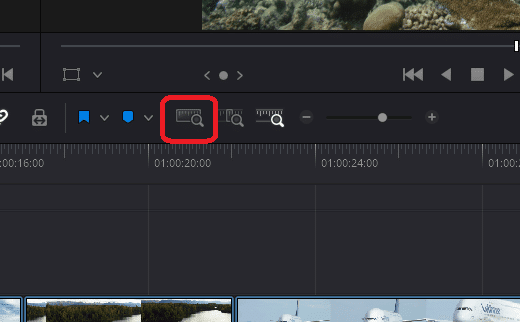
ショートカットキーについては拡大・縮小がデフォルトではCtrl + =、Ctrl + -が割り当てられています。しかし日本語環境では縮小は可能ですが、拡大のショートカットキーが存在しません。このため、他のショートカットキーを割り当てる必要があります。
#2でも紹介したようにShift + num+もしくはShift + num-などを割り当てて拡大・縮小する方法などがあります。

「全体を表示」はショートカットキーでShift+ Zになります。

② マウスによるタイムラインの拡大縮小
マウスでの拡大・縮小はすることもできます。Alt + 中ホイールで拡大・縮小することができます。

また、マウスポインタ―のあるトラックをShift + 中ホイールでその高さを拡大・縮小することができます。

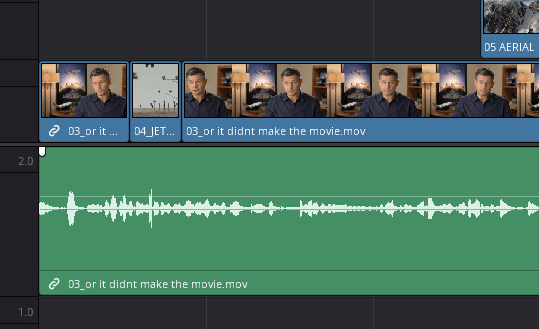
③ マウスポインタ―周辺をズーム
また「表示」⇒【マウスポインター周辺をズーム】にチェックを入れることで、再生ヘッドではなく、マウスポインタの位置を中心にズームを行うことができます。
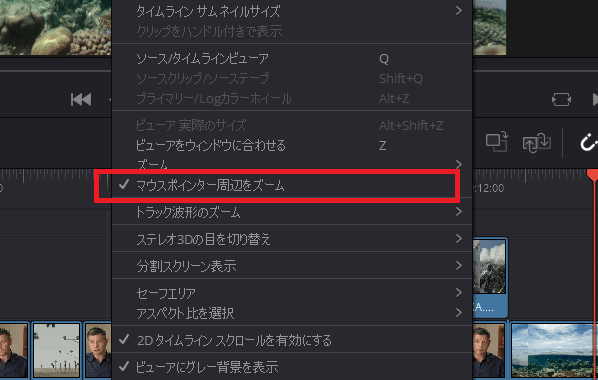
▶#3:最初に確認すべき設定と素材の管理
▼#4:素材を並べる
1 クリップを並べる
2 クリップを挿入する
3 インタビュー音声にBロールの映像を重ねる
4 クリップを入れ替える
5 タイムラインの拡大縮小
▶#5:素材を削除・分割・移動する
最後に
最後までお付き合いいただきありがとうございました。もし記事を読んで面白かったなと思った方はスキをクリックしていただけますと励みになります。
今度も引き続き読んでみたいなと感じましたらフォローも是非お願いします。何かご感想・ご要望などありましたら気軽にコメントお願いいたします。
今回はここまでになります。それではまたのご訪問をお待ちしております。
この記事が気に入ったらサポートをしてみませんか?
