
【Davinci Resolve 17】入門編:エディットページの使い方#5-1|素材を削除・分割・移動する:素材の再リンク
こんにちは。いつもお越しくださる方も、初めての方もご訪問ありがとうございます。
今回はDavinci Resolve 17 #5:素材を削除・分割・移動する(エディットページ):素材の再リンクについてまとめます。素材として【Davinci Resolve & ATEM チュートリアルビデオ集】様の動画を使わせていただきます。
長時間の動画になりますので、分割して一つの記事に対して紹介する操作方法は少なめにしたいと思います。
目次
1 素材の再リンク
2 クリップを削除する
3 クリップを分割する
4 クリップを移動する
#5:素材を削除・分割・移動する
1 素材の再リンク
① エクスプローラーからプロジェクトを読み込む
新規でエクスプローラーから拡張子.drpのプロジェクトファイルを読み込むとメディアオフラインになり、クリップが赤く表示されてしまいます。

.drpファイルには素材が入っていません。素材の場所を覚えていますが、素材の場所が異なっている場合は赤く表示されます。
② メディアの再リンク
メディアオフラインになってしまった場合は、「メディアプール」の【メディアの再リンク】をクリックし、【場所の特定】をクリックします。
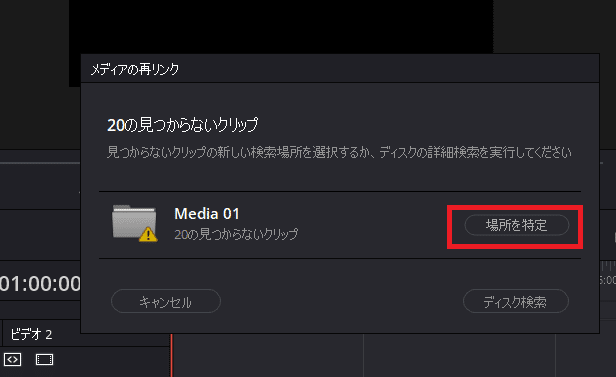
深い階層のフォルダを選択しなくても、Davinci Resolveが自動的にフォルダからメディアを探して見つけ出します。
③ クリップカラーで色分けする
編集をする前にインタビュー(Aロール)とBロールの色分けをします。
スマートビンを使います。インタビューのクリップを全選択し、「右クリック」⇒【クリップカラー】で規定のカラーの中からカラーを選択します。
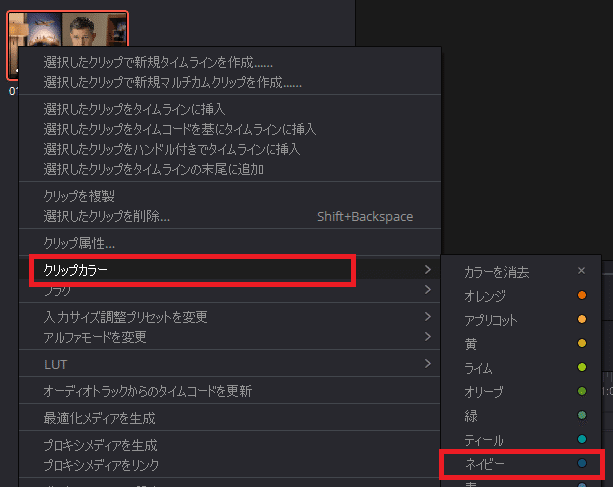
AロールとBロールで色分けすると編集する際に識別しやすくなります。
編集前に予めカラークリップで色分けしておくと編集しやすくなると思います。

▶#4:素材を並べる
▼#5:素材を削除・分割・移動する
1 素材の再リンク
2 クリップを削除する
3 クリップを分割する
4 クリップを移動する
▶#6:トリムツールを使って編集する
最後に
最後までお付き合いいただきありがとうございました。もし記事を読んで面白かったなと思った方はスキをクリックしていただけますと励みになります。
今度も引き続き読んでみたいなと感じましたらフォローも是非お願いします。何かご感想・ご要望などありましたら気軽にコメントお願いいたします。
今回はここまでになります。それではまたのご訪問をお待ちしております。
この記事が気に入ったらサポートをしてみませんか?
