
【Davinci Resolve 17】入門編:エディットページの使い方#5-2|素材を削除・分割・移動する:クリップを削除する
こんにちは。いつもお越しくださる方も、初めての方もご訪問ありがとうございます。
今回はDavinci Resolve 17 #5:素材を削除・分割・移動する(エディットページ):クリップを削除する方法についてまとめます。素材として【Davinci Resolve & ATEM チュートリアルビデオ集】様の動画を使わせていただきます。
長時間の動画になりますので、分割して一つの記事に対して紹介する操作方法は少なめにしたいと思います。
目次
1 素材の再リンク
2 クリップを削除する
3 クリップを分割する
4 クリップを移動する
#5:素材を削除・分割・移動する
2 クリップを削除する
① リップル削除
クリップを削除するには、Shift + Backspaceでリップル削除と呼ばれる削除をすることができます。
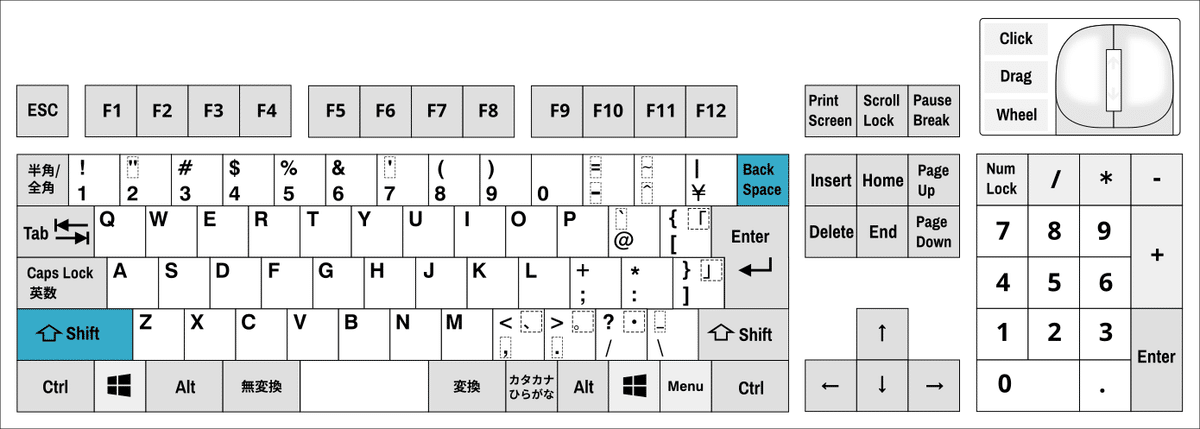
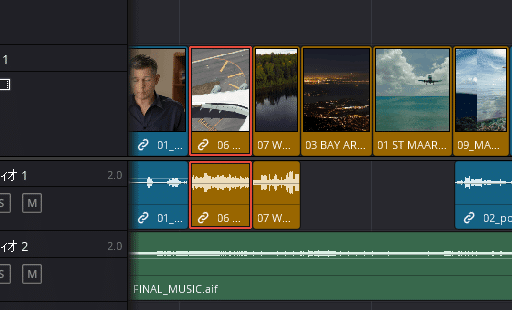
Windowsの場合ではDeleteキーでもリップル削除することができます。

リップル削除では、削除したクリップ分を左詰めして削除されます。
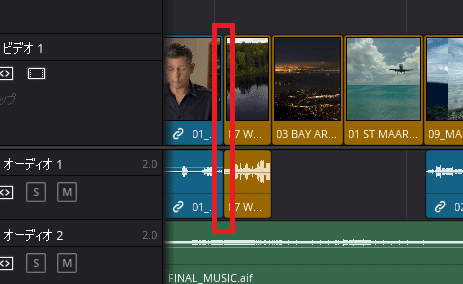
削除したクリップの隙間をそのままにしたい場合もあると思います。その場合は単にBackspaceで削除します。

② 映像とオーディオのリンクを外し削除する
クリップのオーディオのみを削除しようとすると、映像まで削除されてしまう場合があります。
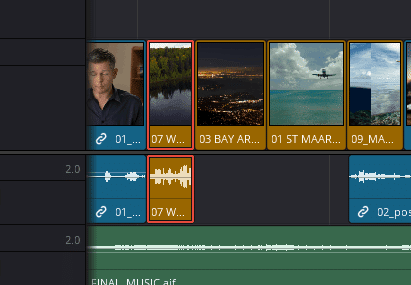
これを回避するために、クリップの映像とオーディオを切り離し、その一方だけを削除する場合は、タイムライン上部にある【リンク選択】をオフにします。
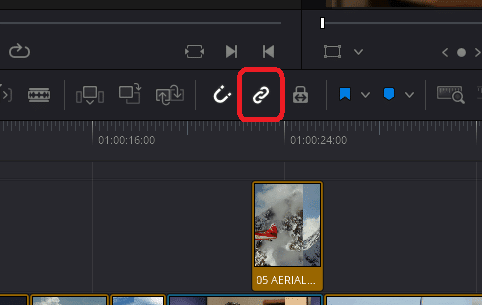
リンク選択をオフにすると、クリップの動画とオーディオが切り離されるので、削除したい方を選択し、Backspaceを押します。(ショートカットキーはCtrl + Shift +L)


リンク選択を選択しなくても、削除したいクリップの映像またはオーディオをAltキーを押しながら選択することによって、その一方だけを選択し、削除することができます。こちらの方が手早く削除できると思います。

③ タイムライン上でのイン点・アウト点による削除
タイムライン上にイン点とアウト点を打った領域も同じように削除することができます。
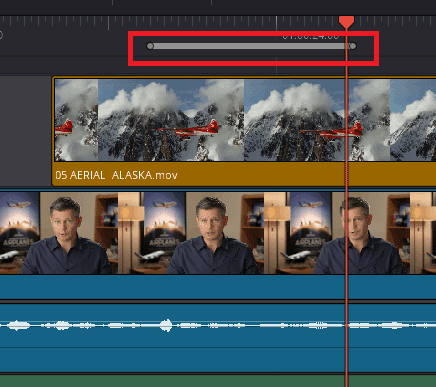
イン点とアウト点を打った後にリップル削除をすると、タイムライン上にうったイン点とアウト点の範囲内のすべてのトラックが削除されてしまいます。
タイムライン上の一部のクリップのみを削除したい場合は、【自動トラック選択】をオフにすることで、オフにされたトラックのクリップを削除せずに残すことができます。
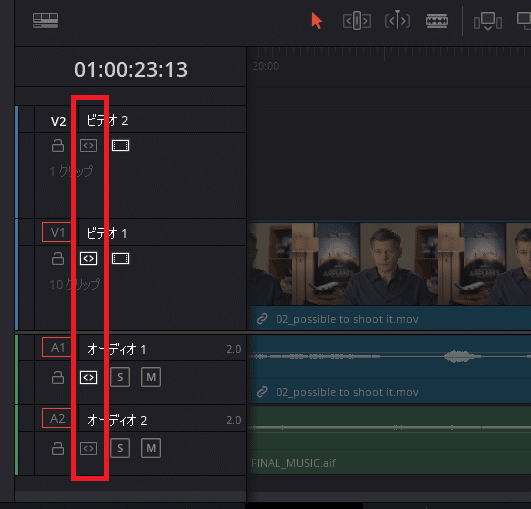
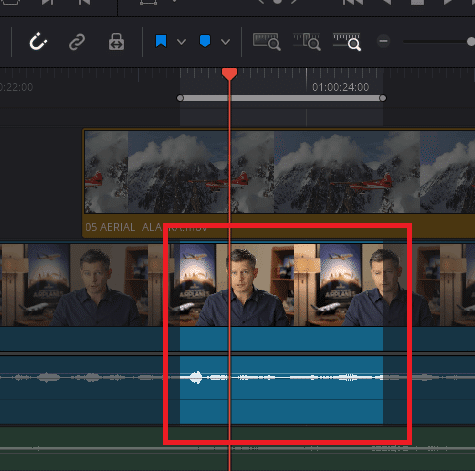
▶#4:素材を並べる
▼#5:素材を削除・分割・移動する
1 素材の再リンク
2 クリップを削除する
3 クリップを分割する
4 クリップを移動する
▶#6:トリムツールを使って編集する
最後に
最後までお付き合いいただきありがとうございました。もし記事を読んで面白かったなと思った方はスキをクリックしていただけますと励みになります。
今度も引き続き読んでみたいなと感じましたらフォローも是非お願いします。何かご感想・ご要望などありましたら気軽にコメントお願いいたします。
今回はここまでになります。それではまたのご訪問をお待ちしております。
