
【Davinci Resolve 17】入門編:エディットページの使い方#4-1|素材を並べる:クリップを並べる
こんにちは。いつもお越しくださる方も、初めての方もご訪問ありがとうございます。
今回はDavinci Resolve 17 #4:素材を並べる(エディットページ):クリップを並べる方法についてまとめます。素材として【Davinci Resolve & ATEM チュートリアルビデオ集】様の動画を使わせていただきます。
長時間の動画になりますので、分割して一つの記事に対して紹介する操作方法は少なめにしたいと思います。
目次
1 クリップを並べる
2 クリップを挿入する
3 インタビュー音声にBロールの映像を重ねる
4 クリップを入れ替える
5 タイムラインの拡大縮小
#4:素材を並べる
1 クリップを並べる
① 新規タイムラインを作成する
Davinci Resolveではマスター内でクリップとタイムラインが区別されていません。
そこで、マスターにタイムライン用のビンを作ると見分けがつきやすくなります。マスター内に新規ビンを作成し、「ラフカット」という名前をつけます。

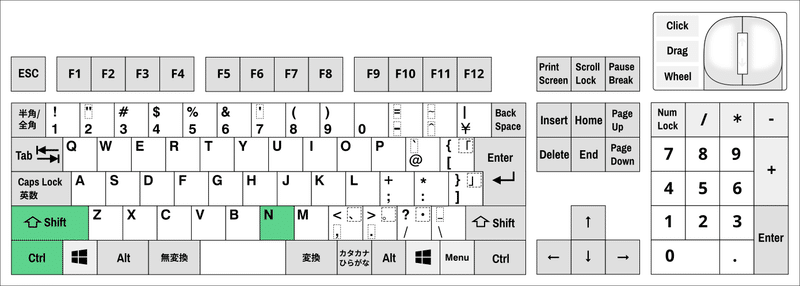
更にラフカットというビンの中に、「編集」⇒【新規タイムライン】で「ラフカット」というタイムラインをつくります。(ショートカットキーはCtrl + N)


② ライブメディアプレビューとオーディオ波形
ソースクリップをホバリングすると、ライブメディアプレビューを行います。ホバリングでライブメディアプレビューを行わせたくない場合、右上のアイコンをクリックし、【ライブメディアプレビュー】のチェックを外します。
ソースビューアのオーディオ波形を表示させために右上のアイコンをクリックし、【オーディオ波形を拡大して表示】にチェックを入れます。

③ 再生ヘッドを先頭と末尾に
再生ヘッドをクリップの先頭に持ってくるためには、Windowsの場合は【Home】を入力します。末尾に移動する場合は【End】を入力します。
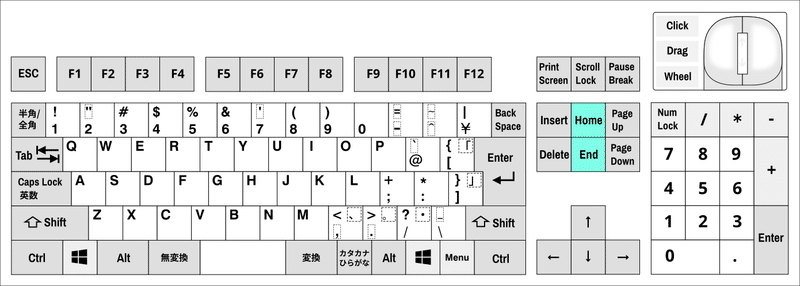
④ イン点とアウト点の削除と再生
イン点とアウト点はIとOで打つことができます。イン点・アウト点を削除するショートカットキーはAlt + Xになります。また【イン点からアウト点まで再生】するショートカットキーはAlt + /になります。
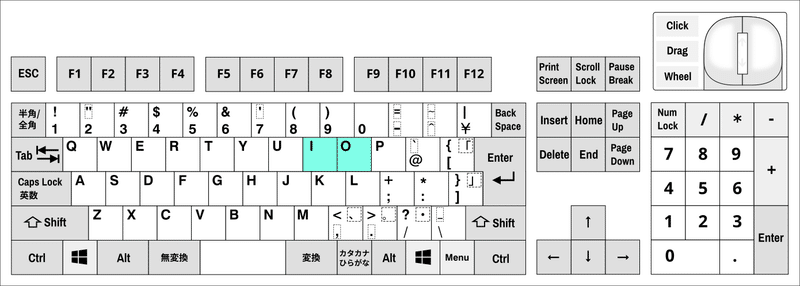
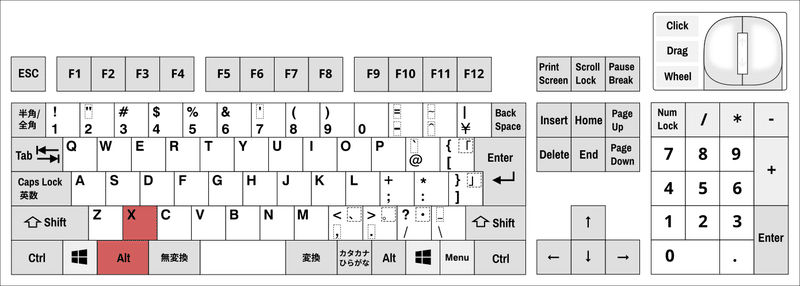

⑤ タイムラインビューアへのドラッグ&ドロップ
ソースビューアからタイムラインに直接ドラッグ&ドロップして素材を挿入・上書き・置き換えすることができます。これ以外にもタイムラインビューアにドラッグ&ドロップするとクリップをどのように設置するのか選択肢が表示されます。
「挿入」・「上書き」・「置き換え」などから設置方法を選択し、再生ヘッドに挿入します。

⑥ 素材をタイムラインに挿入・上書き・置き換えする
他にもタイムラインへの挿入方法があります。タイムラインの上部にタイムラインに挿入する主な3つのアイコンがあります。左から【クリップを挿入】【クリップを上書き】【クリップを置き換え】となっています。ショートカットキーはそれぞれF9、F10、F11となります。


▶#3:最初に確認すべき設定と素材の管理
▼#4:素材を並べる
1 クリップを並べる
2 クリップを挿入する
3 インタビュー音声にBロールの映像を重ねる
4 クリップを入れ替える
5 タイムラインの拡大縮小
▶#5:素材を削除・分割・移動する
最後に
最後までお付き合いいただきありがとうございました。もし記事を読んで面白かったなと思った方はスキをクリックしていただけますと励みになります。
今度も引き続き読んでみたいなと感じましたらフォローも是非お願いします。何かご感想・ご要望などありましたら気軽にコメントお願いいたします。
今回はここまでになります。それではまたのご訪問をお待ちしております。
この記事が気に入ったらサポートをしてみませんか?
