
【Davinci Resolve 17】入門編:エディットページの使い方#5-4|素材を削除・分割・移動する:クリップを移動する
こんにちは。いつもお越しくださる方も、初めての方もご訪問ありがとうございます。
今回はDavinci Resolve 17 #5:素材を削除・分割・移動する(エディットページ):クリップを移動する方法の使い方についてまとめます。素材として【Davinci Resolve & ATEM チュートリアルビデオ集】様の動画を使わせていただきます。
長時間の動画になりますので、分割して一つの記事に対して紹介する操作方法は少なめにしたいと思います。
目次
1 素材の再リンク
2 クリップを削除する
3 クリップを分割する
4 クリップを移動する
#5:素材を削除・分割・移動する
4 クリップを移動する
① 数字の入力によるクリップの移動
クリップを移動する場合、クリップを選択し、タイムラインビューア上部のタイムを-100と入力すると1秒前に移動することができます。
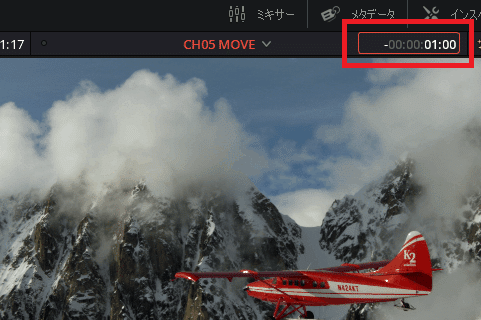
② カンマとピリオド、ファストナッジのデフォルト値
カンマとピリオドを入力すると、クリップが1コマずつ移動することができます。カンマは1コマ戻り、ピリオドは1コマ進みます。
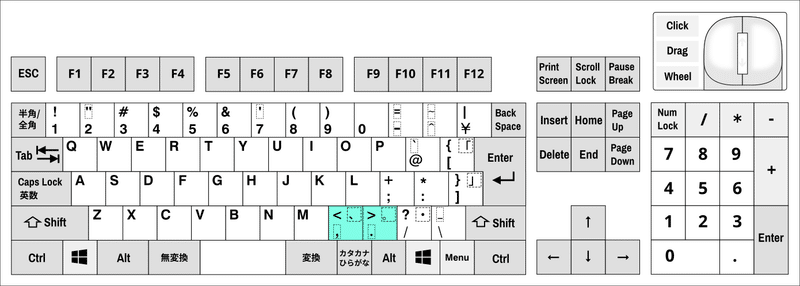
Shift + カンマ、Shift + ピリオドで、より多くのコマを移動することができます。
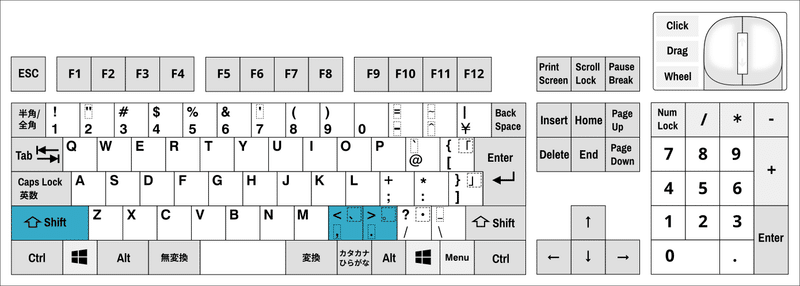
移動する値は、「環境設定」⇒「ユーザー」⇒「編集」⇒「一般設定」⇒【ファストナッジのデフォルト値】で定義することができます。例えば24fpsの動画の場合、24フレームに設定するとジャスト1秒移動させることができます。
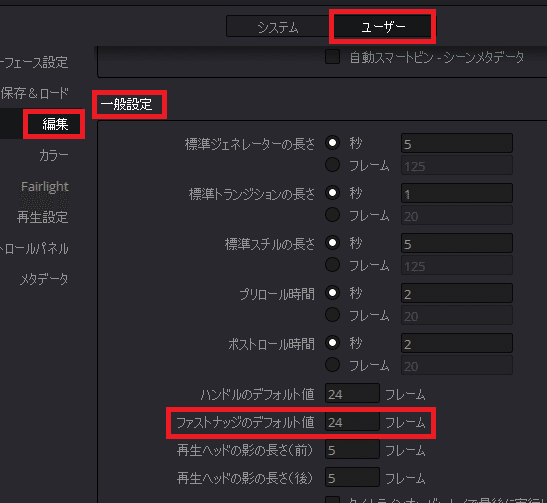
③ クリップの切り取りをする
クリップを【切り取り】をして移動する場合は、Ctrl + Xで切り取ることができます。

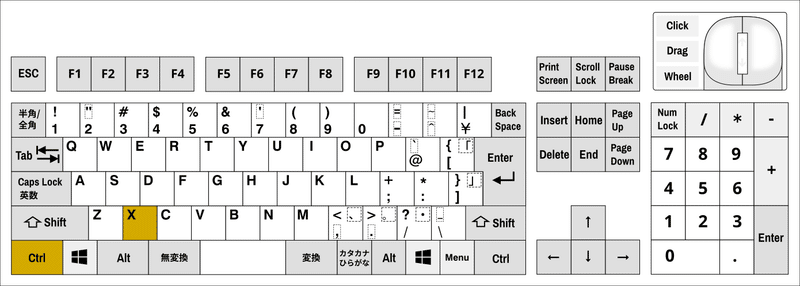
ただし、Ctrl + Xで切り取った場合、切り取った部分に隙間が空いてしまいます。
隙間が空いてしまうのを避ける場合は、ショートカットキーのCtrl + Shift + Xで【切り取り】をすると、リップルされて隙間が埋められます。
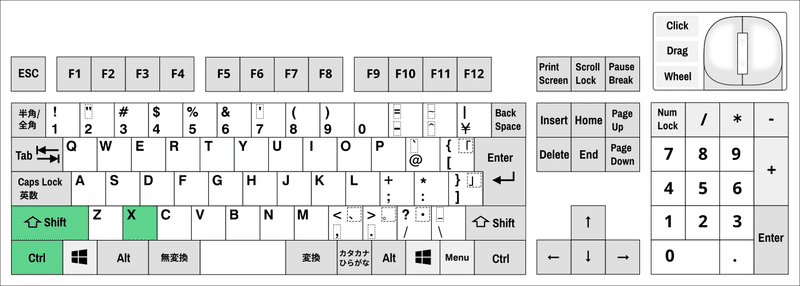
④ クリップの貼り付けをする
貼り付ける場合は、再生ヘッドの位置で、ショートカットキーCtrl + Vで貼り付けることができます。ただしこの場合は【上書き】されます。

再生ヘッドの位置で上書きせずに【挿入】する際は、Ctrl + Shift + Vで挿入される。
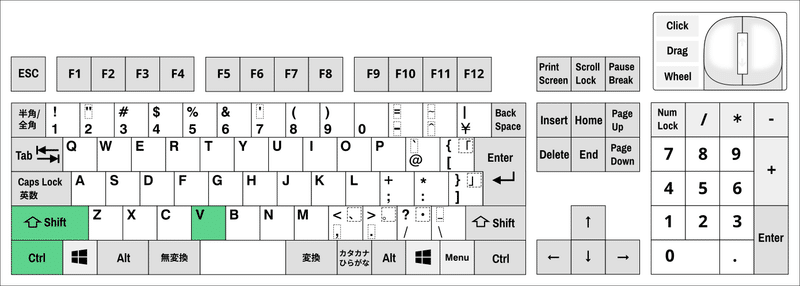

⑤ クリップの移動と置き換え
Ctrl + Shiftを押しながら、移動させたいクリップを選択して左右に動かすと、タイムライン上を移動させることができます。

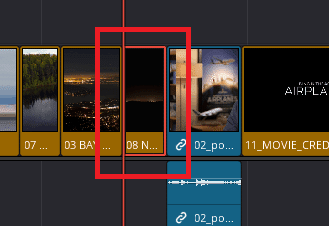
また、Ctrl + Shift + コンマ/ピリオドで、キーボードのみでタイムライン上のクリップを移動させることができます。

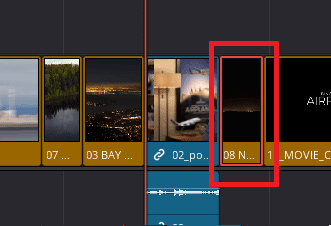
▶#4:素材を並べる
▼#5:素材を削除・分割・移動する
1 素材の再リンク
2 クリップを削除する
3 クリップを分割する
4 クリップを移動する
▶#6:トリムツールを使って編集する
最後に
最後までお付き合いいただきありがとうございました。もし記事を読んで面白かったなと思った方はスキをクリックしていただけますと励みになります。
今度も引き続き読んでみたいなと感じましたらフォローも是非お願いします。何かご感想・ご要望などありましたら気軽にコメントお願いいたします。
今回はここまでになります。それではまたのご訪問をお待ちしております。
この記事が気に入ったらサポートをしてみませんか?
