
【Davinci Resolve 17】入門編:#15-1|メディア管理とプロジェクトデータベース:メディア管理ツールでタイムラインと素材を保存
こんにちは。いつもお越しくださる方も、初めての方もご訪問ありがとうございます。
今回はDavinci Resolve 17 #15:メディア管理とプロジェクトデータベース:メディア管理ツールでタイムラインと素材を保存についてまとめます。素材として【Davinci Resolve & ATEM チュートリアルビデオ集】様の動画を使わせていただきます。
長時間の動画になりますので、分割して一つの記事に対して紹介する操作方法は少なめにしたいと思います。
目次
1 メディア管理ツールでタイムラインと素材を保存
2 プロジェクトアーカイブでプロジェクトと素材を丸ごと保存
3 プロジェクトデータベースについて
4 新規データベースの作成
5 ダイナミック・プロジェクト・スイッチング
6 データベースのバックアップと復元と接続
#15:メディア管理とプロジェクトデータベース
1 メディア管理ツールでタイムラインと素材を保存
① メディア管理
プロジェクトをデータベースではなく、外部のディスクにタイムラインや素材を保存するには「ファイル」⇒【メディア管理】をクリックします。

メディア管理では、【プロジェクト全体】をコピーするか、【タイムライン】をコピーするか、【クリップ】をコピーするかを選びます。

コピーではなく【トランスコード】を使ってファイル変換をする方法もあります。

② タイムラインをコピーする
タイムラインをコピーするにはタイムライン⇒コピー⇒保存先を選び、外部ディスクにコピーしたいタイムラインを選びます。

③ コピーの方法
コピーには使用している素材をそのまま保存する方法と、使用している素材を指定したフレーム数余分(デフォルトの設定だとおよそ前後1秒)に残してトリムする方法の2種類があります。
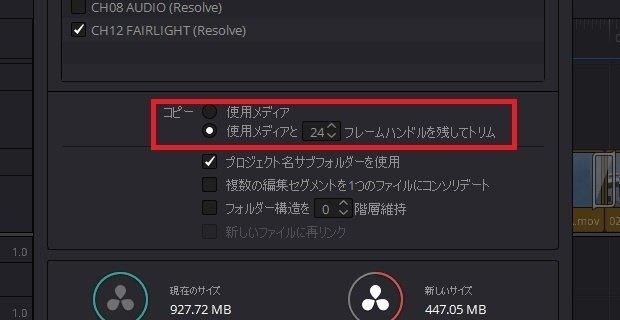
トリムを用いて保存すると、保存される素材の容量が小さくすることができます。トランスコードではなく、コピーを使用するため、ファイルの劣化もなく保存することができます。
開始をクリックすると、短時間でコピーすることができます。コピーされたフォルダはプロジェクト名で保存されます。

タイムラインはDRTファイルで保存されます。コピーが完了しましたので、データベースを離れたとしても、コピーされたプロジェクトフォルダがあれば、いつでも、どこでもDavinci Resolveが使用できる環境であれば、再びプロジェクトを継続することができます。
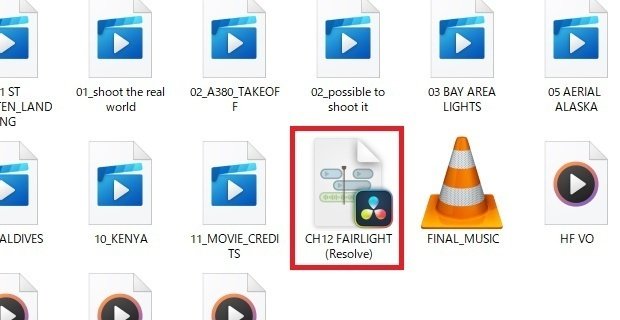
▶#14:ファイルの書き出し
▼#15:メディア管理とプロジェクトデータベース
1 メディア管理ツールでタイムラインと素材を保存
2 プロジェクトアーカイブでプロジェクトと素材を丸ごと保存
3 プロジェクトデータベースについて
4 新規データベースの作成
5 ダイナミック・プロジェクト・スイッチング
6 データベースのバックアップと復元と接続
最後に
最後までお付き合いいただきありがとうございました。もし記事を読んで面白かったなと思った方はスキをクリックしていただけますと励みになります。
今度も引き続き読んでみたいなと感じましたらフォローも是非お願いします。何かご感想・ご要望などありましたら気軽にコメントお願いいたします。
今回はここまでになります。それではまたのご訪問をお待ちしております。
この記事が気に入ったらサポートをしてみませんか?
