
【Davinci Resolve 17】入門編:#15-2|メディア管理とプロジェクトデータベース:プロジェクトアーカイブでプロジェクトと素材を丸ごと保存
こんにちは。いつもお越しくださる方も、初めての方もご訪問ありがとうございます。
今回はDavinci Resolve 17 #15:メディア管理とプロジェクトデータベース:プロジェクトアーカイブでプロジェクトと素材を丸ごと保存についてまとめます。素材として【Davinci Resolve & ATEM チュートリアルビデオ集】様の動画を使わせていただきます。
長時間の動画になりますので、分割して一つの記事に対して紹介する操作方法は少なめにしたいと思います。
目次
1 メディア管理ツールでタイムラインと素材を保存
2 プロジェクトアーカイブでプロジェクトと素材を丸ごと保存
3 プロジェクトデータベースについて
4 新規データベースの作成
5 ダイナミック・プロジェクト・スイッチング
6 データベースのバックアップと復元と接続
#15:メディア管理とプロジェクトデータベース
2 プロジェクトアーカイブでプロジェクトと素材を丸ごと保存
① プロジェクトアーカイブを保存する
タイムラインではなくプロジェクトアーカイブを保存する方法は、プロジェクトマネージャーを開き、保存したいプロジェクトを右クリックします。
「プロジェクトの書き出し」を選びますと、プロジェクトの素材が書き出されませんので、素材を一緒に保存する【プロジェクトアーカイブの書き出し】を選びます。
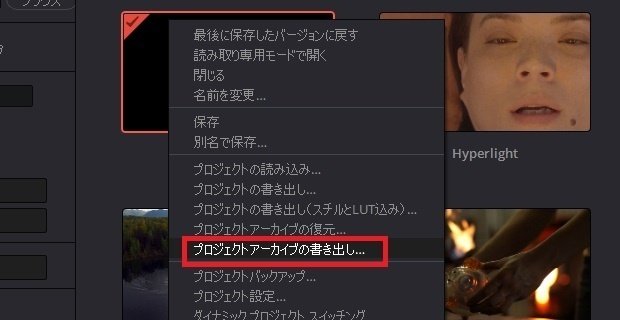
保存先の外部ディスクを選択して、名前を付けて保存します。アーカイブのダイアログボックスが開きますので、オプションとしてメディアファイルにチェックを入れます。プロキシメディアはメディアファイルを保存する場合は必要ないかもしれません。レンダ―キャッシュは容量が大きくなるので、容量を大きくしたくない場合はチェックをつけずに保存します。
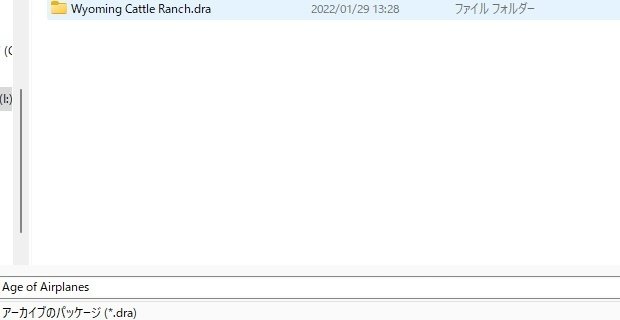
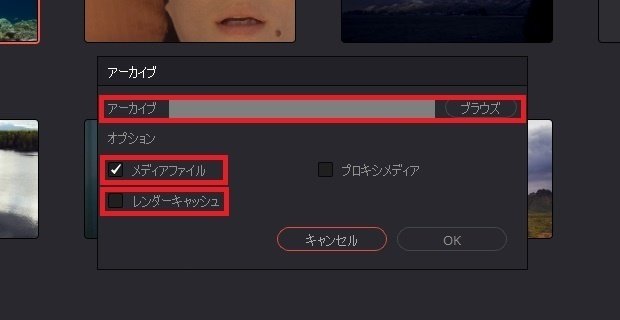
保存をクリックすると、DRAファイル(アーカイブファイル)として保存されます。次の階層にはプロジェクトファイルであるDRPファイルが保存されているのが解ります。
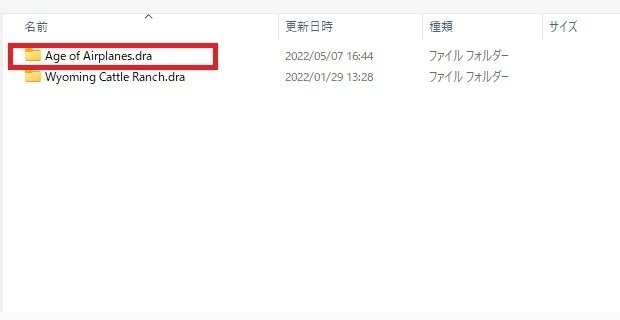
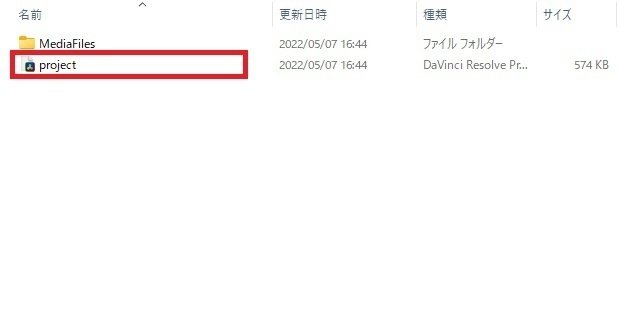
これらのファイルはトリムされていませんので、素材がそのまま保存されています。
② プロジェクトアーカイブを読み込む
プロジェクトアーカイブを読み込むにはプロジェクトマネージャーを右クリックし、プロジェクトアーカイブの復元を選び、DRAファイルを読み込みます。
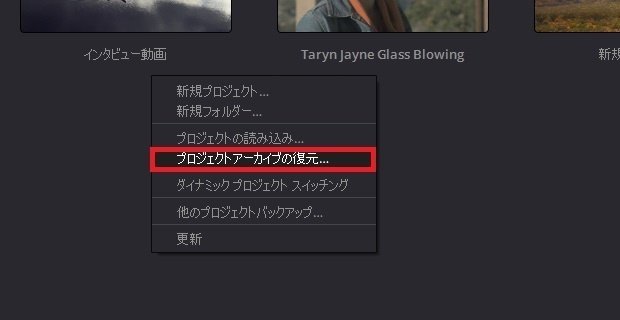
▶#14:ファイルの書き出し
▼#15:メディア管理とプロジェクトデータベース
1 メディア管理ツールでタイムラインと素材を保存
2 プロジェクトアーカイブでプロジェクトと素材を丸ごと保存
3 プロジェクトデータベースについて
4 新規データベースの作成
5 ダイナミック・プロジェクト・スイッチング
6 データベースのバックアップと復元と接続
最後に
最後までお付き合いいただきありがとうございました。もし記事を読んで面白かったなと思った方はスキをクリックしていただけますと励みになります。
今度も引き続き読んでみたいなと感じましたらフォローも是非お願いします。何かご感想・ご要望などありましたら気軽にコメントお願いいたします。
今回はここまでになります。それではまたのご訪問をお待ちしております。
