
【Davinci Resolve 17】入門編:エディットページの使い方#4-3|素材を並べる:インタビュー音声にBロールの映像を重ねる
こんにちは。いつもお越しくださる方も、初めての方もご訪問ありがとうございます。
今回はDavinci Resolve 17 #4:素材を並べる(エディットページ):インタビュー音声にBロールの映像を重ねる方法についてまとめます。素材として【Davinci Resolve & ATEM チュートリアルビデオ集】様の動画を使わせていただきます。
長時間の動画になりますので、分割して一つの記事に対して紹介する操作方法は少なめにしたいと思います。
目次
1 クリップを並べる
2 クリップを挿入する
3 インタビュー音声にBロールの映像を重ねる
4 クリップを入れ替える
5 タイムラインの拡大縮小
#4:素材を並べる
3 インタビュー音声にBロールの映像を重ねる
① 三点編集とプレビューマークの表示
タイムライン上でAロールの動画でイン点を打ち、オーディオを聴きながらアウト点を打つとこのタイムラインに素材を入れることができます。
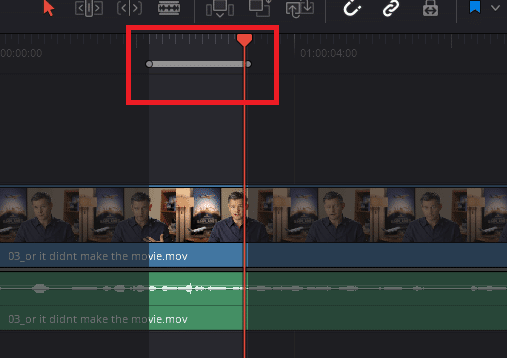
ソースクリップのイン点のみを打って上書きすると、自動的にソースクリップのアウト点が決められBロールを上書きすることができます。これを三点編集といいます。
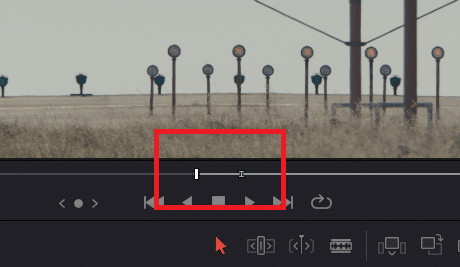
ソースクリップのどこにアウト点が打たれるのかを確認するには、「表示」⇒【プレビューマークを表示】にチェックを入れます。
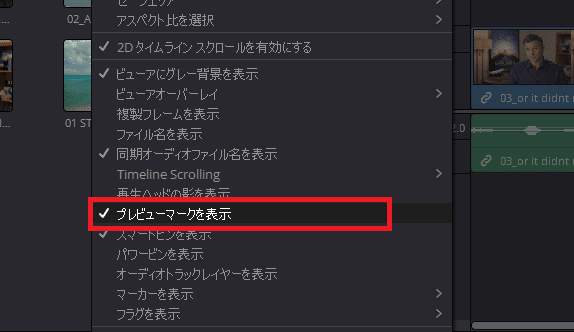
② 上書きとデスネーションコントロール
三点編集を行う際、またはBロールを【上書き】する際に、Aロールの音声だけを使い、新しいBロールの音声を上書きしたくない場合は、オーディオの前にあるヘッダーのA1など赤い枠線で囲まれた【デスネーションコントロール】を外します。

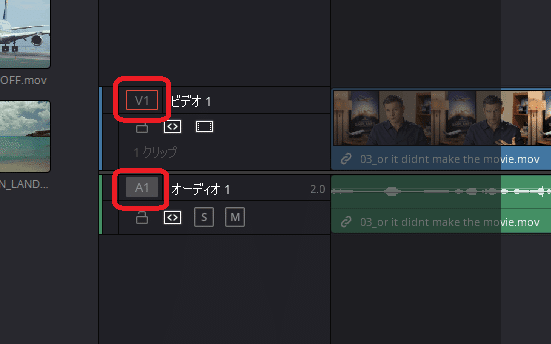
デスネーションコントロールを外すことによりAロールのオーディオを削除せずに上書きすることができます。
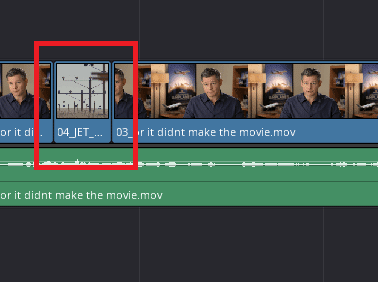
デスネーションコントロールというのは、ソースクリップを上書きする際に、デスネーションコントロールの表示がされているトラックに上書きされることを意味します。
③ 最上位トラックに配置
上書き以外にも、【最上位トラックに配置】で動画をトラックに挿入することでもBロールを上書きすることができます。
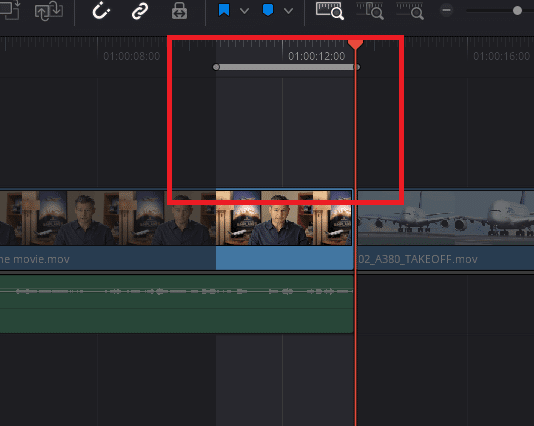
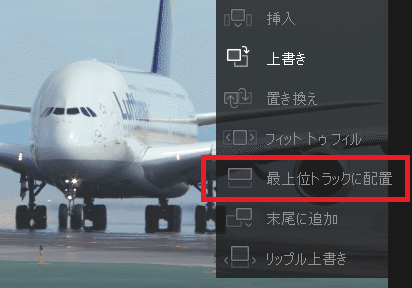

上書きには二種類の方法があります。最上位トラックに配置すると、上書きされる動画がそのまま破壊されずにトラックに残るのでメリットがあります。
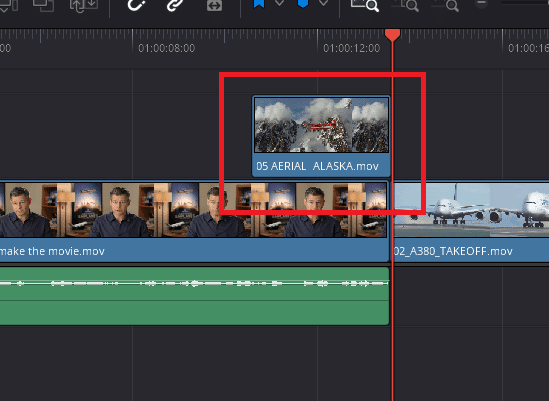
④ タイムライン上での移動
タイムライン上でもソースと同じようにタイムコードに数字を打って移動させることができます。これにより編集点から正確に3秒の尺を取ることができます。
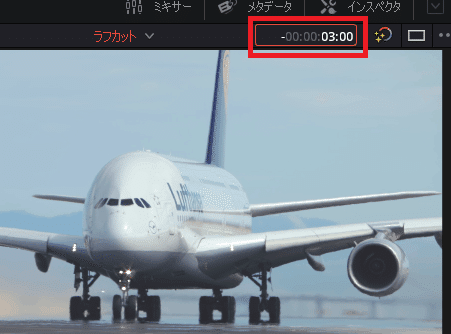
⑤ サムネイルから挿入
ソースビューアではなく、サムネイルから直接にイン点とアウト点を入れて挿入することができます。ただし精度が低いため急いで編集する、精度を要求しない場合などに使用するとよいかもしれません。
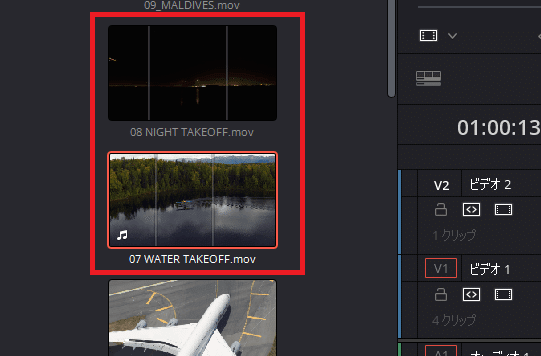
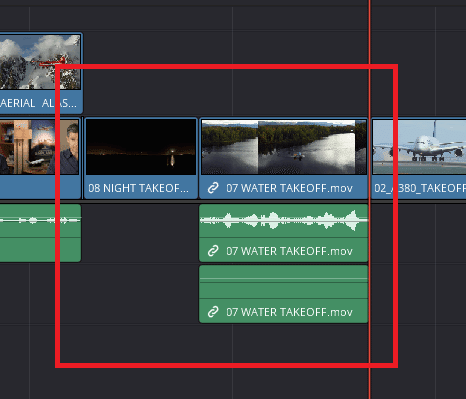
▶#3:最初に確認すべき設定と素材の管理
▼#4:素材を並べる
1 クリップを並べる
2 クリップを挿入する
3 インタビュー音声にBロールの映像を重ねる
4 クリップを入れ替える
5 タイムラインの拡大縮小
▶#5:素材を削除・分割・移動する
最後に
最後までお付き合いいただきありがとうございました。もし記事を読んで面白かったなと思った方はスキをクリックしていただけますと励みになります。
今度も引き続き読んでみたいなと感じましたらフォローも是非お願いします。何かご感想・ご要望などありましたら気軽にコメントお願いいたします。
今回はここまでになります。それではまたのご訪問をお待ちしております。
この記事が気に入ったらサポートをしてみませんか?
