MODの移植方法①
この記事ではコイカツの衣装をハニカムに移植する方法を紹介します。
まずはこのblendファイルをDLしてください。
コイカツ側での作業
コイカツサンシャインを持っていればそちらの方を推奨します。
コイカツはHFパッチを導入前提で解説していきます。
今回はこのアロハシャツBを移植します。
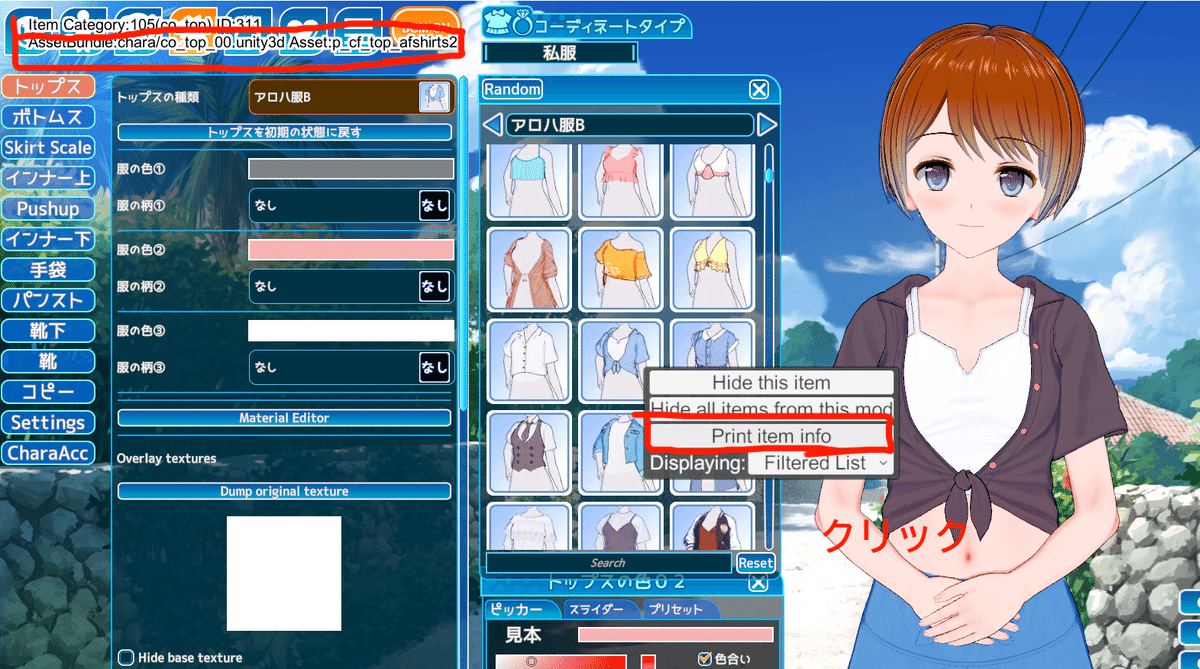
3Dモデルの抽出
①まずアロハシャツBのサムネを右クリックし、
Print item infoを押すと左上にその3dモデルの収納先が表示されます。
②SB3UGSでそれを開き Meshタブから全ての3dデータをエクスポートしてください。ここではtop_afshirts2_aとtop_afshirts2_bの二つ
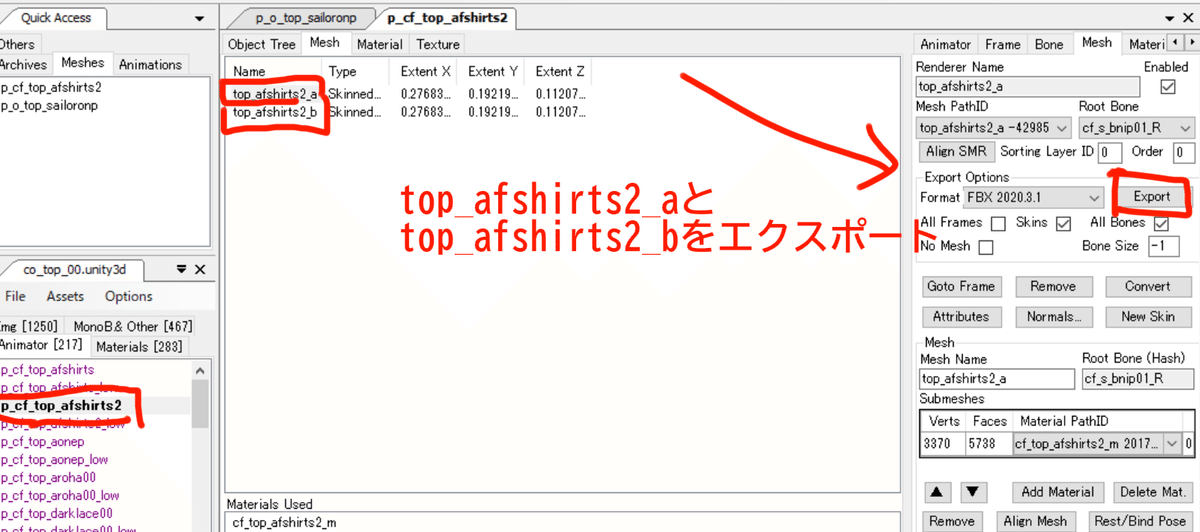
コイカツの衣装をハニカム用に変換
③続いて、ハニカム素体モデルとアロハシャツの3dモデルデータ2個をblenderで読み込んでください。

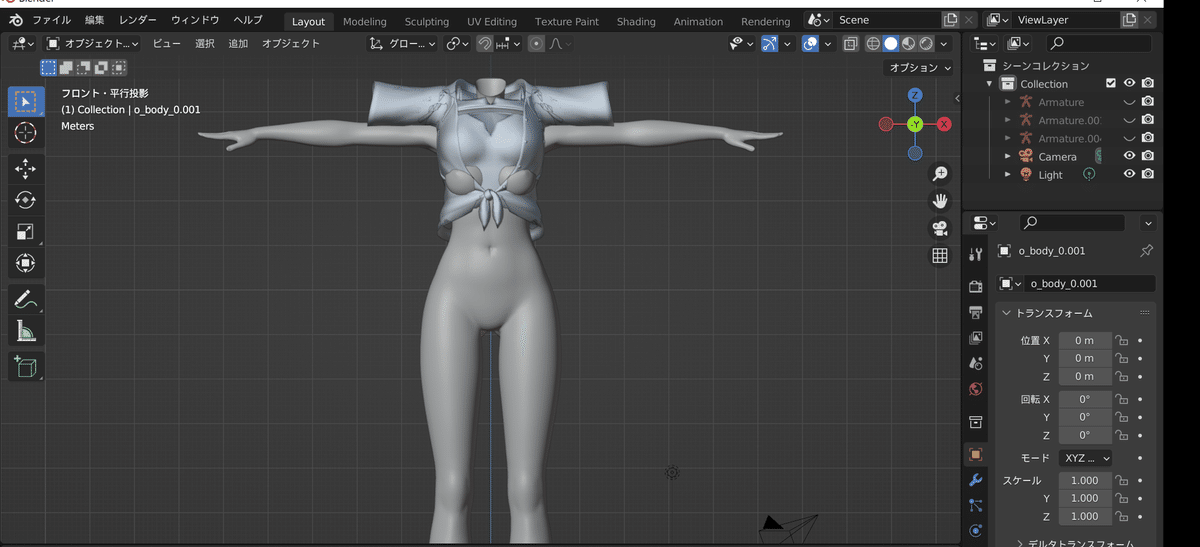
コイカツとハニカムでは素体が異なる為、メッシュが大きくずれていることがわかります。
④そこで当ページの始めにDLしたコンバート用ラティスを使います。
素体と同じプロジェクトファイルに移動します。
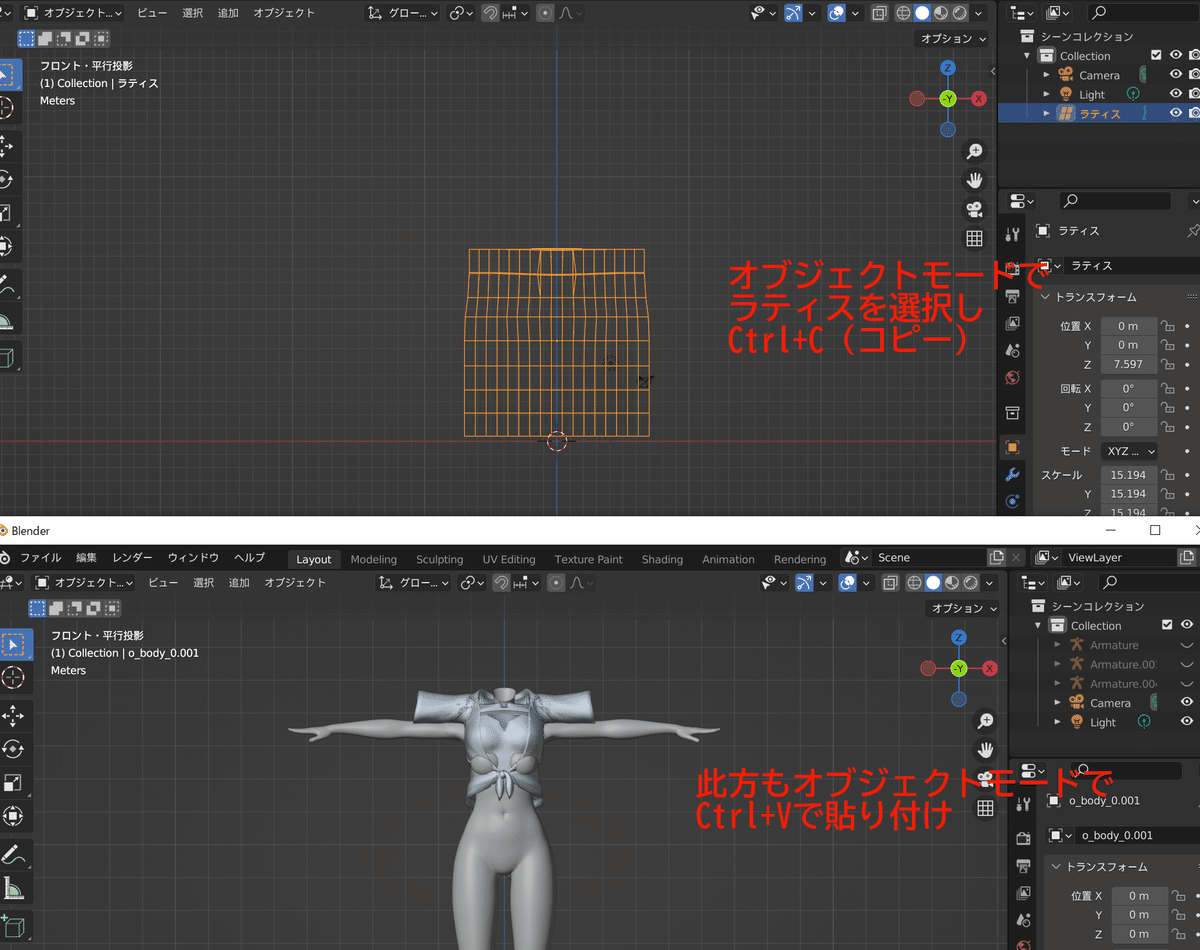
下の画像のように素体+アロハシャツBのモデル2つ+ラティスが表示されていればOK

⑤アロハシャツにラティスモディファイアを設定していきます。
アロハシャツを選択して、モディファイアを追加をクリック

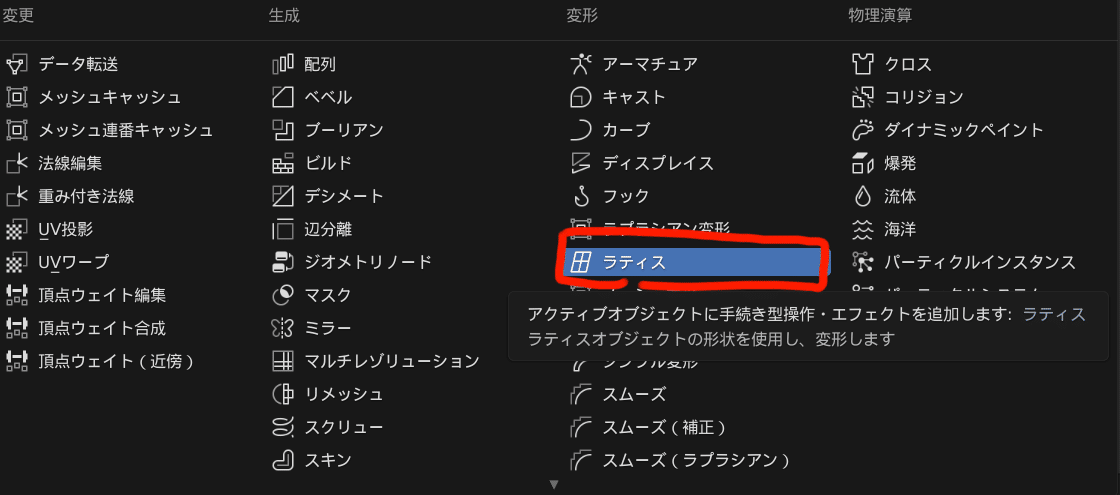
⑥追加したラティスモディファイアのオブジェクトにこのラティスを指定すると自動的に素体にフィットします。

⑦ラティスモディファイアを適応してください。
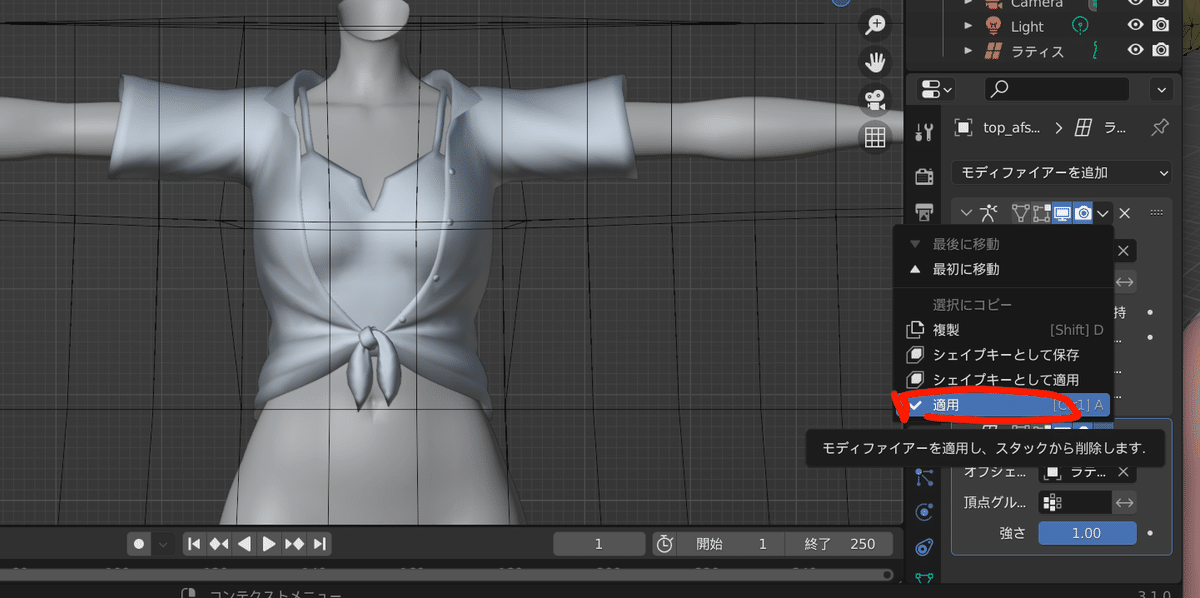
これでラティスの役割は終了なので消しておきましょう
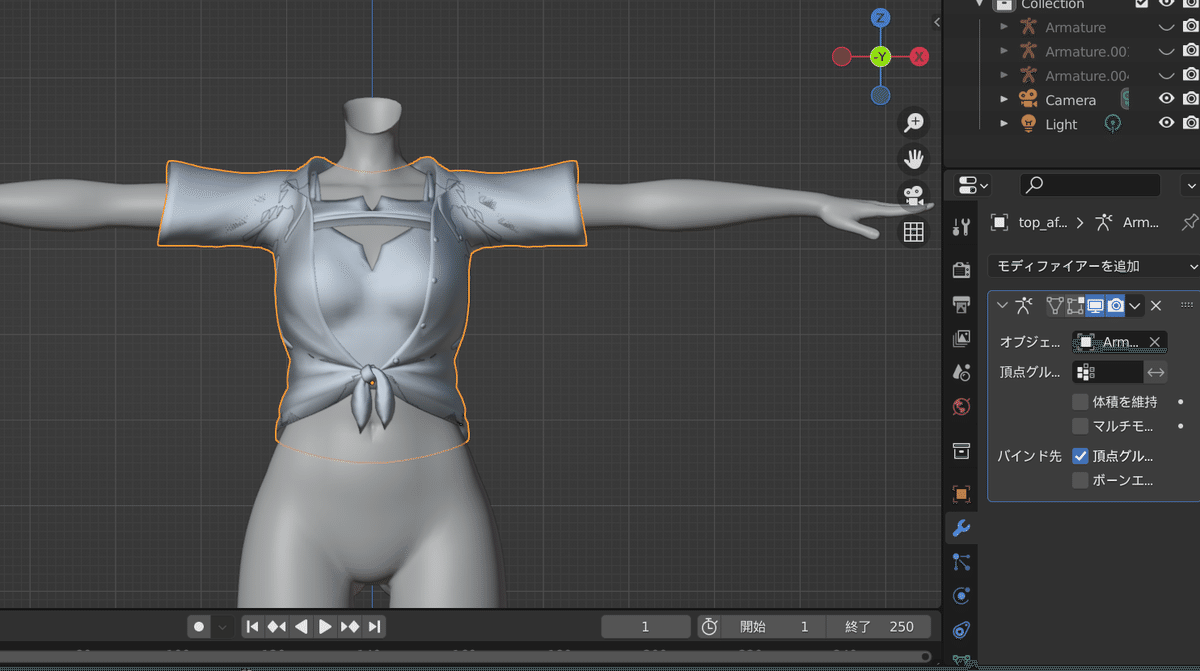
続いてこのラティスを適応したアロハシャツを色んな角度から見てみて、気に入らないところがある場合の修正方法を紹介します。
⑧アロハシャツにもう少しフィット感を与えたい場合
まずオブジェクトモードから編集モードに切り替えてプロポーショナル編集を有効にします。
プロポーショナル編集は選択した部分の周りも一緒に移動させる機能です。
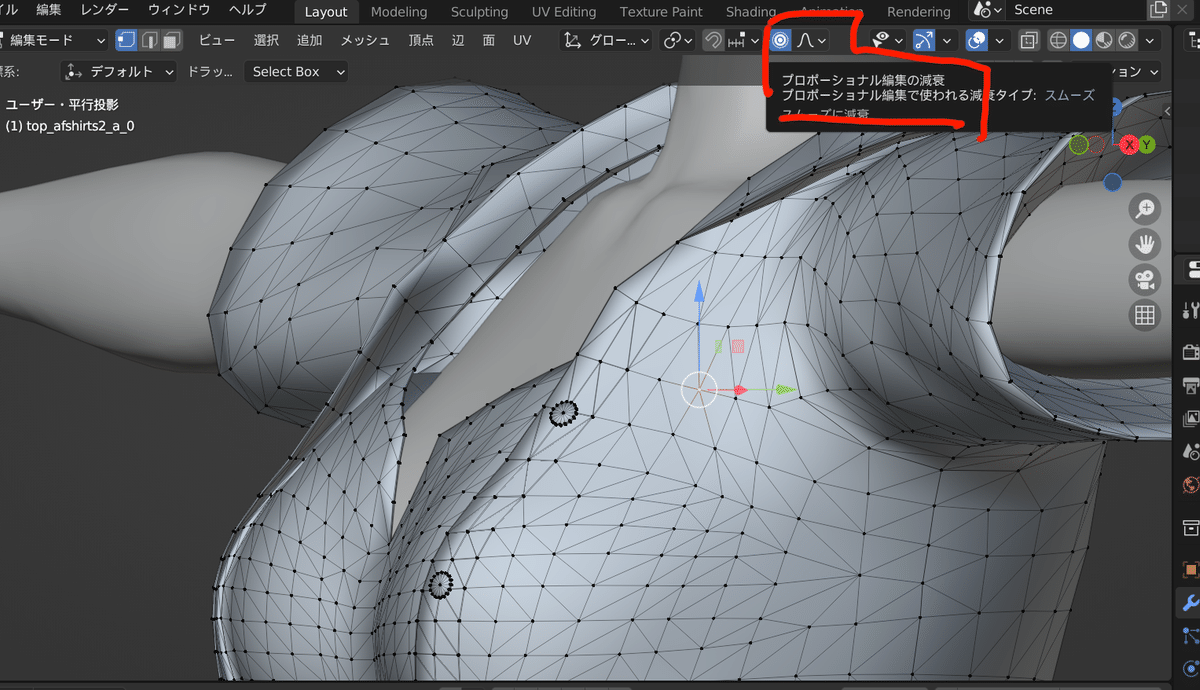
⑨移動させたい頂点を選択しGキー(移動)をクリックして変形させる。
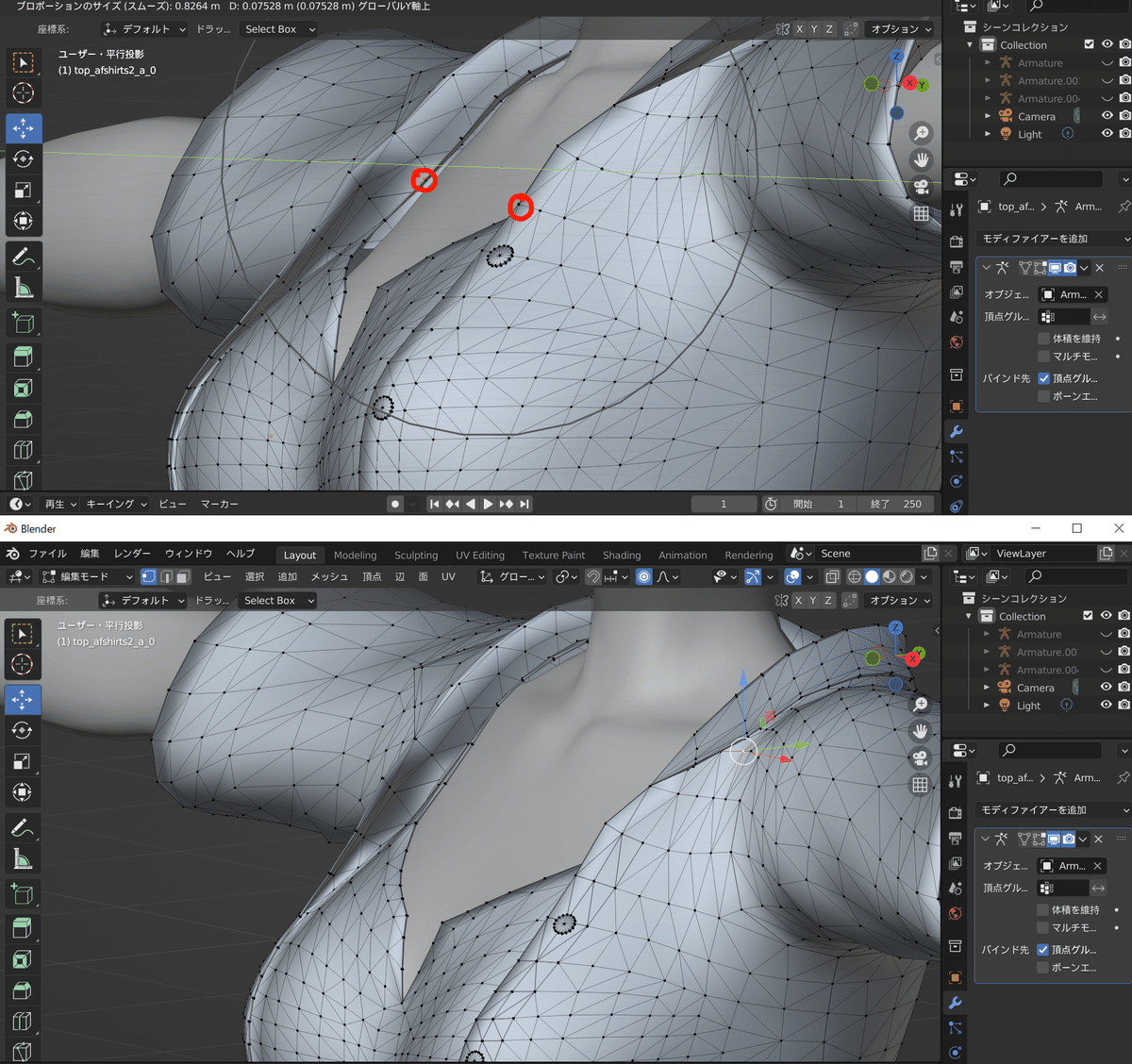
これを納得のいくまで作業してください。
ウェイトペイント
⑩次に最大の鬼門ウェイト塗について説明します。
ウェイトペイントは個人的に一番難しいポイントであり、今回はここで挫折しない為にもウェイトペイントをスキップする方法を紹介します。
最低限の知識として
ウェイトペイントモードに移行し、オブジェクトデータプロパティ>頂点グループをクリックすると各ボーンの影響範囲が表示されます。
画像ではバストのボーンの影響範囲
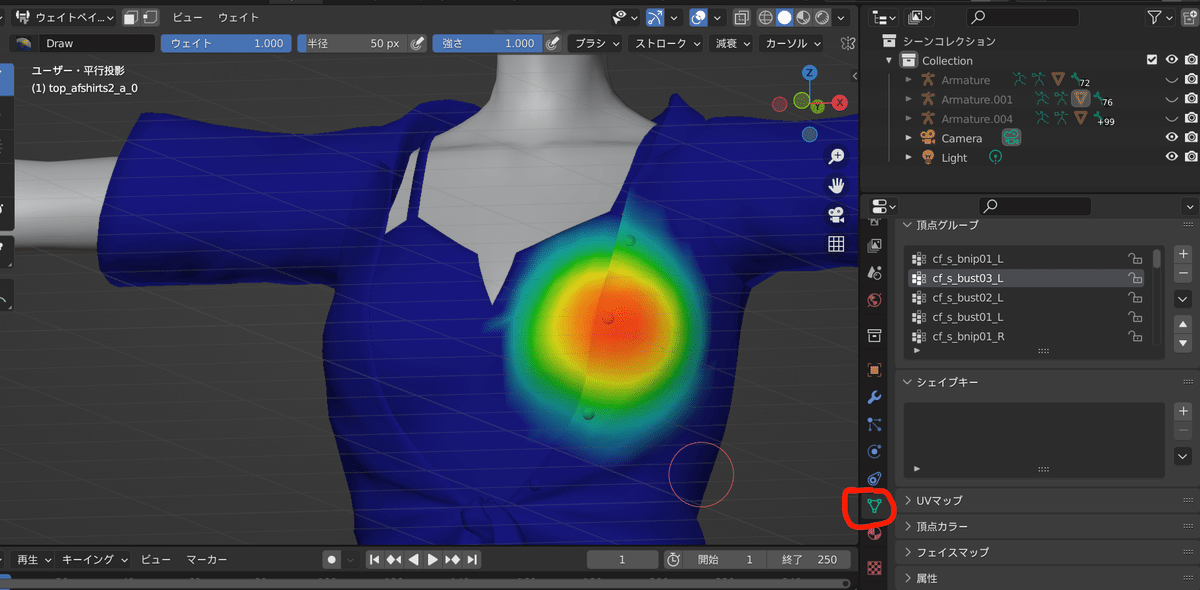
⑪まずはオブジェクトモードでアロハシャツを選択し、頂点グループを全て削除します。

⑫続いてオブジェクトモードでアロハシャツ→素体の順番でSHIFTキーを押しながら選択してください。
※⑫~⑯の作業は体に密着した衣装の場合の例です。
スカートやワンピースタイプの衣装等を移植したい場合は、素体の代わりにハニカムのそれに近い形状の衣装の3dを使用してください。
ワンピースタイプの衣装の移植方法は応用編で解説しますのでそちらをお待ちください。

⑬その状態で右クリックし、統合を押してください。
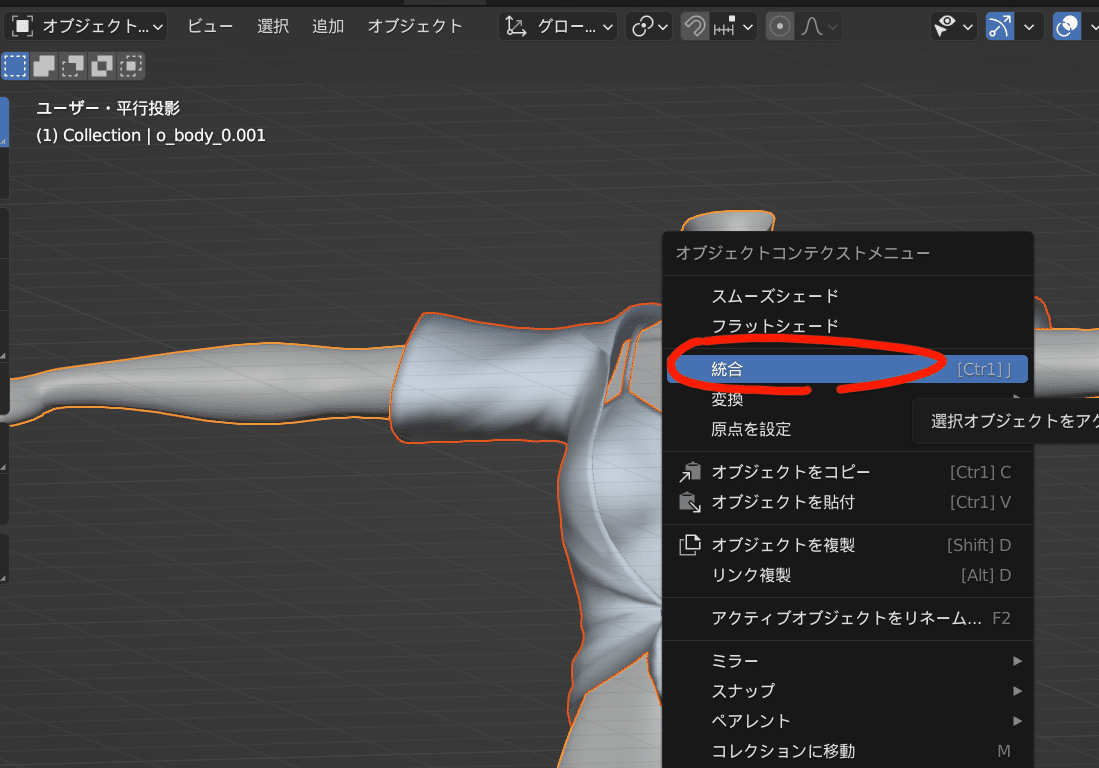
⑭素体と合体したアロハシャツを選択して編集モードに入り、アロハシャツ部分のみを選択してPキーを押し分離させます。
アロハシャツ部分のみを選択するにはマテリアルプロパティからアロハシャツのマテリアルを見つけ出し、選択ボタンをクリックしてください。
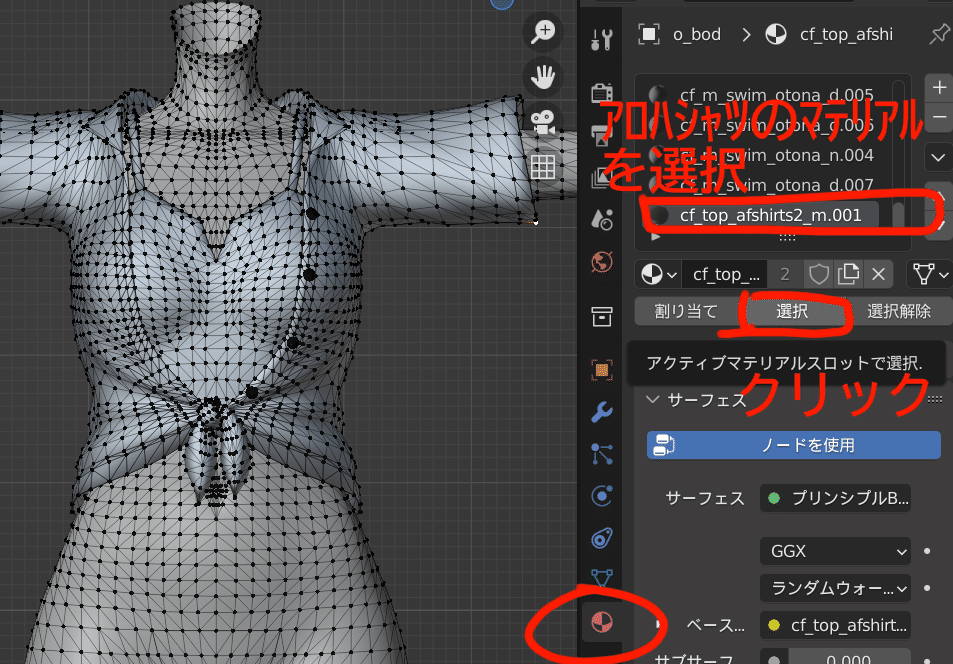
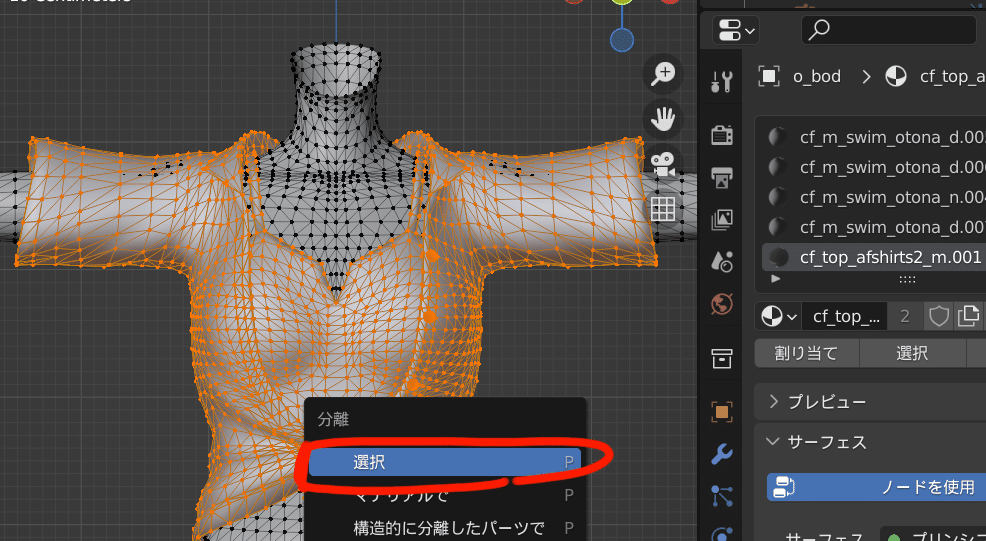
⑮オブジェクトモードで分離したアロハシャツを選択しデータ転送モディファイアを追加します。

⑯データ転送モディファイアを画像のように設定していきます
ソースに素体部分を指定してください。
頂点データに☑をいれ、頂点グループをクリックしマッピングを最近接面の補完にします。
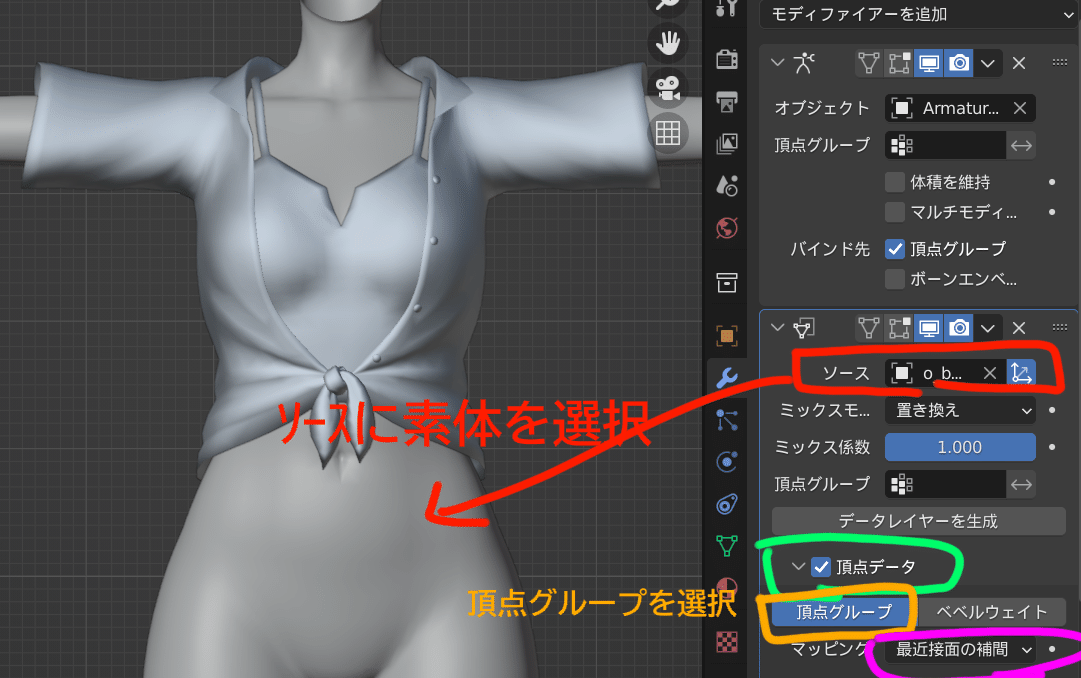
これで素体のウェイト情報をアロハシャツにコピーすることに成功しました。
⑰このアロハシャツの3dデータをエクスポートします。
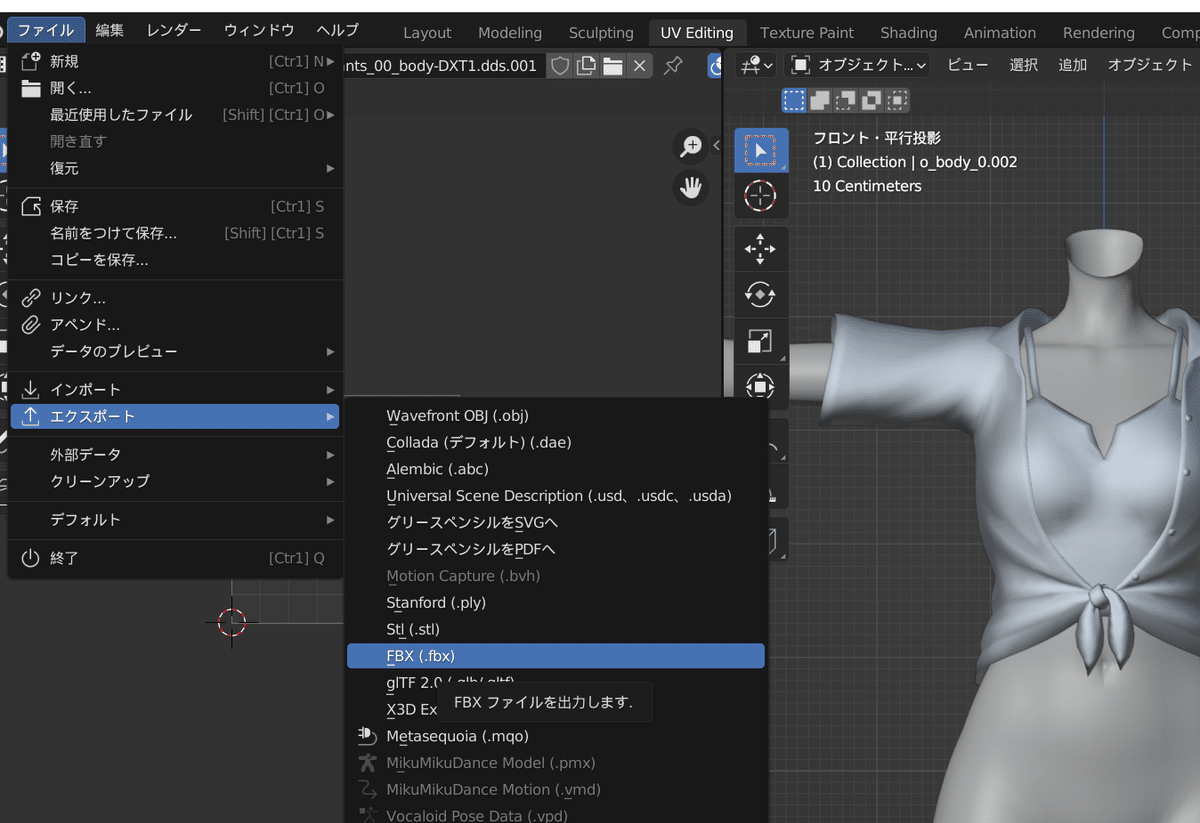
ファイル名を好きな名前にし、トランスフォームを0.001倍に変更(インポートするときに1000倍にしたので)
リーフボーンを追加のチェックを必ず外し、好きな場所にエクスポートしてください。
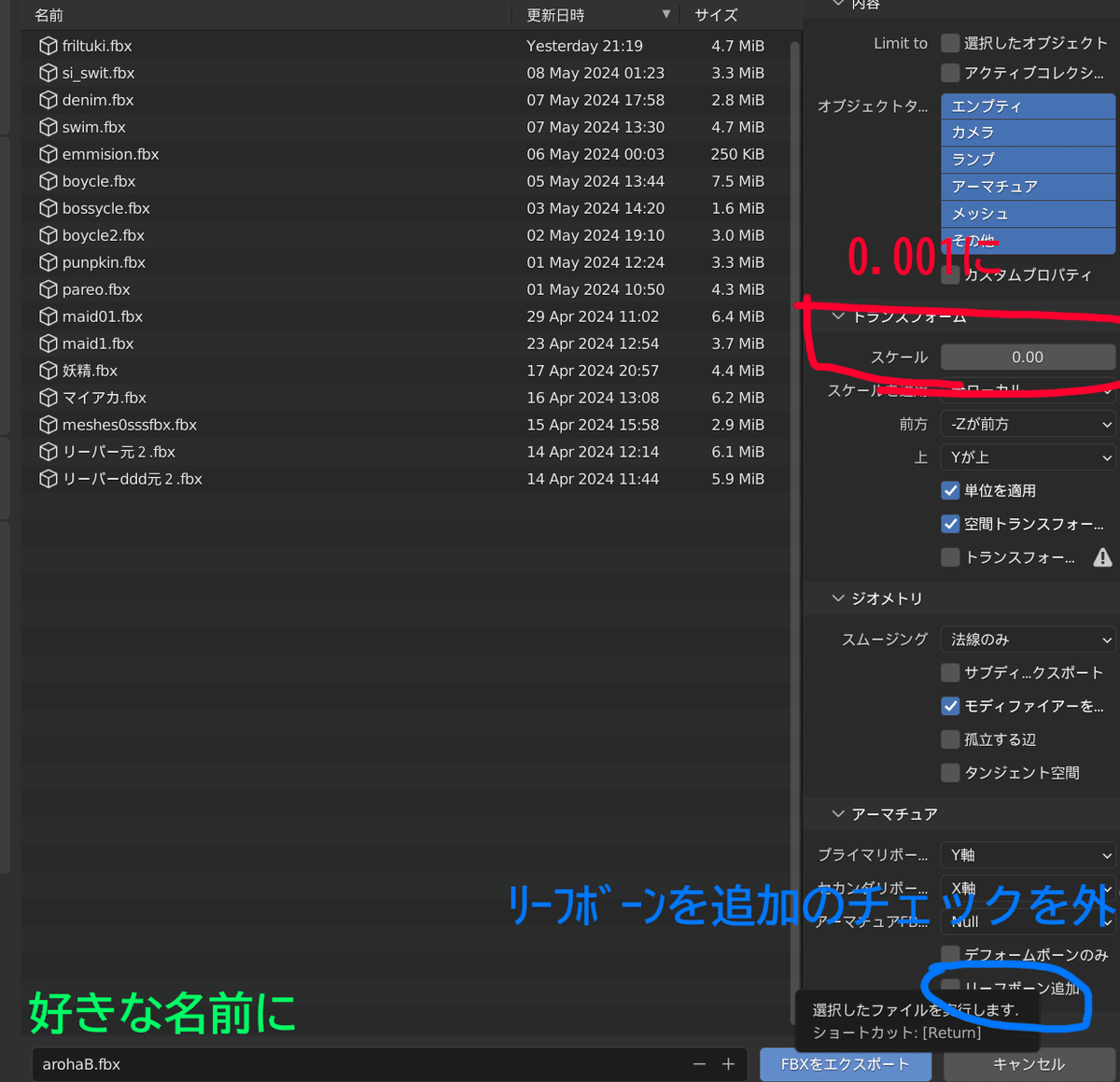
⑱ハニカム内でアロハシャツと似た形状の衣装を探し
その3Dデータファイルを開く。
今回はこのTシャツの3dデータを使用します。

⑲Tシャツの3dデータ(p_cf_top_suit00)mod用unity3dファイルに移動させてください。

⑳元のTシャツの3dデータを削除する
n_in n_out n_skout o_cf_top_shirt00_bをRemoveを押して削除してください。
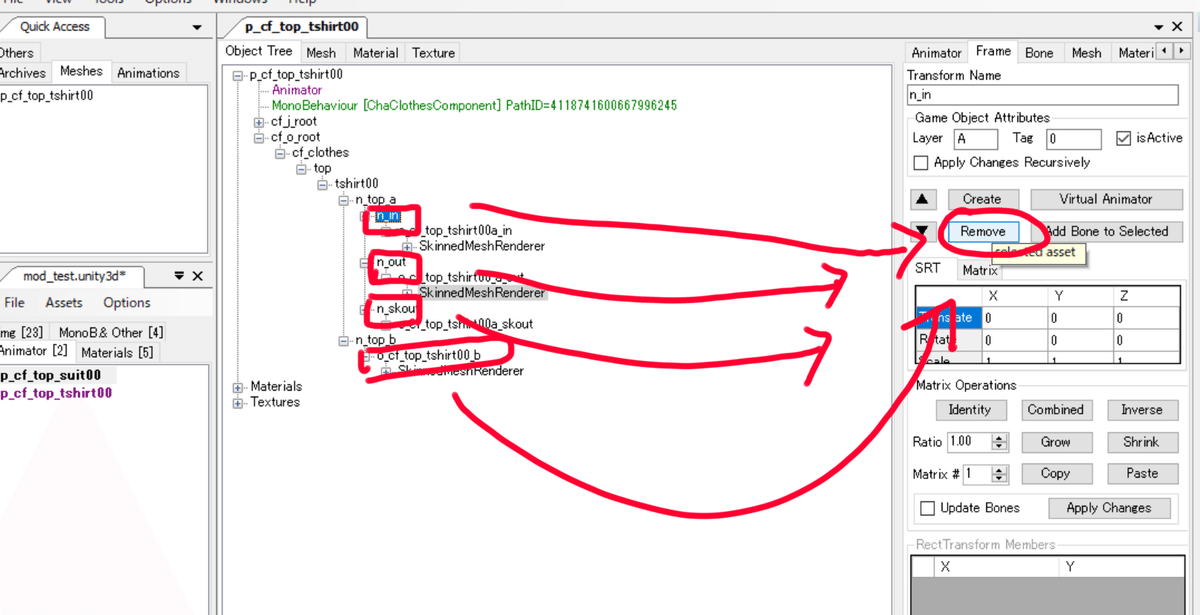
その後n_top_aを押してCreateボタンを押してください。

そうすると n_top_aの子にchildOf_n_top_aが生成されるのでこれを好きな名前に変更してください。ここでは「arohaB_a」という名前に変更します。
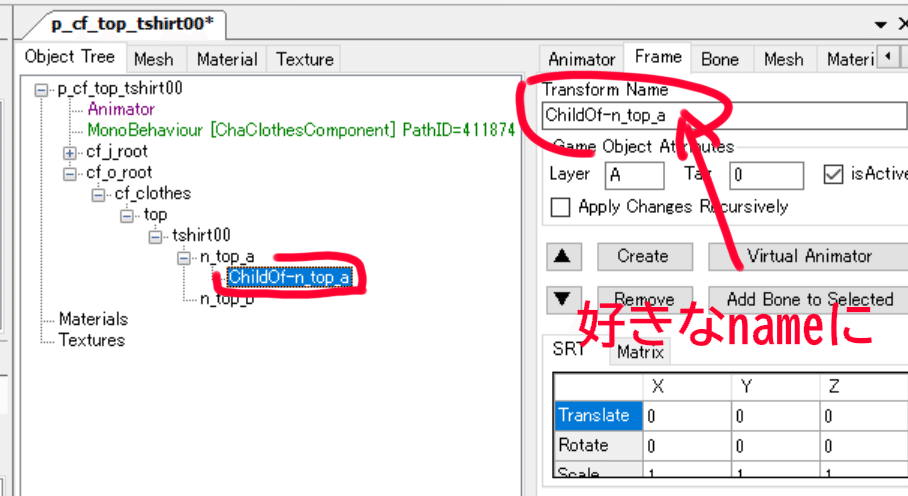
同様にn_top_bの子にもaroha_B_bを作成しておいてください。
n_top_bは半脱げ状態の衣装データを意味します。

㉑B先ほど編集したアロハシャツの3dデータを読み込みます。

㉒アロハシャツのmeshデータを arohaB_aにドラック&ドロップしてください。
どのメッシュをインポートすればいいかはblenderで確認できます。
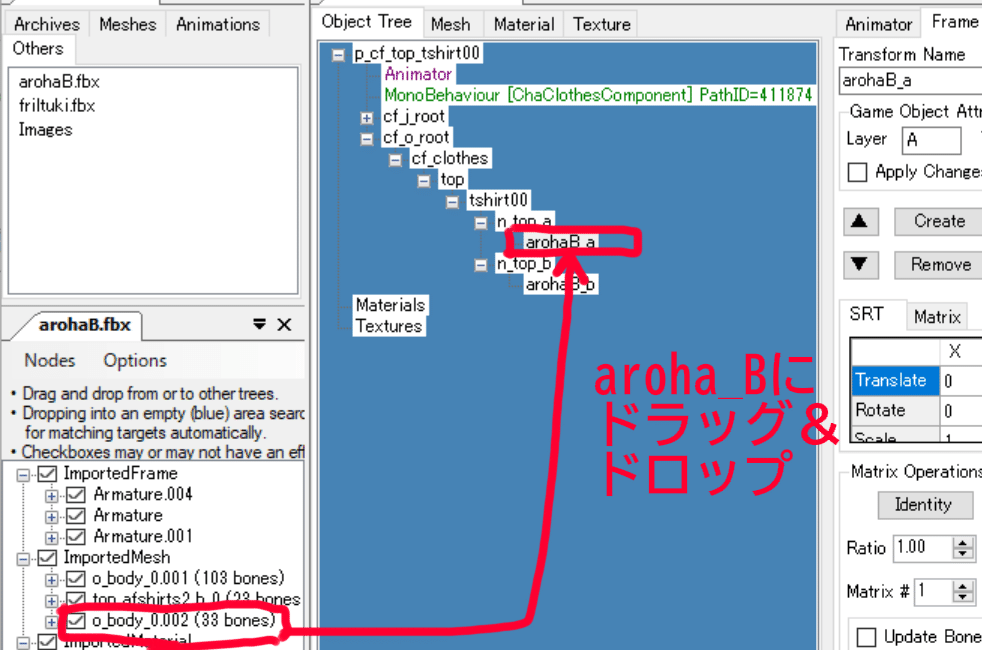

正しくメッシュデータをインポートできればRenderにアロハシャツの3dデータが表示される。
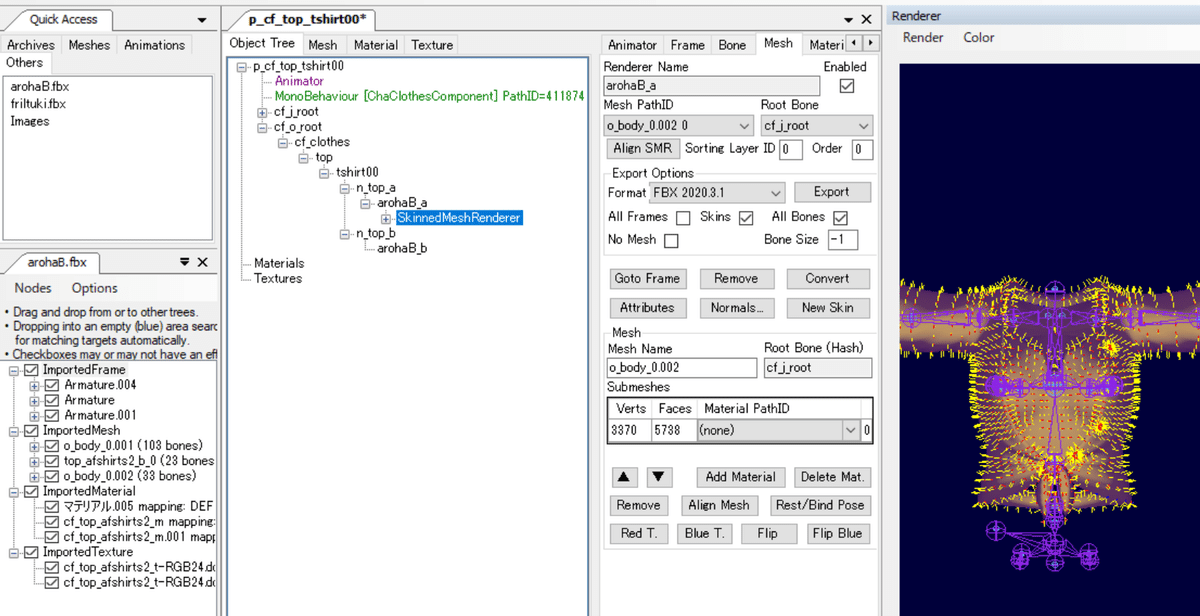
㉓アロハシャツBのテクスチャを移動させる。
コイカツの方のco_top_00.unity3dファイルからアロハシャツBのメインテクスチャ ディテールマスク ノーマルマップ カラーマスク リキッドマスクを選択し、
MODのunity3dファイルの方に移動させます。

㉔マテリアルを設定します。
今回はTシャツのマテリアルをベースにアロハシャツのテクスチャを設定していきます。
Materialを m_cf_top_tshirt00(Tシャツのマテリアル)に変更
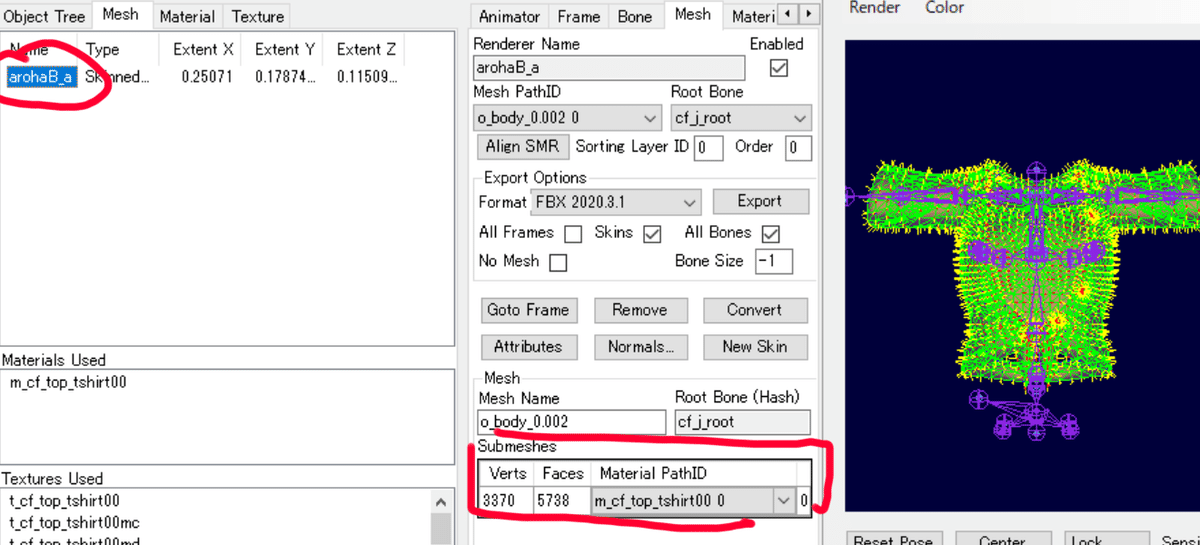
㉕テクスチャをアロハシャツのものに置き換えます。

㉖ClothComponentを開き
arohaB_aのSkinnedMeshRenderを選択し
ClothComponent/rendNormal01 vectorの空いているスロットにドロップしてください。

㉗arohaB_b(半脱げ状態のアロハシャツ)も同様にペーストします
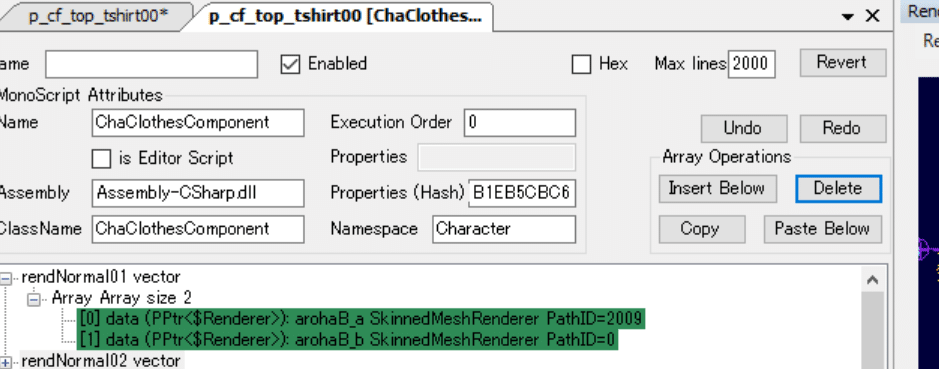
不要なスロットはdeleteしてください。

㉘最後にリストファイルを編集していきます。
mod用のリストファイルを開いて↓の方にあるJoin/ separateをクリック

過去に作ったジャケットAMODのリストデータを一行ごとコピーし
複製します。最後にJoin/Sepatateを押して元に戻します。

編集終了後

㉙
ゲーム内で確認しましょう
まぁまぁいい感じに移植できましたが
腕の一部が貫通していたり胸が崩れていたりします。

こういう場合はウェイト転送をやり直します。
このアロハシャツの形状に似た衣装をハニカムで探し、その3Dデータからウェイト情報をコピーしましょう。
今回はTシャツの3Dモデルを使用します。
blenderに戻りTシャツの3dデータをインポートします。

当記事の⑫~⑯の手順を素体の代わりにTシャツで行ってください。
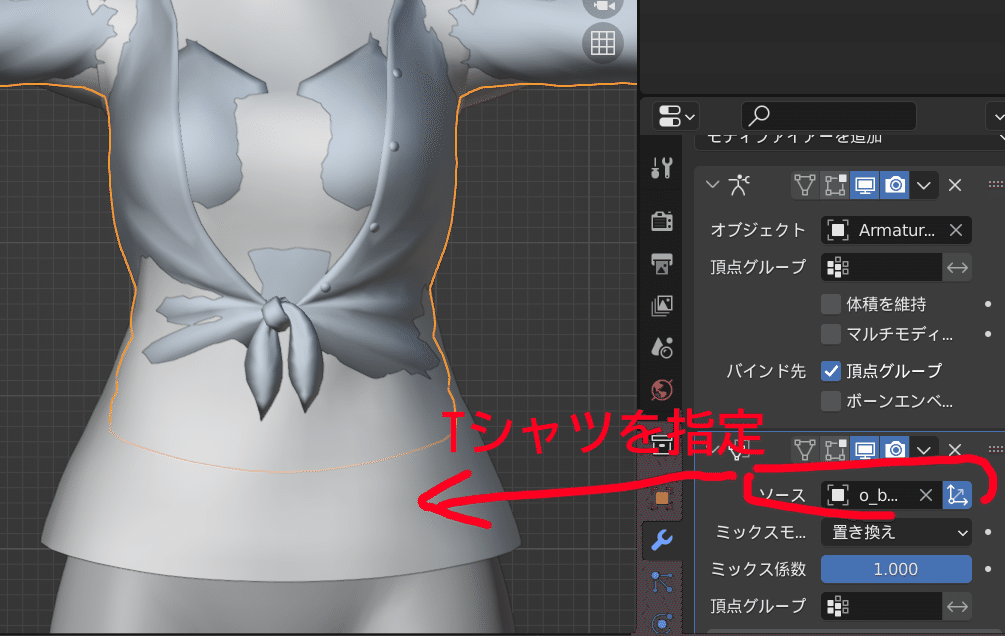
これで再度エクスポートしてSB3UGSで3dデータを入れ替えます。
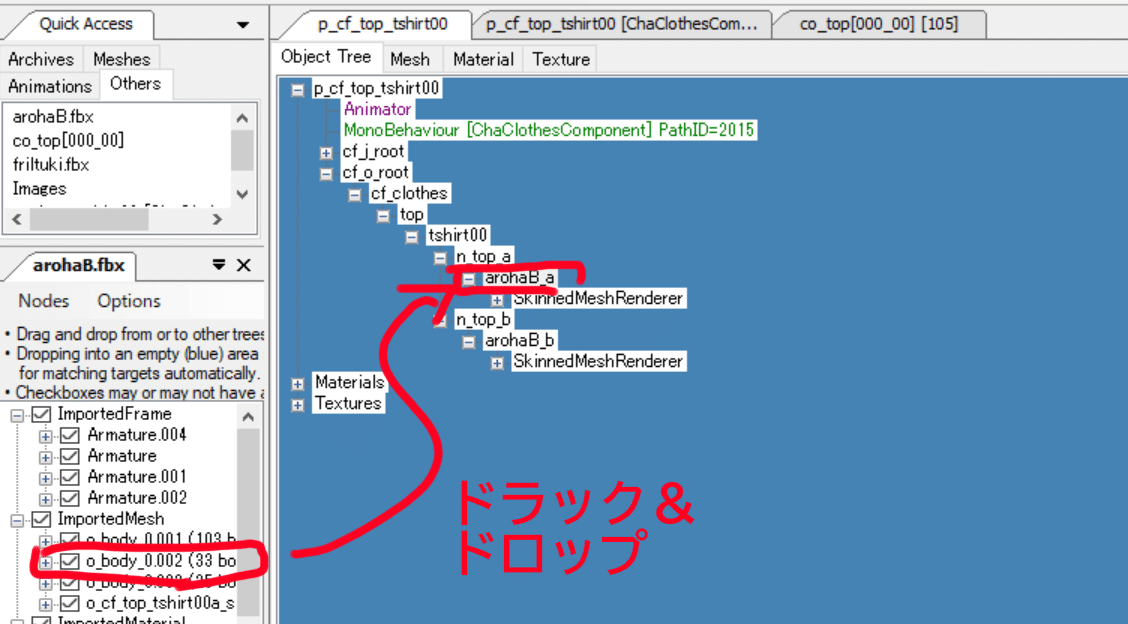
アロハシャツの3dデータをarohaB_Aにドラック&ドロップして保存
今度は胸がキレイに表示されました。

この記事が気に入ったらサポートをしてみませんか?
