
All-in-One WP Migrationでインポートファイルが大きすぎるエラーが出た場合の対処
All-in-One WP Migrationは大変便利なWordPressのインポート/エクスポートファイルを作成するためのツールです。
エクスポートファイルを作成すれば、バックアップになる事はもちろん、サイト(サーバー)の引っ越し、サイトのコピー、破損した場合の修復など便利です。
が、エクスポートは無制限なのにインポートするためのファイルには容量制限があります。
インポートファイルが大きすぎると・・・

このようにエラーメッセージが表示されます。
この時に表示されるエラーメッセージで解決方法が掲載されています。
方法は4つあるのですが・・・私は色々試した結果、解決できずにお金で解決してしまいまして・・・「1.有料プラグインを使用する」のみ実施ずみです。
1.有料プラグインを使用する
上位版をインストールすることで、解決できます。2023年2月現在では年間69ドルです。
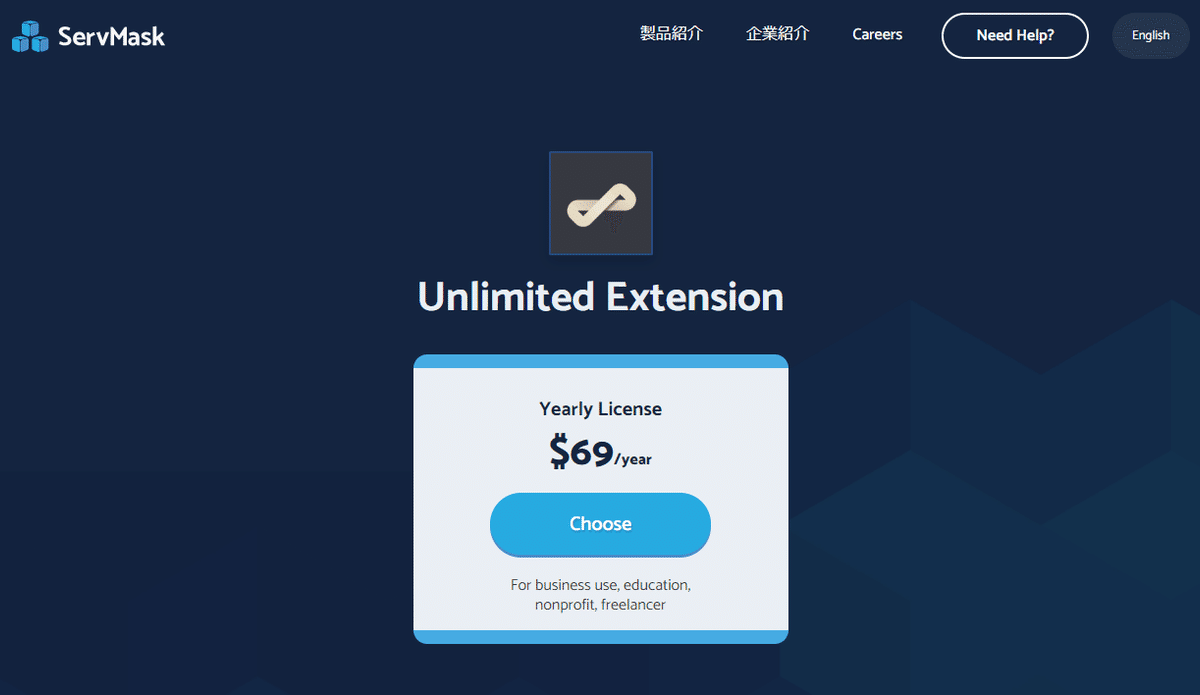
情報入力画面があり、入力&支払い手続きが完了するとメールが届きます。そのメールからプラグインをダウンロードできますので、あとは一般的な方法でWordPressにインストールして、有効化してください。
2.レンタルサーバーのサポートに連絡する
サポートの契約によりどのような解決をしてくれるかは、レンタルサーバーにより異なるようです。
ネット上の記事を拝見したところ、連絡しても場合によっては次の「3」の方法を案内されるようです(なので私は連絡したことはなく)。
3..htaccess とwp-config.phpを書き換える
できるだけお金は払いたくないですし、少し自分で試してみたのですが、上手くいきませんでした。解決できた方は是非コツをご教示ください!
この項目には二つのファイルをEditしろと書いてあったのですが、ANDなのかORなのかの説明もありませんでした。
片方ずつやったり、両方やったりで、3項目は変更できることは確認したのですが、肝心の「memory_limit」が変更できませんでした。
因みにこの変更がきちんとできたかは、WordPressの「ツール」>「サイトヘルス」>「サーバー」から確認できます。
.htaccess を開いて指定の文言を追加する
Localに設定してある、WordPressのデータが入っているフォルダをエクスプローラーで開きます。
.htaccess というファイルを、開いたテキストエディター(notepadでOK)にドラッグして開きます。

ここに以下のテキストを追加します。
# SERVER UPLOAD MAX
php_value upload_max_filesize 128M
php_value post_max_size 128M
php_value memory_limit 256M
php_value max_execution_time 300
php_value max_input_time 300テキストは状況に合わせて編集し、保存して閉じます。
upload_max_filesize:バックアップファイルよりも大きくします
post_max_size: バックアップファイルよりも大きくします
memory_limit:バックアップファイルよりも大きくします
max_execution_time: 「0」にセットします(制限なしになる)
wp-config.phpを開いて指定の文言を追加する
.htaccess と同様に編集します。

wp-config.php ファイルに追加する内容は同じですが、記述する方法が異なります。これは、.htaccess と .php ファイルでは、理解する書式が異なるからです。
/** SERVER UPLOAD MAX **/
@ini_set( 'upload_max_filesize' , '128M' );
@ini_set( 'post_max_size', '128M');
@ini_set( 'memory_limit', '256M' );
@ini_set( 'max_execution_time', '300' );
@ini_set( 'max_input_time', '300' );いや~、なぜ出来ないのか謎!・・・というか、もう少し詳しく書いて欲しいです。
「結局、お金で解決するしかないの?」ではあまりなので、試していないのですが、方法を一つ思いつきました。
どなたか、試して上手く行ったら教えてください!
4.エクスポートファイルを分割する
私が試したファイルは8GBもあったので、分割も旨く行くのかはわかりませんが、少しだけ容量制限に引っかかっただけなら可能なはずのやり方です。
All-in-One WP Migrationのエクスポート画面には「高度なオプション」というリンクがあります。クリックすると、チェックボックスが並んでいます。

この、チェックボックスはエクスポートする部分を絞るためのものです。ローカル環境とレンタルサーバーがほぼ同じ状態だけど、少しだけ更新した部分だけを同期したい場合に使うことを想定しているのだと思います。
その時に不要なもの(一番上以外は「●●しない」なので)をチェックするのですが、これはエクスポートファイルを小さくする(分割する)ためにも使えます。
容量が大きそうなのは
投稿リビジョン
プラグイン
データベース
辺りでしょうか。


実際に「データベース」以外にチェックをしてエクスポートしたところ、ファイルサイズはかなり小さくなっていました。
そうこうして出来た複数のエクスポートファイルを順番にインポートすれば、いけそうですよね?
本件に関する記事いろいろ
最初はなんとか解決したくて、ネット検索をしていました。いくつかの記事があるので、諦めない人は参考にして解決に向かってトライ!
私もプラグインの利用期間が終了したら、またトライしてみます・・・(多分)
この記事が気に入ったらサポートをしてみませんか?
