
ノンウェブ制作者でもできる!一番簡単なWordPressのバックアップと復旧
こんにちは!Web便利屋のコンクロです。いきなりですが、急遽サーバーの引っ越しをすることになりました。
一つのサーバーにWordPressサイトが沢山入れてあって・・・全部引っ越しかぁぁぁ・・・と少し気が重くなったりしたのですが、WordPressの引っ越しは今まで何回もしたことがあります。多分、無問題!!
引っ越しの前にバックアップを当然取っておくのですが・・・とても重要なWordPressのバックアップ作業、皆さんはどのぐらいの頻度でしていますか?
「バックアップなんてしていないよ!」という方は是非、読んで参考にして欲しいです。
なぜ、WordPressのバックアップは重要か
WordPressの全データは皆さんがレンタルしているサーバーの中に保管されています(例外もありますが、この想定で話を進めます)。サーバーの中にあるので、パソコンが壊れてもデータが消えてしまうということはありません。
ノンウェブ制作者の皆さんは、安心しきってサーバーやクラウドを使っているかもしれませんが・・・危ういです。
以前、WordPressのセキュリティについてnoteに書いた通り、いきなり他者に攻撃を受けて、管理画面が壊されてしまう=WordPressの編集が一切できなくなってしまうこともあります。
WordPressで最低やっておくべきセキュリティ対策はすでにお伝え済みですが、それだけでは十分とは言えません。
いつ、何があってもすぐに復旧できるように、バックアップは小まめにとっておくべきでしょう。
上記「WordPressは簡単か?」でもWordPressのバックアップには触れていて『BackWPup』を紹介してますが、別のWordPressプラグインの方が失敗がなかったので紹介しています。
一番簡単なWordPressのバックアップ方法と復旧方法:定義と手順
バックアップ、実は昔は結構大変でした・・・。
WordPressにはコンテンツ(記事部分)をエクスポート(別のアプリやシステムで使えるような形で書き出し)する機能はデフォルトであるのですが、なぜかそれ以外のバックアップはできないので、ファイルはFTPからダウンロードし、データベースはPHPMyadminでダウンロードするなど、別々の作業をする必要がありました。
でも今は!WordPressのプラグインを使えばバックアップはすべてまとめて1回でできます。クリック数はわずか5回!(多分)
FTP? PHPMyadmin? と思った方、そこが分からなくても大丈夫!(FTPは後でちょっとだけ出てきますが)
オールインワンなバックアップを小まめに取っておくと、WordPressに何かあっても復旧が簡単です。
まずはバックアップの手順ですが、
1)必要なバックアップ用プラグインをインストール(初回のみ)
2)バックアップファイルをエクスポート
と、これだけ。そして
3)破壊されたWordPressを削除(ここで少しFTP出てきます)
4)新しいWordPressをインストール
5)必要なバックアップ用プラグインをインストール
6)バックアップファイルをインポート
これで、破壊されたWordPressも元に戻ります。
では、早速やってみましょう。
バックアップは、All-in-One WP Migrationを使うだけ
バックアップに使用するプラグインは「All-in-One WP Migration」といいます。10年前に公開されている、安定の大人気プラグインです。
All-in-One WP Migrationを使うメリット
All-in-One WP Migrationを使うメリット4はつです。
プラグインなのでノンウェブ制作者にもわかりやすい
プラグインなのでWordPressの管理画面から簡単に扱える
バックアップすべきファイルを一つにまとめてくれる
同じプラグインを使えば復旧も簡単にできる
操作もシンプルなので「記事を書いたらバックアップしておく」と頻度高めに考えても問題はありません。
All-in-One WP Migrationのデメリット
逆にデメリットはあるのでしょうか?
WordPressでは使用するプラグインが多すぎると、サイトの表示が遅くなることがありますが・・・All-in-One WP Migrationはその目的上サイトの表示には影響しないと考えてよいでしょう。
強いてあげるなら・・・別件で調べていて見かけたのですが、ローカル環境(自分のパソコンのハードディスク)の空き容量が少ないと使えないとか。
詳細は確認していないのですが、私もハードディスク容量は現状少なめですが問題なかったし、バックアップの保存先にクラウドサービスが選べるので、なんとかなる気がします。
あとは・・・WordPressプラグインやウェブサービスでよくありますが、データを大量に扱う機能はときに正しく機能せず(インポートできないなど)その原因もわかりにくい/解消しにくいという点でしょうか。
この点は如何ともし難いので、デメリットとは言えないですね。
1. All-in-One WP Migrationのインストールと有効化
まずはAll-in-One WP Migrationを使って、WordPressサイトのデータをエクスポート(別のアプリやシステムで使えるような形で書き出し)します。
WordPressサイトの管理画面で、プラグイン「All-in-One WP Migration」をインストールします。
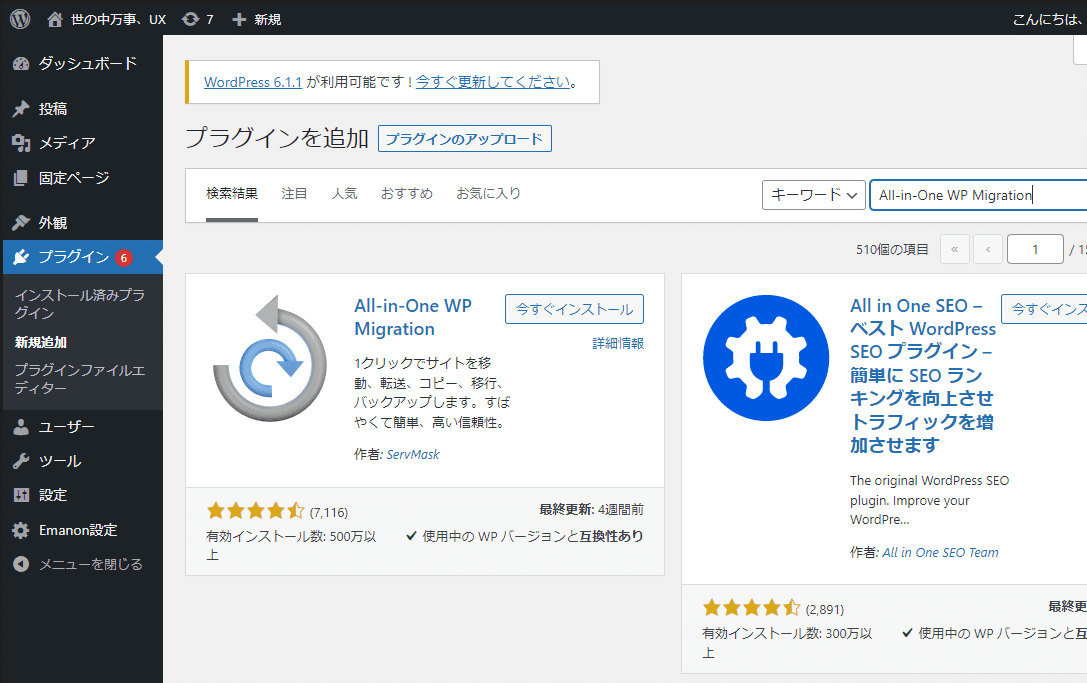
「今すぐインストール」をクリックすると、暫くしてボタンが「有効化」に代わります。「有効化」もクリックしてください。
2. All-in-One WP Migrationを使ってエクスポート
All-in-One WP Migrationを使って、全ファイルのバックアップを保存します。
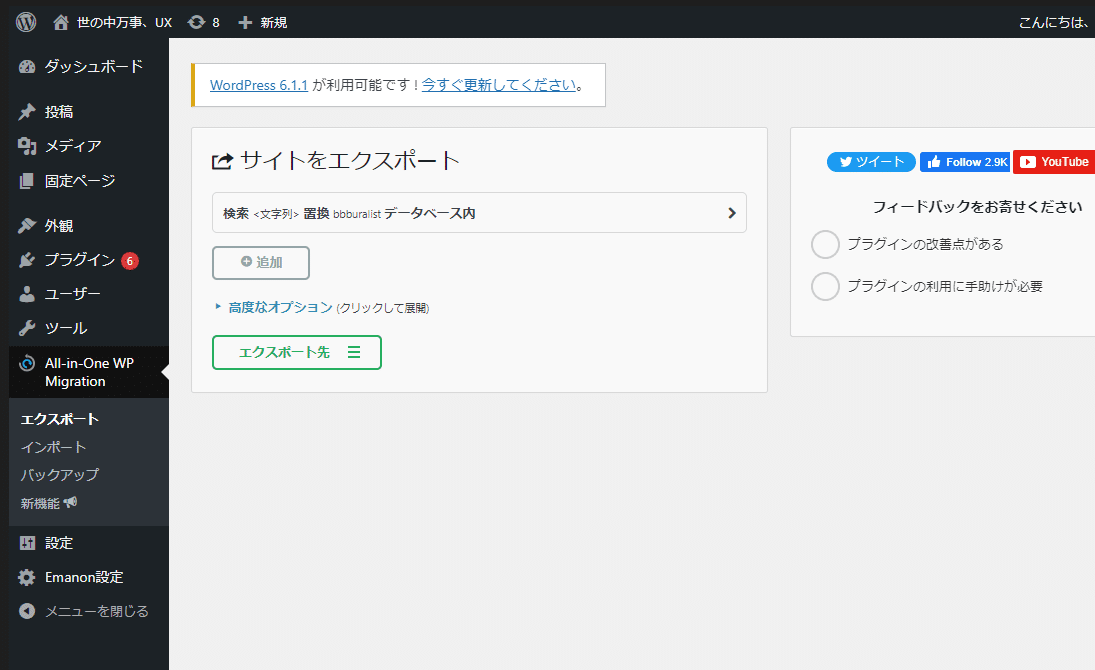
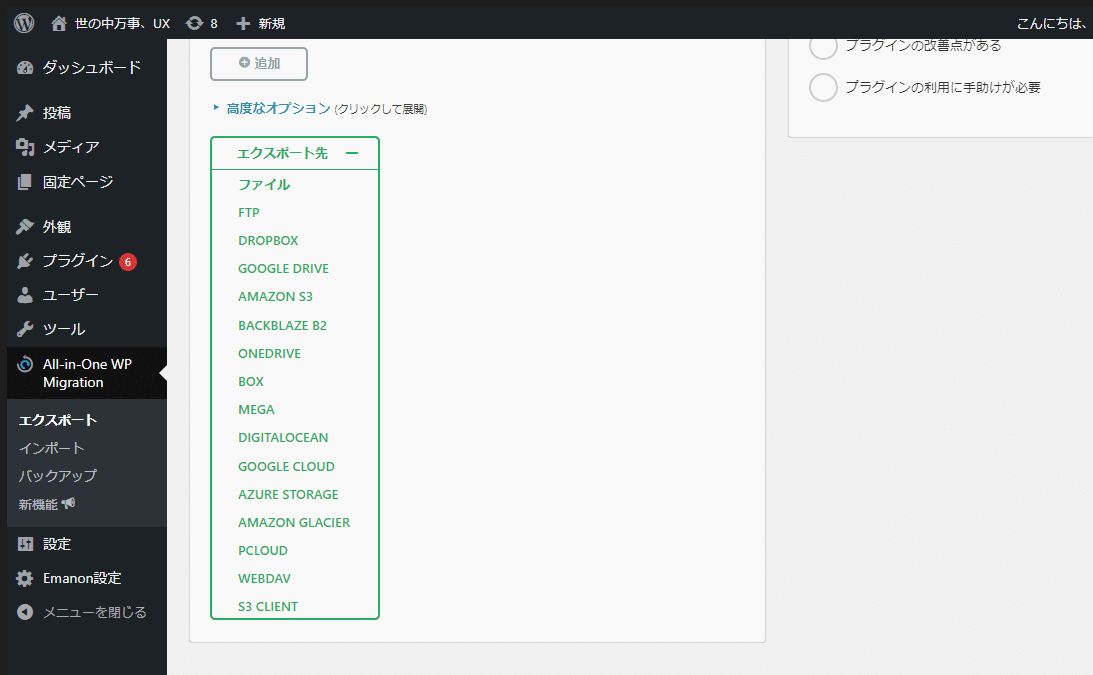
エクスポートファイルをどこに保存するかを選択します。
私の場合は「ファイル」を選んでDropboxのフォルダに保存しています。こうしておくと、クラウドとローカル環境(自分のパソコン)に保存出来て安心なのですが・・・Dropboxを有料プランで使っていないと容量は足りないかもしれません。
無料の容量多めのクラウドサービスを専用バックアップ場所にしておくか、もしくはローカル環境に保存して、古いバックアップは削除するなど工夫しながら保管してください。
保存場所を選択すると、エクスポートが始まります。


「{サイト名}をダウンロード」をクリックすると、先ほど指定した場所にファイルが格納されます。
私が今回キャプチャを取ったサイトは持っている中では記事数が少ないサイトなので、サイズはたったの「140MB」でした。
バックアップはこれだけです。
どうですか?マメにできそうでは?!
WordPressの復旧の仕方
WordPressを復旧する必要がある可能性はどんな時でしょうか?
WordPressが攻撃を受けて内容を書き換えられてしまった。管理画面が壊されログインもできない状況
新しいプラグインをインストールしたら、以前から入れているプラグインが動かなくなった(たまにあります。昔ほどではないけれど)
前者はもうどうしようもないので、選択肢は「全面復旧」しかありません。
後者の場合は「新しいプラグインをインストールする前の状況に戻す」ことが目的になりますね。
では、具体的に復旧をしてみましょう。
1. 古いWordPressを削除
WordPressにログインできない、もしくはログインできても管理画面が使い物にならない場合、思い切ってサーバーにある当該WordPressサイトのデータをすべて削除してしまいましょう。
バックアップをいつとったかで状況は変わると思いますが、もし前回のバックアップから記事更新をしている場合は、バックアップされていない記事やその挿絵・画像ファイルなどを可能な限り保存してください。
ここで、先ほど出てきた「FTP」の出番です。
わからない場合は、レンタルサーバーの管理画面からサイトそのものを消してしまい、サイト・ドメイン設定をやり直す方ももあります。
FTPとはFile Transfer Protocolの略で、ネットワーク上でファイルを送受信するときに使用する通信ルールのひとつです。
「CORESERVER」の例になりますが、レンタルサーバーの管理画面には「FTP設定」といった項目が必ずあります。
関連の項目は主に二つあり、一つはFTPをするためのパソコンにインストールして使うアプリケーションを使うためのIDやパスワードが記載されています。
もう一つは、ウェブブラウザで使用できる「ファイルマネージャー」機能です(「ファイルマネージャー」として独立している場合もあります)。

ファイルマネージャーを開いてみると、フォルダやファイルが沢山並んでいます。そう、これがあなたがレンタルしているサーバーの中身になります。

多くのレンタルサーバーはサイトドメインごとにフォルダが分かれているので、消したいWordPressサイトのドメインが名前になっているフォルダをクリックし、さらに下層へ。
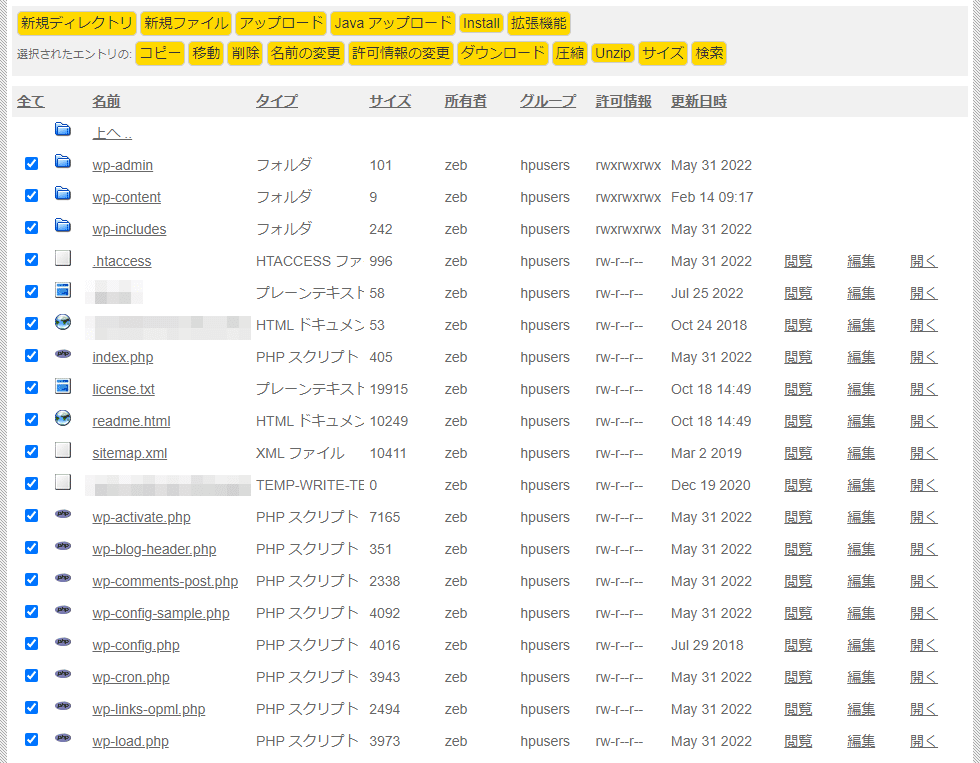
全てのフォルダ・ファイルにチェックを入れ、上にある「削除」ボタンをクリックすれば、完全削除になります。
バックアップから時間が経っていて、画像を多用しているサイトなら別途ダウンロードしておいた方が良いかもしれません。
アップロードした画像は /wp-content/uploads/ フォルダに入っているので、チェックして「ダウンロード」をクリックします。
くれぐれも間違えて、別のサイトを消してしまわないよう十分注意をしてください。
2. 新しいWordPressをインストール
空になったサーバーの中にあるフォルダ(サイトの格納場所)に、元にあったように新しいWordPressをインストールします。
既に皆さん、実行したことがあると思いますので、方法は割愛します。
レンタルサーバーによってやり方は異なると思いますが、「CORESERVER」ではサイト設定画面で「CMSインストール」することができます。

3. 新しいWordPressに、バックアップデータをインポート
早速、新しいWordPressサイトにログインして、元のサイトの状態に復旧させましょう。

新しいWordPressにも「All-in-One WP Migration」をインストールします。
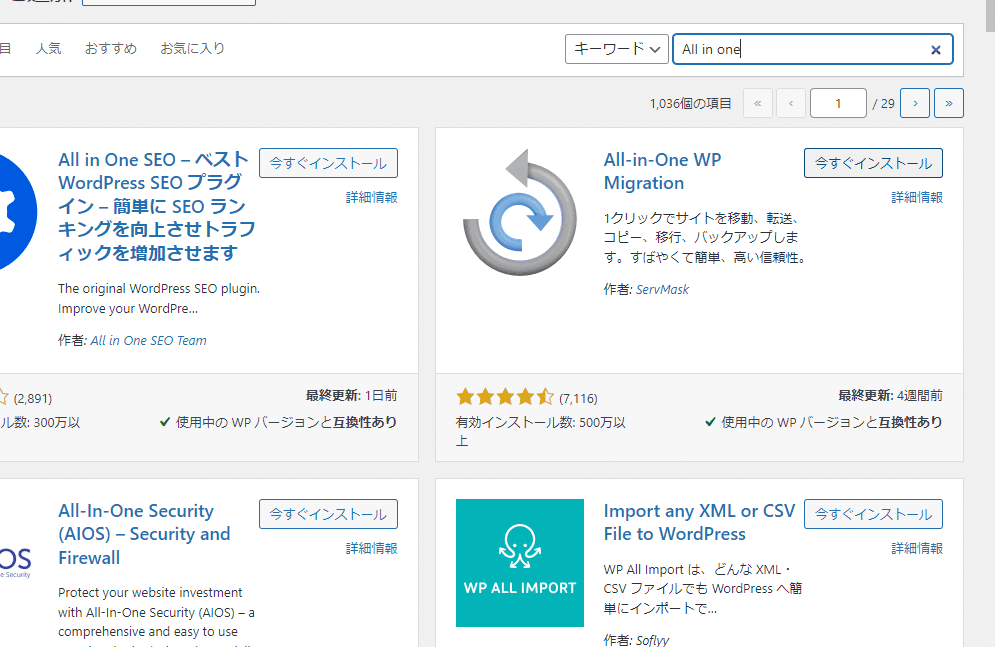
インストール、有効化と進んだら、エクスポートの時と同様に左側に「All-in-One WP Migration」メニューが表示されるので、「インポート」を選択します。
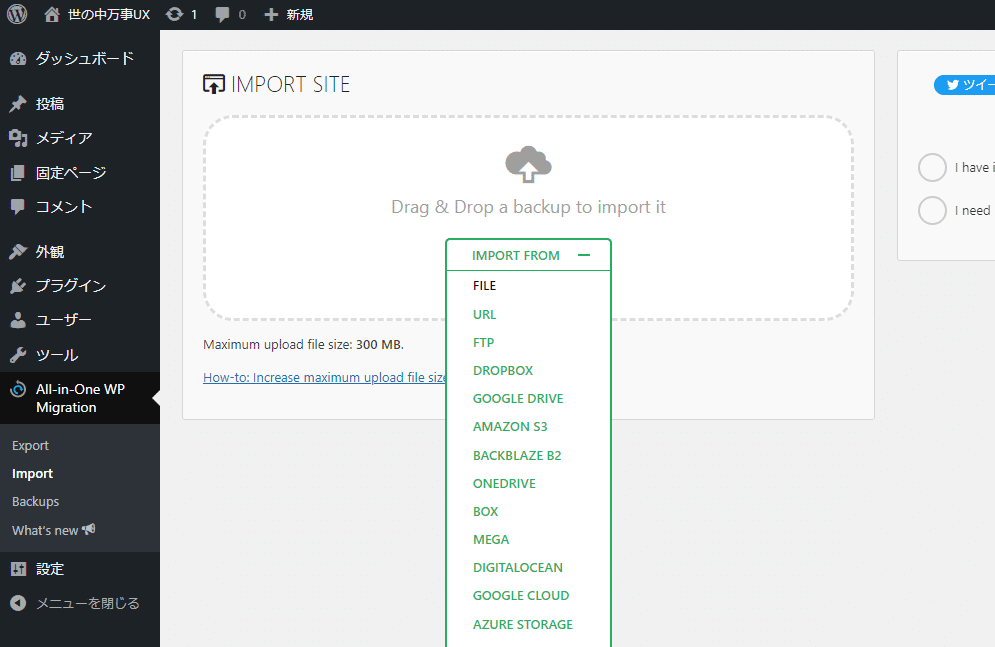
File(ファイル)をクリックし、先ほどのエクスポートファイルを選択したらインポートが開始されます。

しばらくはメッセージを見ながら進めます。
140MBのバックアップファイルからのインポートは1分もかからず終わりました。
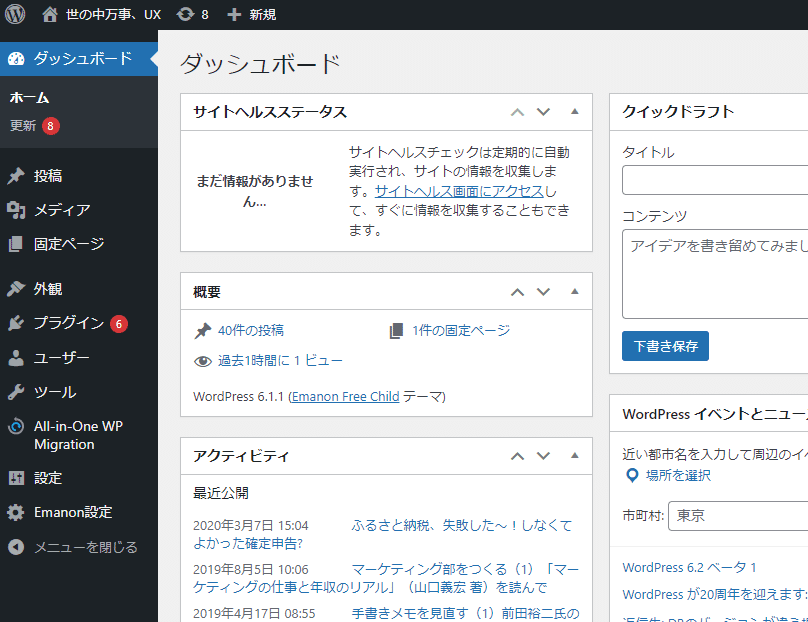
参考:All-in-One WP Migrationのインポートが上手く行かなかったら
この手のツールによくあることですが、いつまで経っても「完了」にならず、ヤキモキすることがあります。
その場合はいくつか原因があるはずなので、確認して再エクスポート・イン
ポートしてください。
原因の解消方法はネットで「All-in-One WP Migration インポートできない」などで検索すると詳しい記事がいくつもあるので、ここでは割愛します。
まとめ:一番簡単なWordPressのバックアップ方法と復旧方法
バックアップファイルは色々な方法で取得することができますが、経験上、WordPressプラグインの「All-in-One WP Migration」を使うのが一番簡単です。
WordPressのバックアップをマメに保存しておけば、攻撃を受けてWordPressサイトの管理画面が破壊されてしまったときだけでなく、新しいプラグインを入れたら動かなくなったときなども、バックアップを取っておいた時点まで戻すことができます。
慣れないと忘れてしまったり、面倒だったりしますが、バックアップファイルのないWordPressの復旧作業は100倍面倒です(当社比)。
習慣化してしまえばなんてことはないタスクです!
がんばって!!
この記事が気に入ったらサポートをしてみませんか?
