
【初心者向け②】VPS の初期設定、EA設置マニュアル|FX自動売買
VPSを契約したら初期設定、接続をしましょう。
※EAを稼働させるまえに、必ず入金して下さい。
VPSの初期設定方法
①コントロールパネルにログイン

リモートデスクトップ接続を行うためにはコントロールパネルにてパスワードの設定が必要となります。
お名前.com の「会員 ID」と「パスワード」でコントロールパネルにログインします。
②「パスワード設定」をクリックし、接続用のパスワードを設定
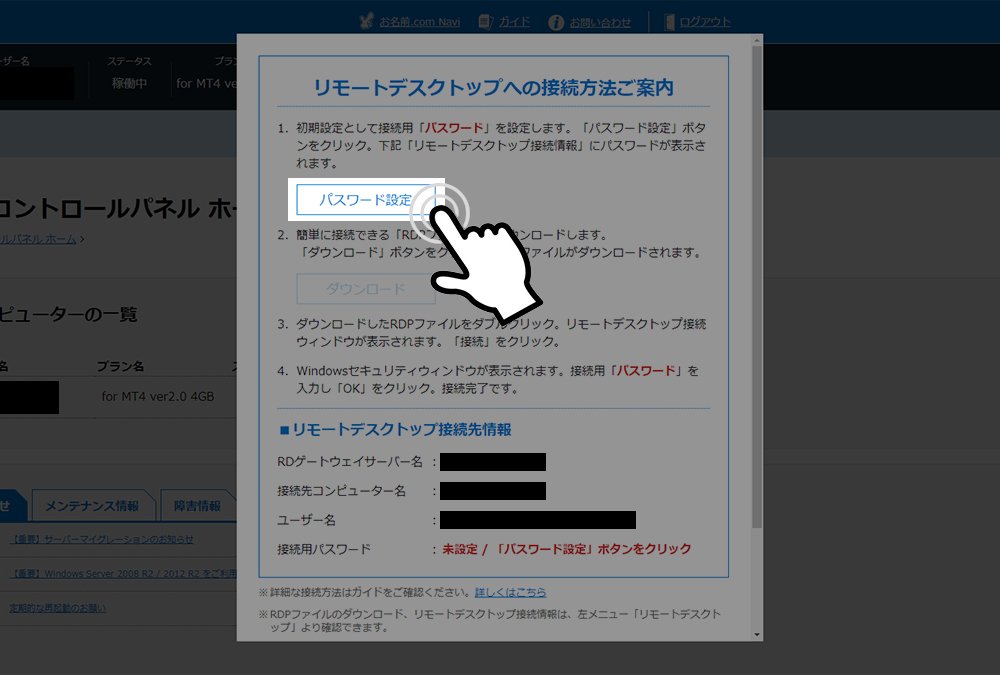
コントロールパネルにログインすると、ポップアップが表示されますので 「パスワード設定」をクリックし、接続用のパスワードを設定します。
※ ポップアップが表示されない場合、「コントロールパネルホーム」にお申込みいただい たプランが一覧表示されていますので、該当プランの「このコンピューターを選択」を クリックしてください。
③接続用「パスワード」をメモに控える
「リモートデスクトップ接続先情報」に接続用「パスワード」が表示されますので、お控えください。
以上で初期設定完了です。
④リモートデスクトップに接続する
続いて、パソコンもしくはスマホからリモートデスクトップに接続しましょう。
🔴RDP ファイルでかんたんに接続する(Windows/Mac)
📱iPhone/iPad でリモート接続する
📱Android でリモート接続する
💻Macintosh(Mac)のパソコンで接続する
💻Windows のパソコンでリモート接続する
ご利用のパソコンまたは、スマートフォン機種に応じて、上記をご参照ください。
ここではパソコン環境で簡単に接続できる「RDPファイル」で方法をご紹介します。

まず、接続用パスワードの設定が「設定済み」になっているのを確認したら上の「ダウンロード」ボタンをクリックしてRDPファイルをダウンロードします。
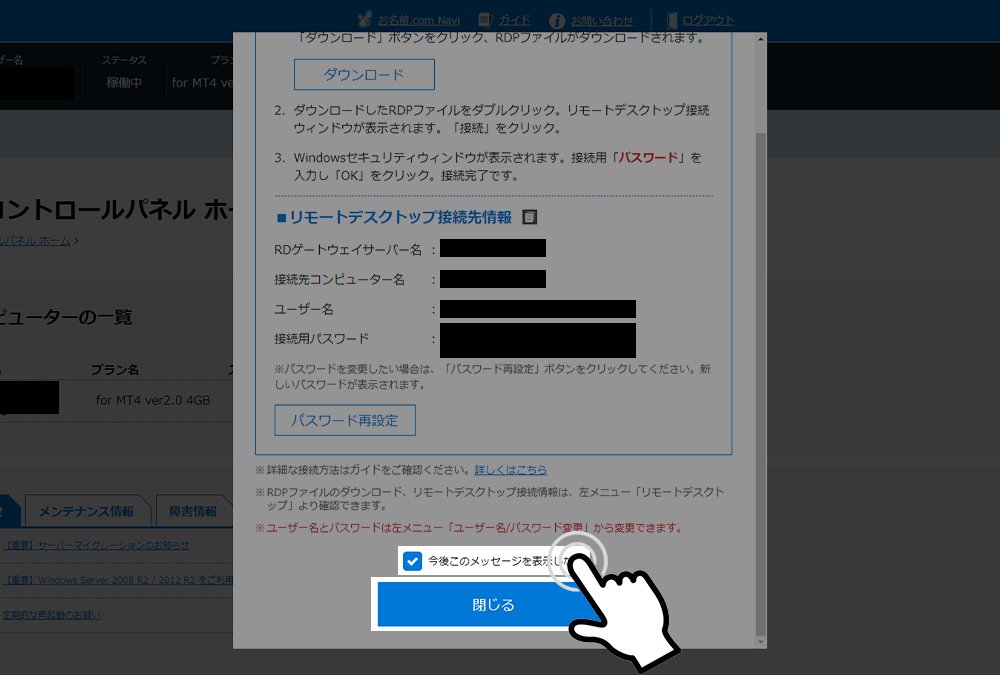
ダウンロードが確認できたら「閉じる」をクリックして、パソコンのダウンロードファイルを開いてください。

ダウンロードファイルに上記のアイコンが目印の「RDPファイル」があるのでこちらをダブルクリックで開いてください。
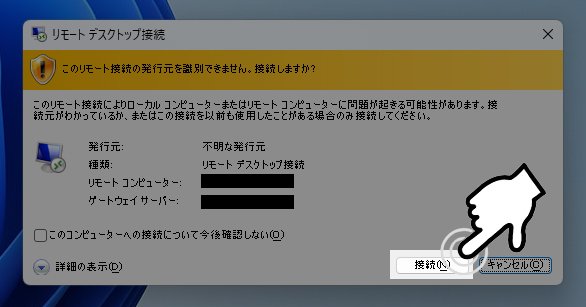
「RDPファイル」を開くと上記ポップが表示されるので右下の「接続(N)」をクリックしてください。
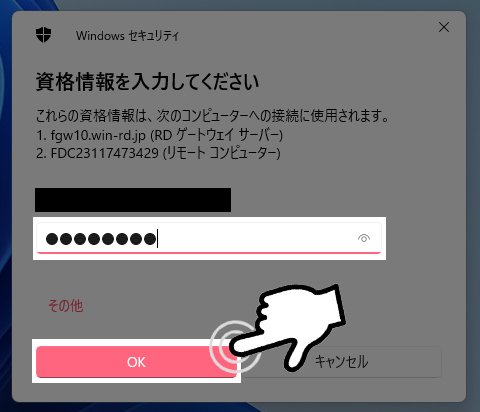
さきほど「お名前ドットコム」のコントロールパネルで設定したユーザー名と接続用パスワードを入力して「OK」をクリックしてください。
デスクトップ画面が開いたらVPSの接続が完了です。あとはVPSにMT4を入れてEAを設置すれば完了です。
自動売買システム(EA)の設定
では、最後に EA の導入方法です。
※VPS を契約された方はこれ以降の作業を VPS の中で必ず行ってください。 ※VPS を利用しない方はデスクトップより作業を進めてください。(非推奨)
①XMでMT4をダウンロードする
EA ファイルを動かすために MT4 を使用します。MT4 は各証券会社からリリースがされて いますが、“XMTrading”の MT4 をダウンロードします。
※上記のURLをコピーしてVPS上で検索すると便利です
②MT4をデスクトップに貼り付けて解凍
さきほど①でダウンロードした「MT4」をデスクトップへコピーします。
VPSのデスクトップでコピーした「xmtrading4setup」ファイルを解凍します。解凍するとインストールを開始します。
「次へ(N)へ」をクリックしてダウンロードが完了するのを待ちましょう。
ダウンロードが完了すると「完了」ボタンが出現するのでクリックしてください。
ダウンロードが終わり MT4 を起動するとこのような画面に移行します。
まずは、XM の口座を開設した際にメールに記載されている「サーバー」を選択クリックします。サーバーを選択したら、口座番号(MT4 ID)とパスワードを入力し「完了」をクリックします。
★「サーバー」は XM のホームページにログインし、「口座」でも確認が可能です。
ログインが成功すると「MT4」右下にこのような数字がでてきます。 ログインができていない場合は「回線不通」または、「無効な口座」と記載されます。
ログインができなかった場合は、
◆MT4 ID(口座番号)
◆パスワード
◆サーバー
この 3 点に入力ミスが無いか確認し、“ファイル”→“ 取引口座にログイン”と進み、再度お試しください。
③MT4にEAファイルを取り込む
次にダウンロードした EA のファイルを MT4 に取り込みます。
※EA のファイルは開けるファイルではありません。MT4 に取り込み利用するファイルです。
まず、EA のファイル(EA 名.ex4 というファイル)をコピーします。
その後、MT4 からファイル→データフォルダを開く→MQL4→Experts まで開くと上図のようなフォルダに到達します。
こちらにコピーした EA のファイルを貼り付けます。その後、MT4 を右上の☓ボタンで閉じて、再度開いてください。
MT4 を再起動すると、左にあるナビゲーターのエキスパートアドバイザに EA が反映されます。ナビゲーターが表示されない場合は、表示→ナビゲーターをクリックしてください。
④ゴールドチャートを表示させる
次に取引する通貨ペアのチャートを表示させます。今回はゴールドEAなのでゴールドのチャートの出し方をご紹介します。
「ファイル」→「新規チャート」→「Spot Metals」→「GOLD」を選択するとGOLDチャートが出現します。
★GOLDなど通貨の表示がない場合は「表示」→「通貨ペアリスト」→「Spot Metals」をダブルクリックすると、仕様タブが開くので「Metal EX1」→「XAUUSD」を選択し$マークをクリックしてマークが黄色になったら選択することができます。
⑤チャートの時間足を設定する
各システムに合わせチャートの時間足を設定します
※時間足設定が違う場合はエラーが発生します。
変更したいチャート上で右クリックし、「時間足設定」をクリックし変更してください。
⑥エキスパートアドバイザを設定する
先程「エキスパートアドバイザ」に反映されたシステムをチャートに導入していきます。「エキスパートアドバイザ」のシステム名を確認し通貨ペアに合ったシステムをチャートへドラッグします。
※通貨ペアを間違えないように確認してください
「全般タブ」
✅自動売買を許可する
✅DLLの使用を許可する
チェックボックスにチェックを入れてください。
チェックボックスにチェックを入れたら、「OK」はクリックせずに「パラメーターの入力」に進みます。
※パラメーターの入力ではロットなどを資金に合わせて変更をしてください。変更の必要がない場合は、「OK」をクリックしてください。こちらの設定画面が表示されないときは、チャート右上のニコちゃんマークをダブルクリックしてください。
ここまで終わればあとはEAの稼働ボタンをクリックするだけです。
⑦EA稼働ボタンをクリックする
上部メニューに「自動売買」という項目があります。最初はアイコンが赤色になっているので、クリックして緑色にしてください。
赤色→自動売買稼働OFF
緑色→自動売買稼働ON
エラーがでなければ無事EAが稼働しています。お疲れ様でした。
この記事が気に入ったらサポートをしてみませんか?
