
[Premiere Pro]ON/OFFできる字幕(クローズドキャプション)機能でより見やすい動画制作を!
今回ご紹介するのはクローズドキャプションという字幕機能。
テキストデータが必要に応じて指定したタイムで字幕を表示できます。
普通のテロップのように映像に焼きこまれているわけではなくON/OFFすることで、表示にしたり、非表示にしたりできる便利な機能です。
DVDやYouTubeにあるような、必要な時にだけ表示できる「字幕」ですね。
(それに対して表示されっぱなしのオープンキャプションなるものもあります)
Facebookなどでタイムラインを適当に流してると、動画は再生されるけど、音声が出ない状態だったりします。その時に、代わりにキャプションとして「文字」が表示されたりしますよね。
クリックすれば、文字は消え、音声が聞こえる。広告としてはとても効果的な機能に思えます。
PremiereProでクローズドキャプションが作成する方法、ちょっとコツがいるようなのでここでご紹介します。
キャプションを作成する
Premiereで動画を作成し、それに対応したクローズドキャプションを作ります。
ファイル>新規>キャプション

規格は、デジタル(HDなど)の場合、CEA-708が良さそうです。
(CEA-608は、アナログ用との報告がありました)

キャプションを作成すると、プロジェクトパネルにキャプションのクリップが生成されます。
ダブルクリックするとキャプションウィンドウが開き、テキストを入力できるウィンドウが現れます。

それぞれに必要なテキストを、必要なタイミングで入れていきます。
書き出しは、普通にメディアを書き出す要領で行います。
書き出しウィンドウで、キャプションタブをクリックし、書き出しオプションとして
「サイドカーファイルの作成」、ファイル形式は「字幕形式.srt」を選択します。
(Youtubeにアップするときは「タイム付きテキストファイル(.xml)」を選択)
※ビデオファイルに書き込んだりもできるようですが、ここではとりあえずsrtファイルに。

「キャプション」の項目で「ファイルを選択」で、先ほど書き出したsrtファイルを指定。
この時、srtファイルの名前を「(filename).en_US.srt」にするのがポイント!
そして「保存」。

もう一度オプションより「動画の編集」に入り、
バックアップ言語を「English(US):en_US」に設定。
そしてもう一度「保存」。
これで反映されます。
YouTubeにアップロードする場合
こちらもまずは普通にmovieをアップロード。
動画の管理画面に入り「詳細」から「動画の言語」を「日本語」に設定。
「字幕のアップロード」でxmlファイルを選択し、保存。
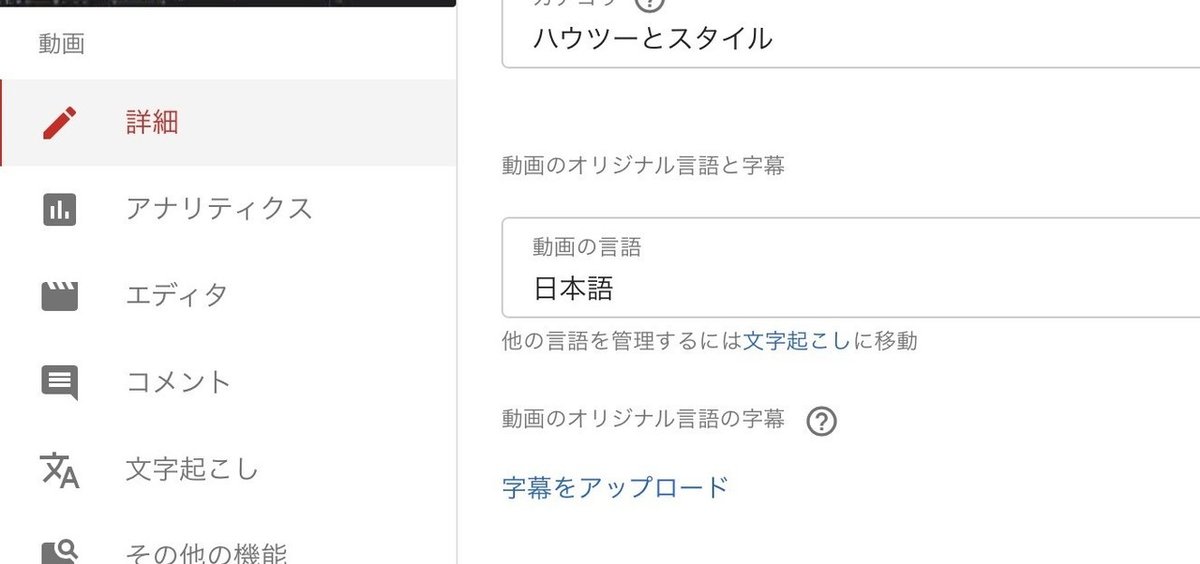
あとは再生時に「字幕」ボタンを押せば、表示されます。

まとめ
動画ファイル自体に映像として合成されるのではなく、字幕データとして埋め込まれるのでプラットフォームに合わせた表示がなされます。これはなかなか面白いかと。。
それでは、素敵なPremiereProライフを。
Facebook上でAdobe Premiere Pro ユーザーグループも運営しております。
そちらでも様々な動画編集TIPSをご紹介・共有してますので、ぜひご覧ください。
質問も大歓迎です、よろしくお願いいたします!!
この記事が気に入ったらサポートをしてみませんか?
