
Macrium Reflect Freeを使ってSSDをクローンし、大容量のSSDに移行する
はじめに
今回当方が使用しているPCのSSDの容量を拡張するため、Macrium Reflect Freeを使用して、使用していたSSDをより容量の大きいSSDにクローンし、SSDを交換しました。
その手順を共有します。
背景
使用しているWindowsPCのCドライブのSSDの容量を増やしたいため、
SSDを512GBから1TBのものにクローンし、新しいSSDに移行することにしました。
以前クローンを実施した際は、EaseUS Todo Backup Freeというソフトを使っていましたが、
どうやら2021年あたりに有料化され、クローン機能が無料で使えなくなってしまった模様です。
そこで、今回はEaseUS Todo Backup Freeの代替として、Macrium Reflect Freeを使用し、
現在使用しているSSDからクローンを行い、容量の大きい新しいSSDに換装しました。
この記事でわかること
クローンとは何か?
クローンに必要なもの
Macrium Reflect FreeでクローンによりSSDのデータをまるごと移行する方法
そもそもクローンとは
クローンとは、一言で言うと、HDDやSSDに記録されている電子情報を完全に同一な情報として複製することです。
このため、Windowsのファイルのコピー等で複製できないデータや情報も移行先に移すことができます。
詳しくは、下記のリンク先の記事がわかりやすく解説しているので、興味のある方はご覧ください。
環境
当方の環境は以下の通りです。
クローンにあたり用意したもの
今回は以下の3つを用意しました。
移行先SSD(交換先のSSD)
SSDケース(交換先のSSDを一時的に外付けSSDして、クローンを実施するために必要)
Macrium Reflect Free(クローンを実施するソフトウェア)
移行先SSD
言わずもがな、移行対象となる新しいSSDです。
私は秋葉原のTSUKUMOでWD_BLACK SN770 1TBを購入しました。
選定した理由はGen4対応、1TBで7,990円で売っていたのをたまたま見つけてしまい、購入するしかないと感じたからです。
余談ですが、2023年6月時点では2022年と比べて、SSDの価格が落ちてきているように感じました。そのせいで金銭感覚が狂いそうです。
SSDケース
移行先SSDと同じく秋葉原で調達しました。4,600円ほどかかりました。もう少し安いものがあったかもしれません。
SSDケースには、ドライバーやUSBケーブルが付属しています。
移行作業終了後は、もともと使っていたSSD512GBを外付けSSD化してUSBメモリ代わりに使いたいと思います。
Macrium Reflect Free
今回使用するクローン用のソフトです。
下記ページからダウンロードできます。
手順
Macrium Reflect Freeのダウンロード
Macrium Reflect Freeのダウンロードページから、Reflect 8 Home TrialのDownload Free Trialを選択し、メールアドレスを入力してContinueを押してください。
メールアドレス入力後、確認画面が表示されますが、Would you like to recieve occasional news about Macrium Software?にはチェックを入れなくて結構です。
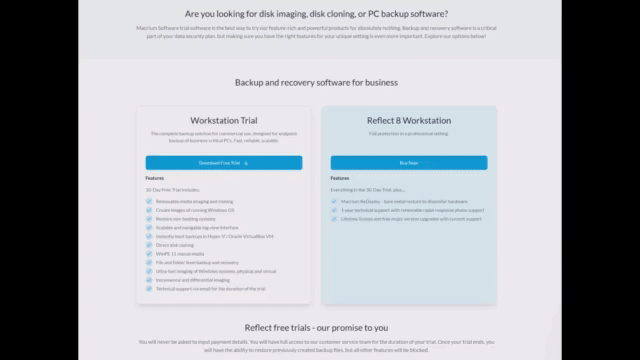
入力したメールアドレス宛に、Macrium Reflect FreeのダウンロードエージェントのURLが記載されたメールが配信されますので、URLからダウンロードしてください。
インストーラをダウンロードして、開くと以下の画面になります。

ダウンロード直後にインストーラを実行しますにチェックを入れていると、インストーラダウンロード後にそのままインストーラが起動します。
インストーラ起動後は、画面に従ってインストールを進めてください。
設定値は画面に表示された初期値でOKです。
SSDケースに移行先SSDを取り付け
SSDケースを分解し、SSDケース付属のドライバーを使用して移行先SSDを取り付けます。(付属の取扱説明書通りの手順です)
SSDケースを分解すると、下記のような感じになります。

SSDケースをドライバーで再び閉じて、あとはPCにUSBケーブルで接続して準備完了です。

Macrium Reflect Freeでクローンを作成
SSDケースをPCに接続した状態で、Macrium Reflect Freeを起動し、移行元SSDのディスクを選択します。
下図はディスク2(当方の移行元SSDのディスク)を選択した状態です。
(画面ではわかりにくいですが、ディスクを選択すると、選択したディスクの下にこのディスクのクローンを作成やこのディスクのイメージを作成が表示されます)
このディスクのクローンを作成を選択してください。
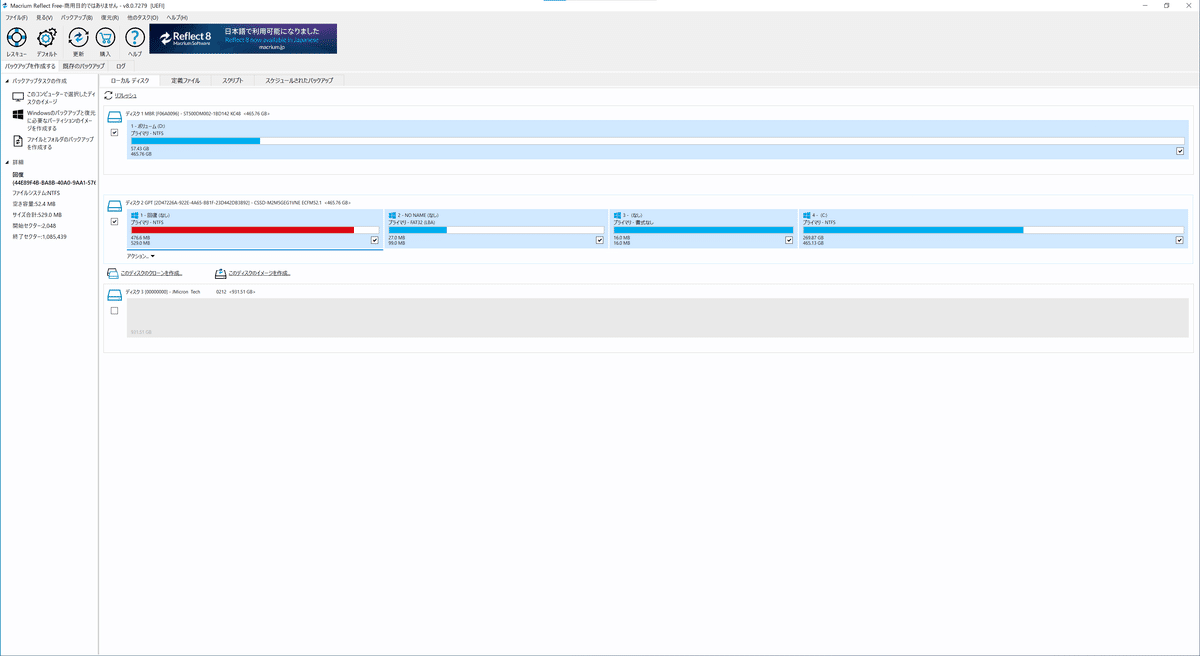
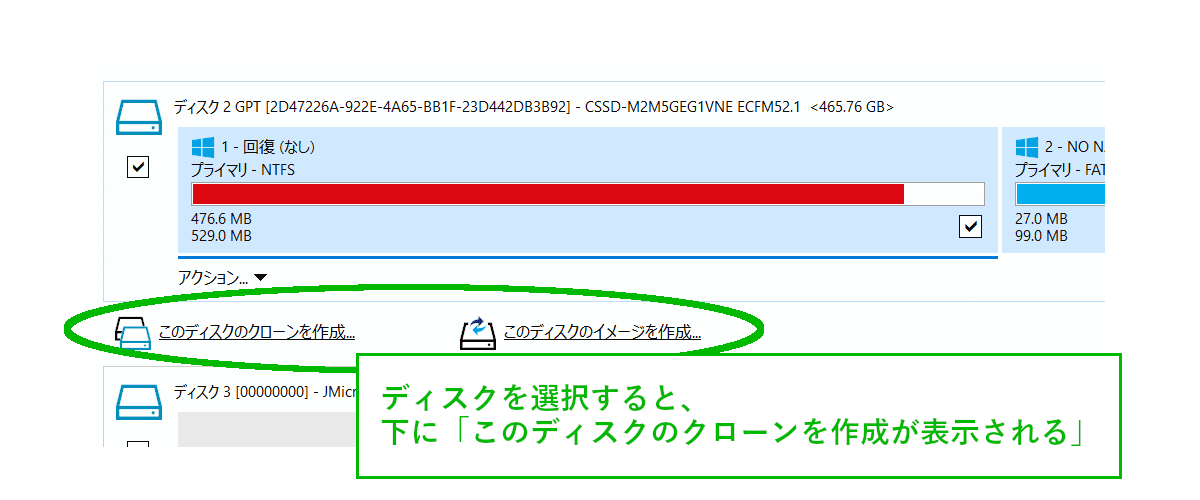

クローンを作成するディスクの選択を押し、移行先のSSDを選択してください。
(当方はディスク3に移行先のSSDを接続しています。以下はその際の画面です。)

次へを選択してください。

スケジュールを設定せずに次へを選択してください。

設定内容に問題が無いことを確認したら、終了を選択してください。
以下の通りバックアップ保存オプションを設定し、OKを選択してください。
このバックアップを今すぐ実行にチェック
バックアップおよび予約をXMLバックアップ定義ファイルに保存にチェック
バックアップ定義の名称:任意(私の場合は、DドライブにSSD_cloneという名前で保存しました)
しばらくするとクローンが完了します。当方の環境では、15分ほどで完了しました。Good👍

SSDの入れ替え
クローン完了後は、SSDケースから移行先のSSDを取り出し、PC本体に取り付けます。
PCをシャットダウンし、マザーボードにセットしている移行元のSSDをクローンしたSSDに入れ替えました。
PCはドライバーの力加減、静電気等に敏感なので慣れていてもこの作業は微妙に緊張します。

SSDを入れ替え、電源を起動すると、トラブルなくWindowsが起動しました。めでたしめでたし。
おわりに
今回、EaseUS Todo Backup Freeでのクローンが無料で使えなかったため、お試し的な感覚で、Macrium Reflect Freeを使ったクローンを実施しました。
操作感や手順はEaseUS Todo Backup Freeと変わらないため、苦労することなく新しいSSDに移行できました。
初めてクローンを実施する方にもおすすめのツールだと思います。
今回はEaseUS Todo Backup Freeを利用しましたが、クローンコピーツールは、他にもSSDメーカが提供しているツールや無料ツールとしてMiniTool ShadowMakerがあるので、そちらを試してみるのもありかと思います。
ちなみにこの投稿が初投稿でした。稚拙な面もあったかと思いますが、
この投稿が少しでも多くの人の参考になれば幸いです。
参考文献
この記事が参加している募集
この記事が気に入ったらサポートをしてみませんか?
