動画日記その3・ゆっくりムービーメーカーのお話
今更言うまでもない気がしますが、ゆっくりムービーメーカー(以下YMM)のお話です。
公式はこちら。
現在正式版は3までリリースされていて、4が開発中です。
4の開発版もダウンロード出来るのですが、私は3をずっと使っています。
という訳で、以下は全てYMM3の話となりますので、ご了承ください。
(個人的に思うYMMへの要望……キャラ数が多くなりすぎて、キャラクター編集の項目も膨大なので、フォルダごとに管理出来ると楽だなーなんて……)
YMMと他ツール
YMM以外にも、ゆっくり音声をつけた動画作成補助ツールはいくつかあります。
有名なところではnicotalkですよね。
どちらもとても便利なツールです。ありがたや。
有名どころ二点の比較として、実際に使ってみた感想は
・YMMは1ボイスずつ登録していく
・nicotalkは台本を一気に登録→変換する
・YMMは画面を見ながらボイス登録と同時に映像を作っていく
・nicotalkは細かい部分は後で調整
こんなイメージです。
どちらが良い悪いでもなく、好みで使うツールを決めて良いかと。
YMMは全ての台詞を手作業で一つ一つ入力していくことになりますので、全テキストをあらかじめ用意してある状態ならば、nicotalkの方が効率良く出力まで持っていくことは出来ます。
じゃーなんでYMMを使っているかって、一音ずつ細かく調整出来るからですね。
デメリット部分が、実は長所でもある。
機械音声であっても、読み方、イントネーションには拘りたい。
そういう方には、YMMで一音ずつ作っていく方をオススメします。
以下は、私がYMMで動画作成をする際の経験談やら色々を綴っていきます。
YMMの初期設定
公式サイトからインストールした後、忘れずに一緒に入れておきたいのが、配布ページにある追加ファイル。
特にUniDicを使用した方は、発音に自動でアクセントを入れてくれます。
真っ平らな読み方よりも自然になりますので、重宝しています。
(細かいところは、後で手動で調整すれば良し)
いざ動画を作るぞ!という前に、設定しておきたいのが「ファイル」→「設定」→「辞書」の項目。
良く使うけど、機械には上手く読んでもらえない単語などは、ここで登録しておくと、一気に楽になります。
うちで言うなら、ヤクザキャラがいるのですが、「若頭(わかがしら)」をよく「わかあたま」と読まれてしまって、笑いながら辞書登録したものです。
読みが間違っている時、特殊な読み方をさせたい時には、あらかじめ辞書登録を。
それをするだけで、ボイス調整をする時の手間がぐんと省けます。
クトゥルフ神話TRPGの動画なら「SAN」を「さん」で登録したり、「KP」を「きーぱー」で登録はしておいた方がいい。
登録してないと、そのままアルファベットで「えすえーえぬ」「けーぴー」って読まれちゃうからね。
制作途中でも辞書登録の追加は可能ですので、「これ間違って読まれてるなぁ……」と思う言葉があれば、どんどん追加していきましょう。
補足&注意事項として、こちらのページを貼っておきます。
キャラクターの登録・編集
実際にYMMを使う時、必要となってくるのがキャラクターの登録・編集。
立ち絵を動かしたい場合、YMM用に配布されたファイルを使うのでなければ、少しコツが必要になってきます。
やりたい方は、公式でも紹介されているきつねさんの解説を読まれるのが一番オススメです。
他、細かい解説はきっと他の方が書いてくださっている記事を検索してみることをおすすめします。
あくまで「自分がやって便利だったこと」を紹介していくページなので、基本的な部分は省きます。あしからず。
キャラクターの編集で、地味に大事になってくるのが「字幕」の項目。
この内容で、画面に表示するセリフテキストが決まります。
例として、最新動画からうちのキャラ一人分の設定をぺたり。

フォントは、そのまま表示に使用するフォント。
サイズはフォントの大きさ。等々、色々項目がありますが。
ここにある「X」と「Y」の数値で、テキストの表示開始位置が決まります。
セリフテキストを、どこに表示するか。
ウィンドウにあわせて、適切な位置を決めてしまいましょう。
セリフのテキスト以外にも、付属パーツをボイス再生時にあわせて表示することも出来ます。
この場合、追加アイテムの設定が必要になります。
詳細はこちら。
ボイスの設定
キャラクターの登録・編集と重複する部分ではありますが、細かく解説したいので、別項目で。
各キャラクターごとに、声質と速度、音程等を設定し、どんな声で読ませるかを決めることになります。
この際、
・実際の「音量」と耳に聞こえる音量とは、微妙に異なる
・高い声ほど、大きく聞こえる
・音程を上げると、速度も速くなる(下げると遅くなる)
これらに気を付けてください。
どうなるかというと、低い声のキャラほど、速度を上げる必要が出てきます。
設定項目の「速度」「音量」は画一的なものではなく、音程にあわせ、それぞれ調整を行う必要があります。
うちの男性キャラで、サンプルを紹介しておきましょう。
どちらも同じ「男性1」の声質を持つキャラです。


声の低い真白の方が、速度を高めに設定してあります。
また、音量も声の低い真白の方が大きめにしてあります。
このように、速度と音量はキャラごとに細かく設定してあげないと、動画で聞いた際に声の大きさや速さがバラバラで聞きづらいことになってしまいます。
少し面倒な部分ですが、耳で確認しながら、一人一人細かく設定していきましょう。
さらに厄介なことに、声質によっても音量は違ってきます。
面倒なのが「機械1」ですね。
うちだと矢坂になるわけですが、これだけ音量が大きいんだよなぁ……。
こいつの調整には、いまだ苦労しています。(まだ調整に納得がいっていない)(次に登場する時にも、あれこれ弄っていると思います……)
サンプルになるかはわかりませんが、うちのメインキャラの設定をいくつか紹介しておきます。
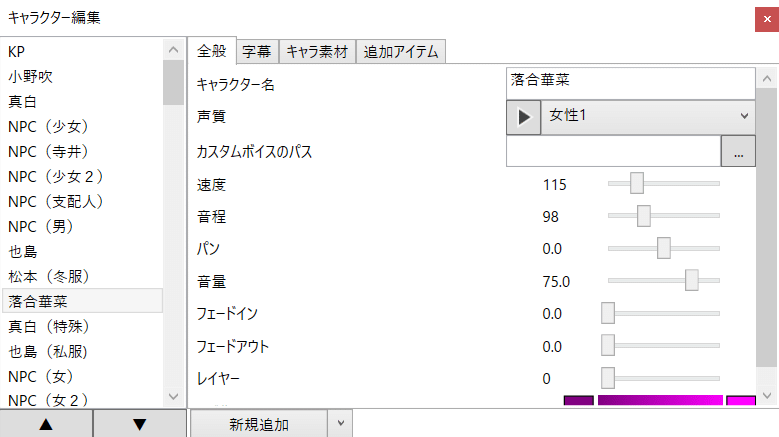

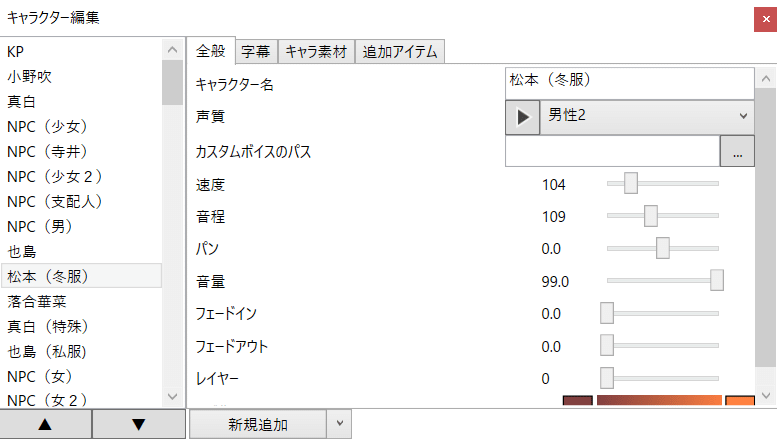
結局は耳で確認するのが一番なので、耳で確認しながら調整していきましょう。
細かい部分でもあり、そんなに急いで完了させる必要はないと思います。
作りながら少しずつ変えていっても、案外わからないものだよ!
(実際、私も何本も動画を作りながらゆっくり設定していった感じです)
最初に話をしておきたいのは、これくらいかなぁ……。
また何か思い出したら、記事を書くことにします。
以下は、おまけ。
小技その1
私はずぼらなもので、追加アイテムすら設定せずに、いつもセリフ入力時に
キャラ名
(一行あける)
~~~セリフテキスト~~~
このように入力しています。

セリフと同じ字幕ではありますが、名前が上に表示される。
字幕の表示位置は、名前の表示箇所にあわせて設定していたりします。
これだとボイスを読ませる時に、一番最初に名前が入ってしまうんですけどね。
そんな時に便利なのが、先ほども紹介した「辞書」設定。
「単語辞書/正規表現」の置換前ところに
キャラ名¥s¥s
のように登録して、置換後を空欄にしておけば、この表示は読まれなくなるのです。
(¥s¥sは改行二回を示します)(どちらも小文字)

(※サンプル画像の「おのぶき」が平仮名になっているのは、単語辞書で読みを登録している為です)
まぁ、こちらは小技みたいなものです。
通常は名前部分は付属パーツとして入力した方が、楽なのかも……?
小技その2
私は動画制作時、「喋っているPCを手前に表示」という形にしています。
これ、YMMのキャラクター編集の項目にある「セリフ無し表示」のチェックをオフにすることで出来ます。
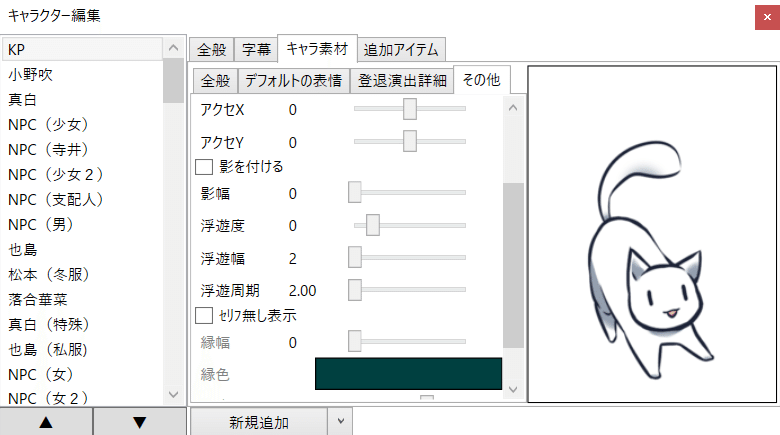
これをオフにしていると、ボイスを喋っている時だけ立ち絵が表示されるんですねー!!
あら便利。
ただし問題がありまして、このままだと「余韻」部分(ボイス再生後にある無音状態の時間)は、画像が表示されないんですよ。
最初の頃は、手動で画像を引き伸ばしていました。
でもなんと、設定項目のキャラ素材部分にある
「exo出力時、セリフと余韻の表情アイテムを分割しない(非推奨)」
にチェックを入れると、余韻部分でも画像が表示されるようになるんですよね!
ただし、非推奨とついているからには、注意事項があります。
こちらのページの説明をよく読んで、チェックをするかご判断ください。
この記事が気に入ったらサポートをしてみませんか?
