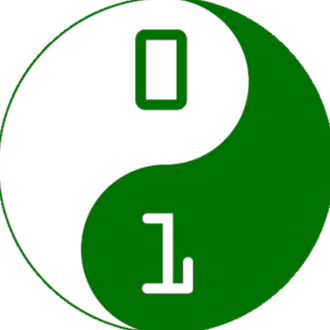iMovieでマイクラの動画を編集してみよう
このnoteではCoderDojo名護のイベント参加者向けの資料です。
イベントへの申し込みはこちらから。
今回はiMovieを使ってマインクラフトの動画を編集する方法について紹介します。
■iMovieとは
iMovieはiOS(iPad)やMacOSで使うことができる動画編集アプリケーションです。
iPadやMacを買うと無料で使うことができます。
初めての動画編集に最適です。
■iMovieの使い方
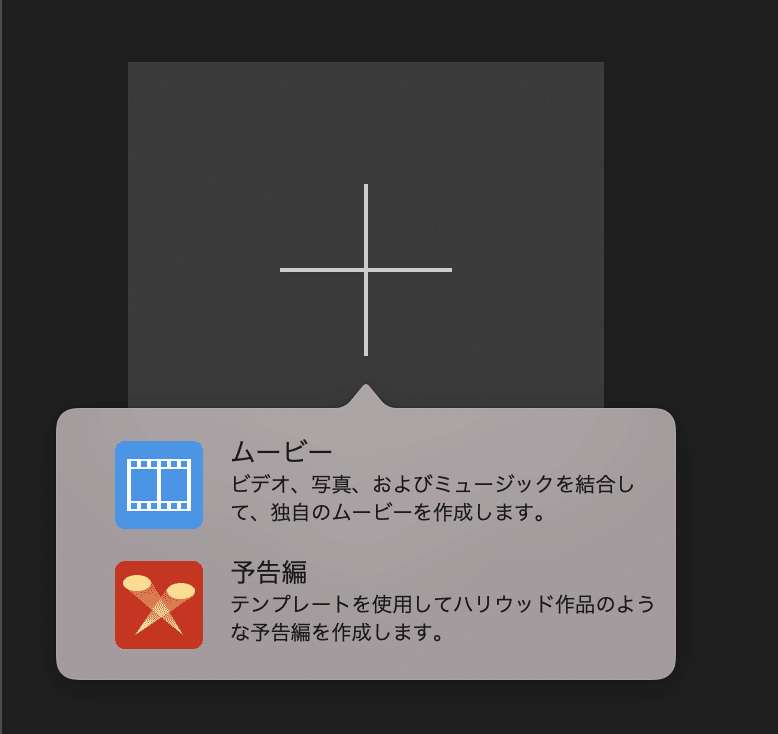
iMovieを起動し、「+」ををクリックするとムービーまたは予告編を選択することができます。
このnoteではムービーの作成方法について説明します。
・ユーザインターフェイスの確認

ムービーをクリックするとプロジェクトのユーザインターフェイスが表示されます。

左上にブラウザがあります。動画や音声をを読み込むときに使います。マイメディア、オーディオ、タイトル、背景、トランジションのメニューがあります。

下側にはタイムラインがあります。取り込んだ動画を短くしたり移動するなど編集するときに使います。

右上にはビューアがあります。編集中の動画を確認したり、取り込んだ動画に効果を付けるときに使います。
・「マイメディア」で動画を読み込む

ブラウザのマイメディアをクリックし、「メディアを読み込む」を押して、動画を選択するとiMovieでビデオクリップ(クリップ)としてを使用できるようになります。

ブラウザにある小さい動画をクリックし、小さい動画の右下の「+」マークにカーソルを合わせて「ムービーに選択部分を追加する」をクリックするとタイムラインに追加されます。
・「オーディオ」で音楽を入れる

ブラウザのオーディオを選択します。ミュージック、サウンドエフェクト、GarageBandが表示されます。
YouTubeが提供している著作権使用料無料の音楽と効果音を使う場合は「オーディオ ライブラリの音楽と効果音を使用する」を参考に音楽などをダウンロードして取り込んでください。
追加したいオーディオをタイムラインにドラッグ&ドロップします。

オーディオが追加されました。
再生してビューアで確認してみましょう。
音声での読み上げを入れたい場合はCoeFont STUDIOがおすすめです。
・「タイトル」で文字を追加する
左上のブラウザにある「タイトル」をクリックしてください。

さまざまなタイトルのテーマが表示されます。
ここではSlideをダブルクリックしてみます。
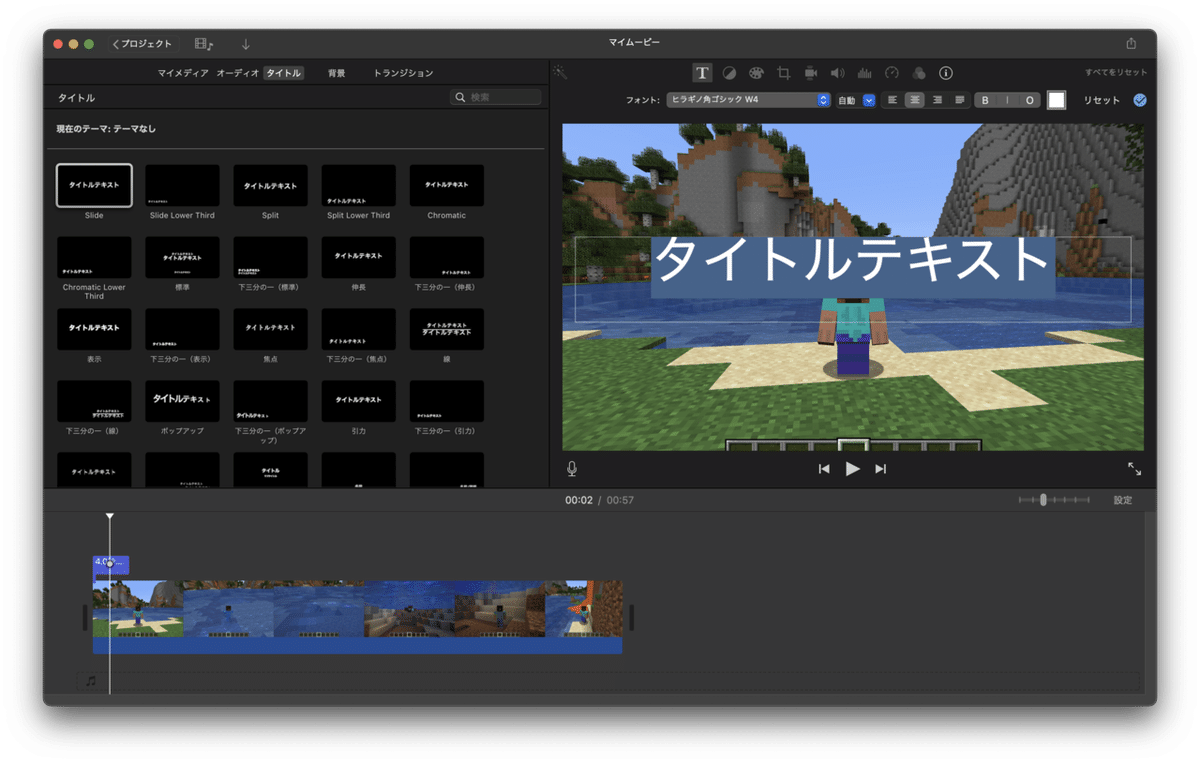
タイムラインにタイトルが追加されました。ビューアでも確認できます。
ビューアでフォントの種類や大きさ、色などの変更などができます。

タイムラインで再生したい位置に移動しスペースキーを押すとビューアで再生が始まります。
・「トラジッション」でクリップをつなぐ
トラジッションとはクリップとクリップをつなぐことです。
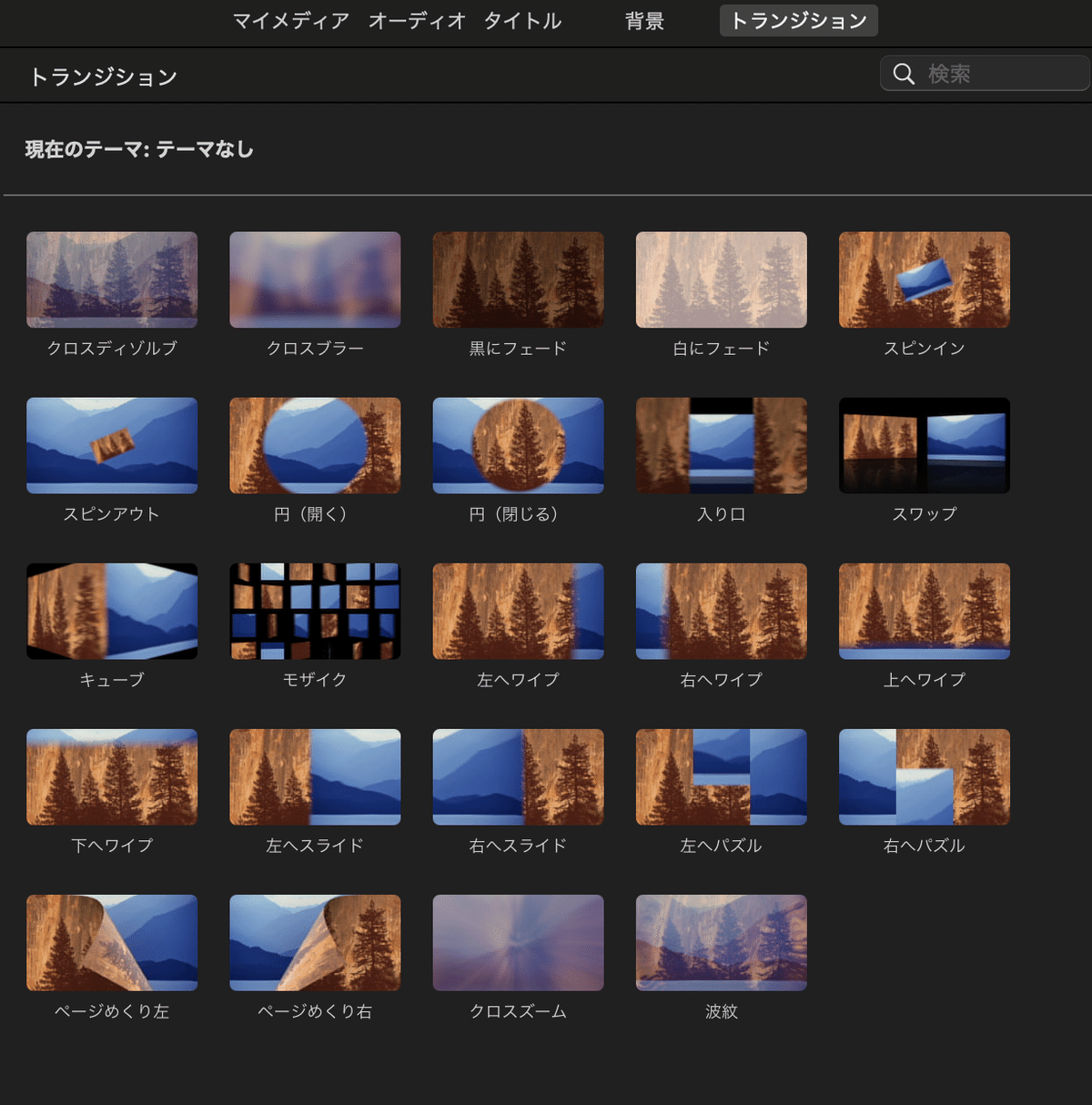
クリップを選び、ブラウザからモザイクを選択してみましょう。

トラジッションにモザイクの効果がつきました。
・クリップを分割する
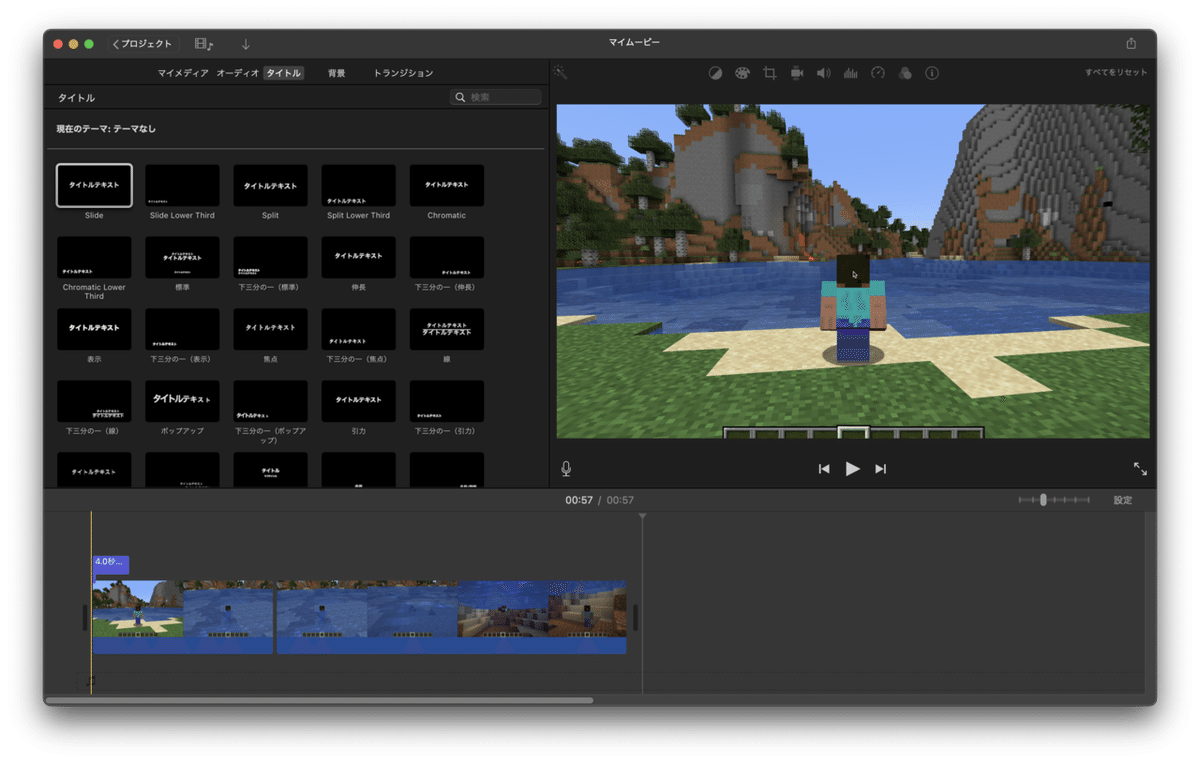
タイムラインでクリップを選び右クリックを押して「クリップを分割」を選択するとクリップが分割されます。
クリップの左端または右端を選択するとトリムする(不要なところを切り取る)ことができます。
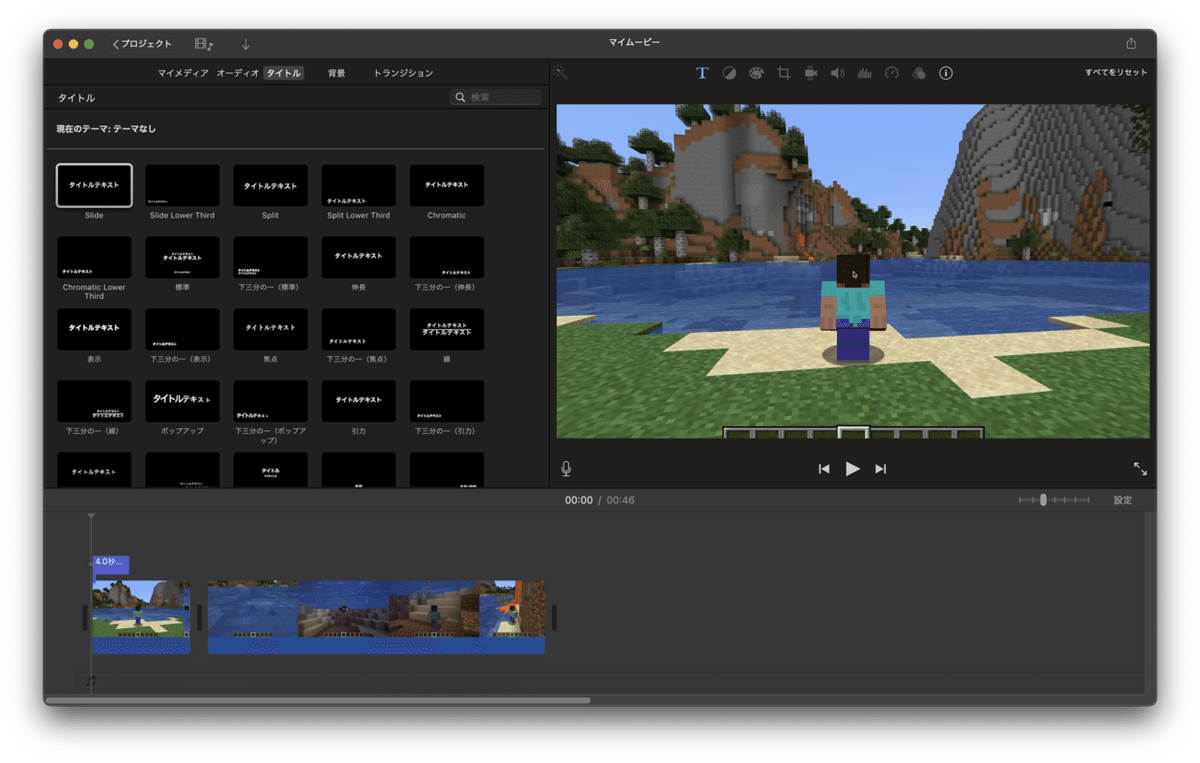
・動画を書き出す
ファイル>共有>YouTubeおよびFacebookを選んでマイムービーをデスクトップに保存します。
しばらく時間がかかります。
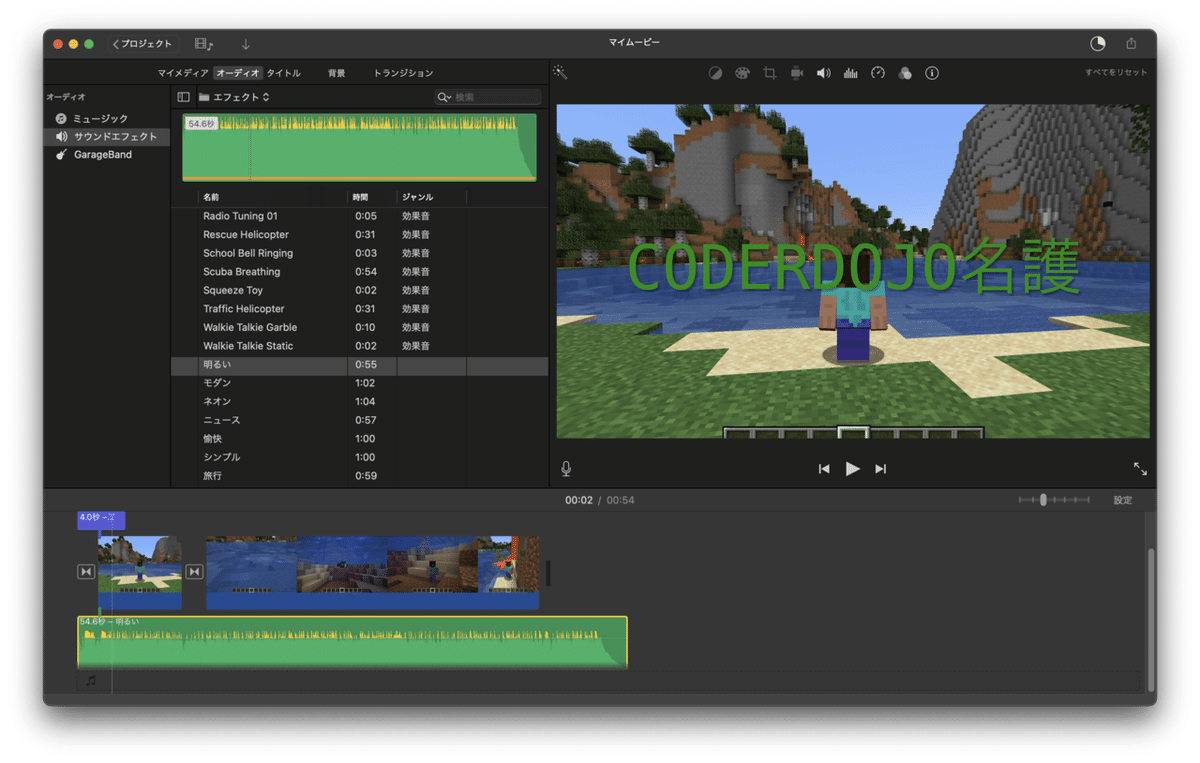
右上の時計マークで進捗を確認することができます。
■動画を確認する。
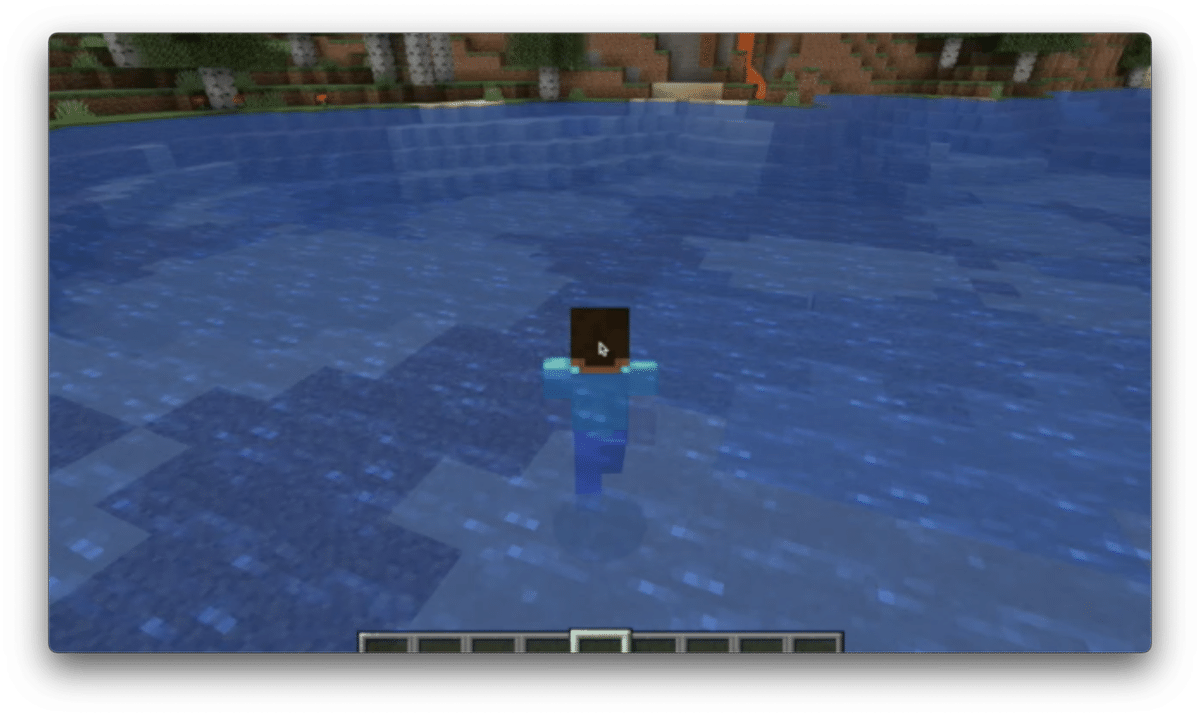
「共有は正常に完了しました。」とウィンドウで表示されたら、デスクトップにできたマイムービーを開き、完成した動画を確認します。
いいなと思ったら応援しよう!