
DaVinci Resolveでマイクラの動画編集やってみよう
このnoteはCoderDojo名護のイベント参加者向けの資料です。
イベントへの申し込みはこちらから。
イベントに参加される場合は事前にこちらを参考にしてマインクラフトの動画、動画につける音楽を準備してください。
今回はDaVinci Resolve(ダビンチ・リゾルブ)を使って1分のマインクラフト動画を作る方法を紹介します。
作業時間は30分を予定しています。
■DaVinci Resolveとは?
DaVinci ResolveはBlackmagic Design社が提供する動画編集アプリケーションです。
MacOS、Windows、Linuxに対応しています。
無償で使うことができます。
ダウンロードは公式サイトからできます。
■インターフェイスの確認

DaVinci Resolveを起動し、「新規プロジェクト」を選択すると、インターフェイスが表示されます。
左上は動画の一次保管場所「メディアプール」、真ん中にあるボタン類は「ツールバー」、下側は動画を並べる「タイムライン」、右上は編集した動画を確認するところ「ビューア」です。
「タイムライン」には真ん中に全体のタイムラインと下側に詳細なタイムラインがあります。
タイムラインにある赤い縦棒は、ビューアで再生する箇所を指定する「再生ヘッド」です。
■「メディアプール」に動画と音楽を追加する

左上の「メディアプール」に動画と音楽を置きます。

右ボタンを押すと押すとメディアプールのメニューが開きますので、「メンディアの読み込み」をクリックし、動画を選びます。
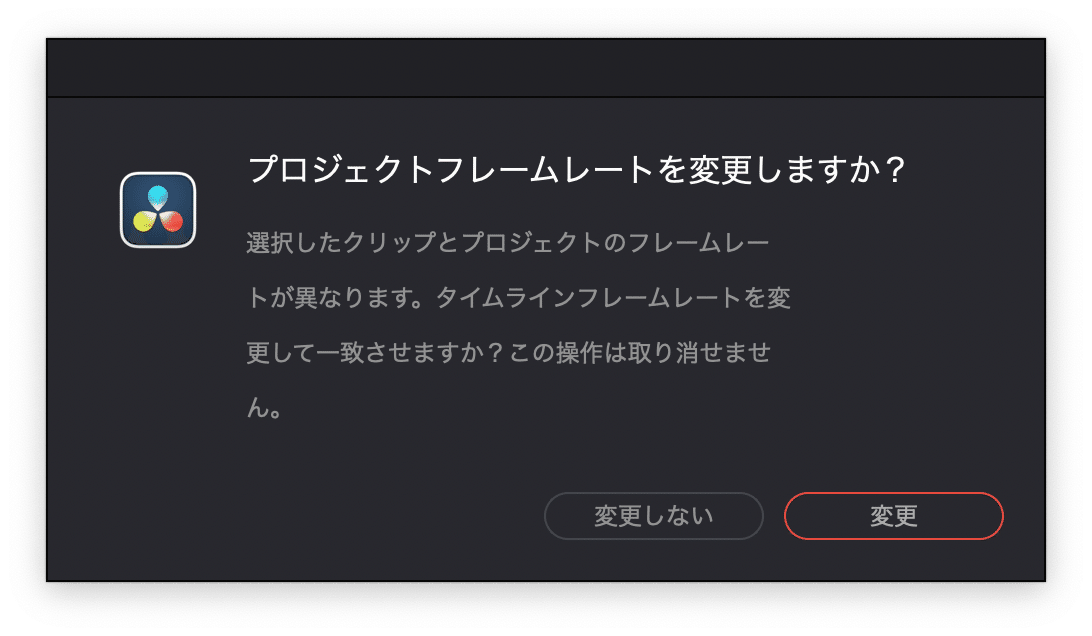
「プロジェクトのフレームレートを変更しますか」と表示された場合、「変更する」を選択します。
音楽も読み込みます。

メディアプールに動画と音楽がクリップとして取り込まれました。
■「タイムライン」にクリップを追加する

メディアプールからタイムラインに動画と音楽をドラッグアンドドロップします。
ビューアの三角ボタンまたはスペースキーを押すと再生します。四角ボタンまたはもう一度スペースキーを押すと動画が停止します。
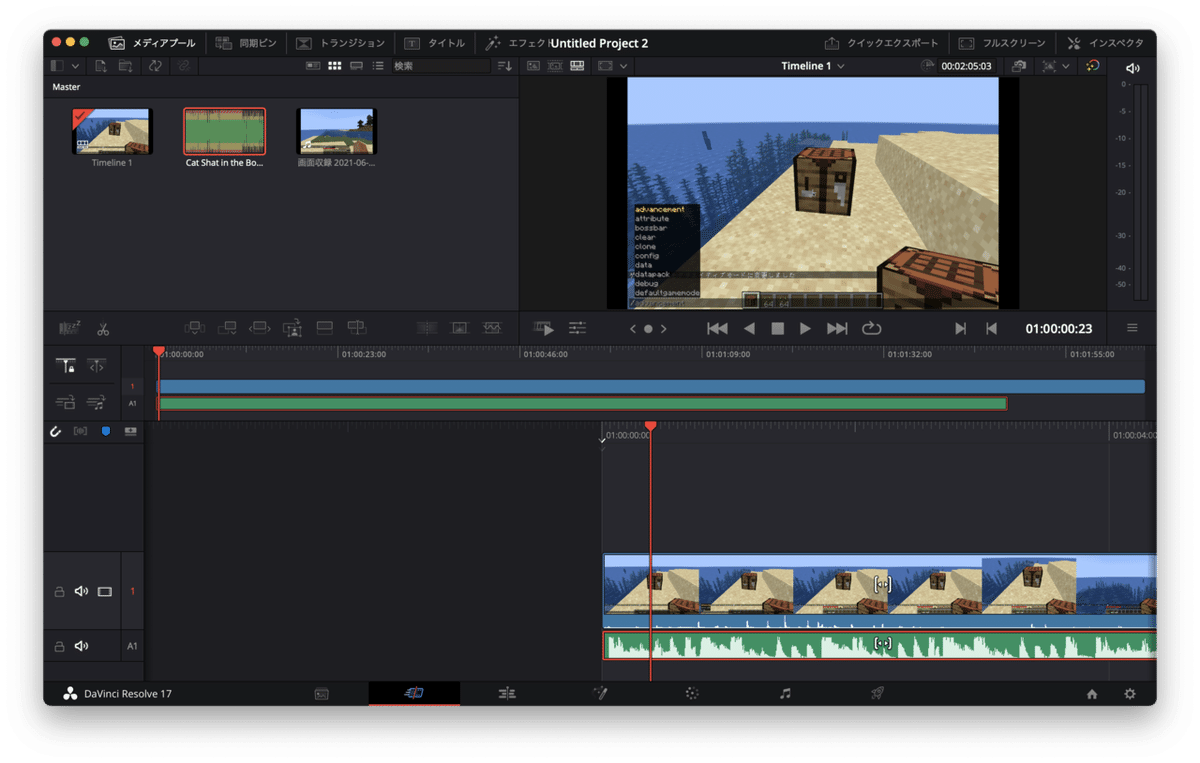
タイムラインでクリップをドラッグアンドドロップでクリップの再生位置を変更できます。
動画と音楽のスタート位置を合わせました。
■音楽クリップを「トリム」「ロック」する

上のタイムラインで全体を確認します。
上は2分ほどの動画、下は1分50秒ほどの音声のクリップです。

音楽の右端をドラックアンドドロップして、1分に短くします。

動画を分割する際、音楽クリップが同時に分割されないようにするため、下のタイムラインで鍵マークをクリックし、トラックをロックします。
■動画クリップを「分割」「トリム」する

下のタイムラインで分割したい箇所に再生ヘッドを移動し、右クリックでメニューが開くので、分割を選択します。
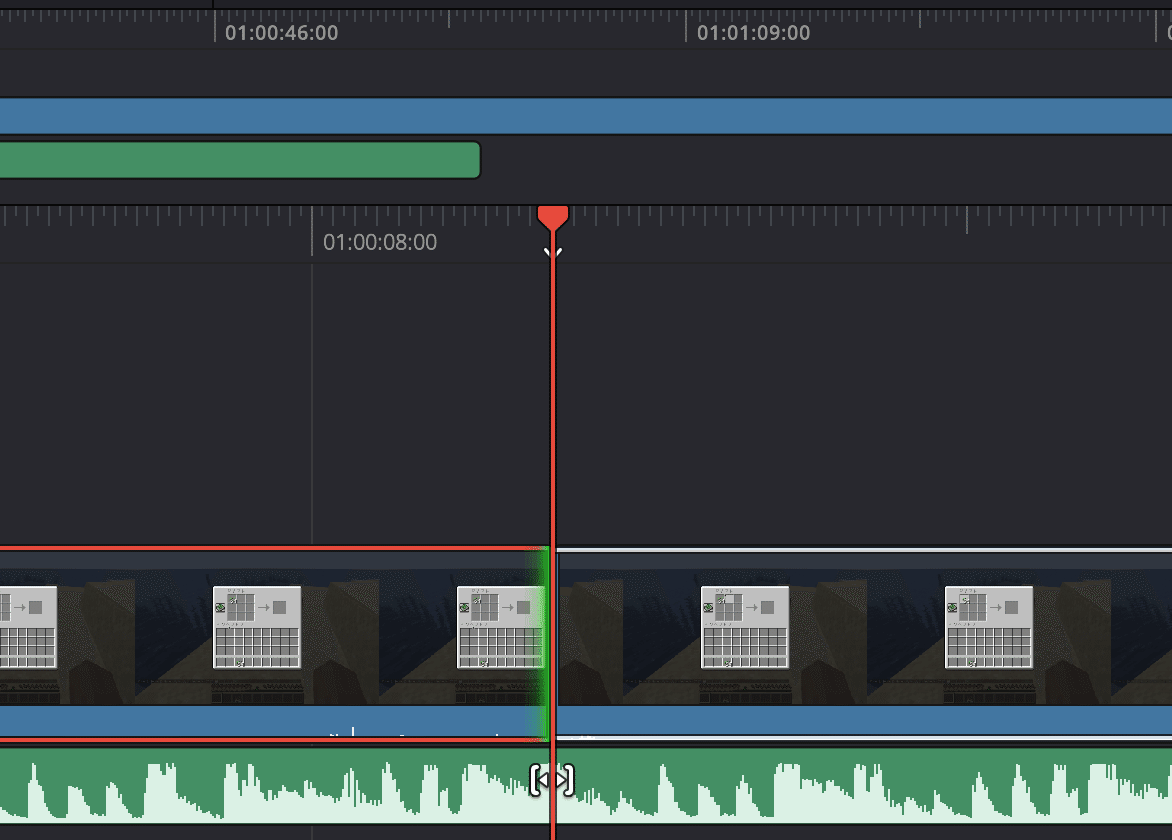
動画クリップが分割されました。
不必要な箇所をトリムします。
■「トラジッション」で動画クリップをつなぐ

左上のメニューからトラジションをクリックします。

クロスディゾルブをつなげあわせたいトラックにドラッグアンドドロップします。
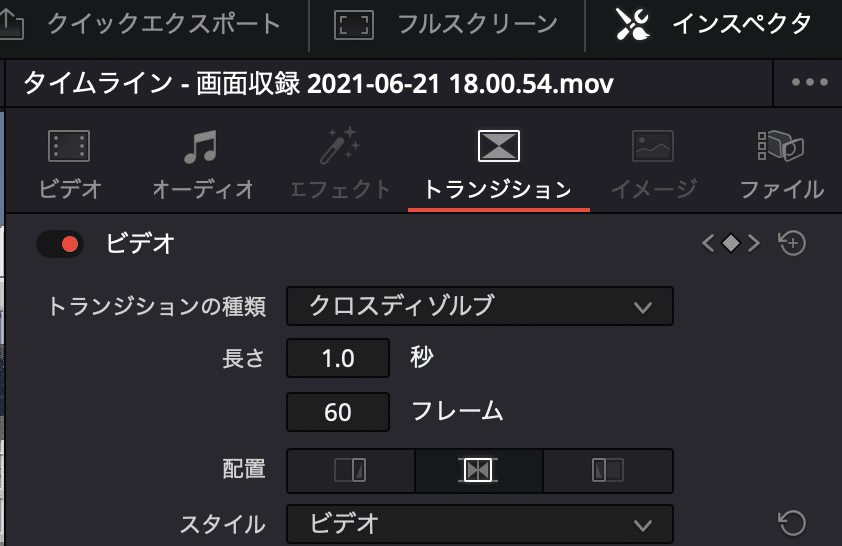
詳細は右上のインスペクタで設定できます。
■「タイトル」で文字を追加する
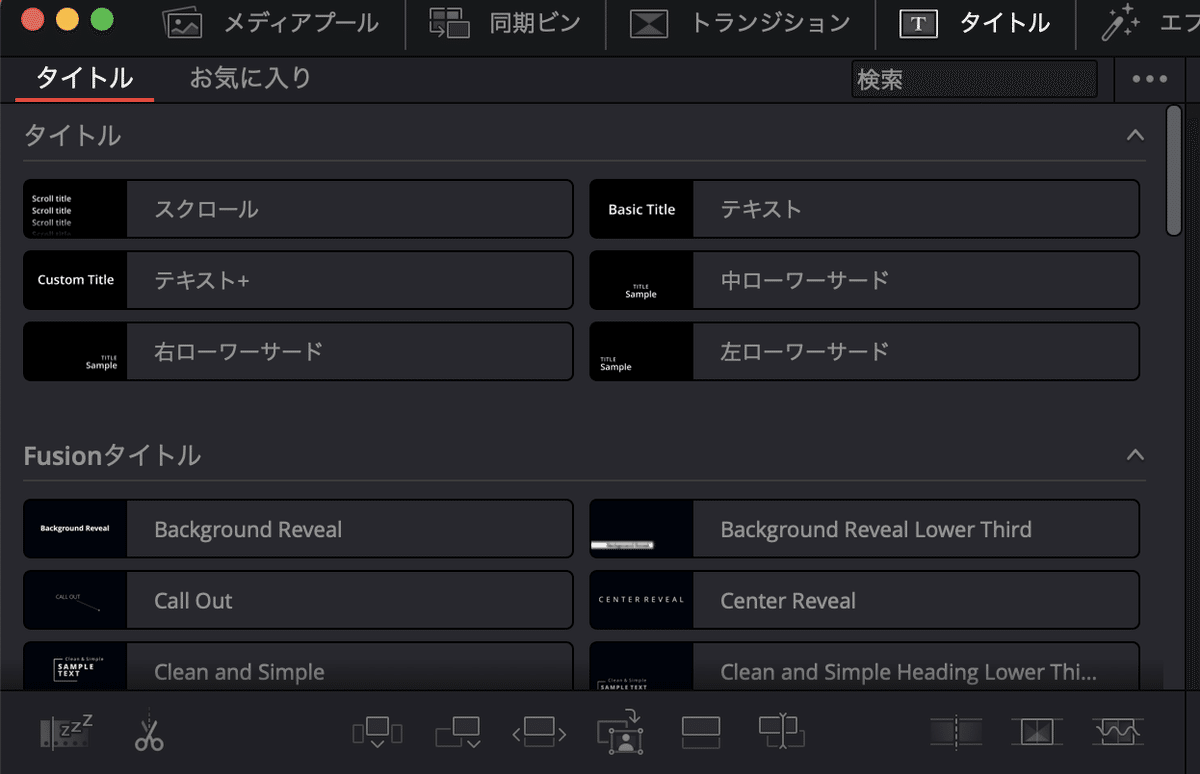
右上のタイトルをクリックします。
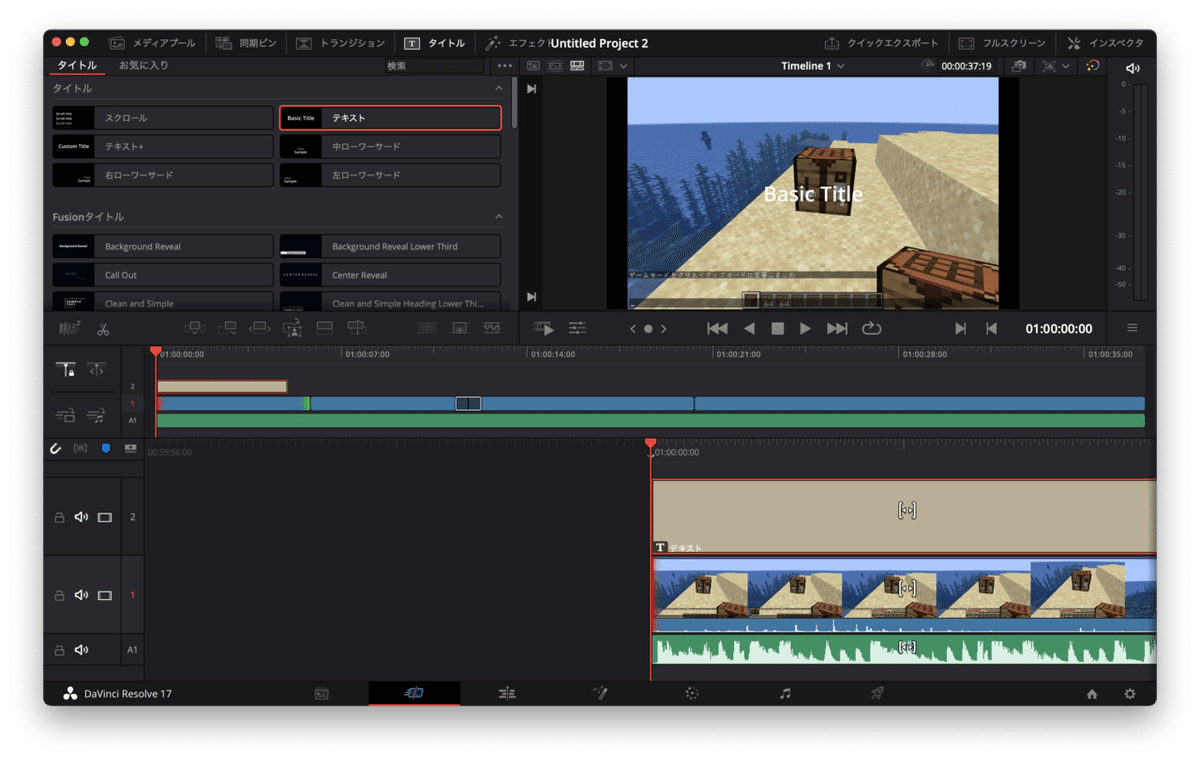
テキストを選び、タイムラインにドラッグ&ドロップします。
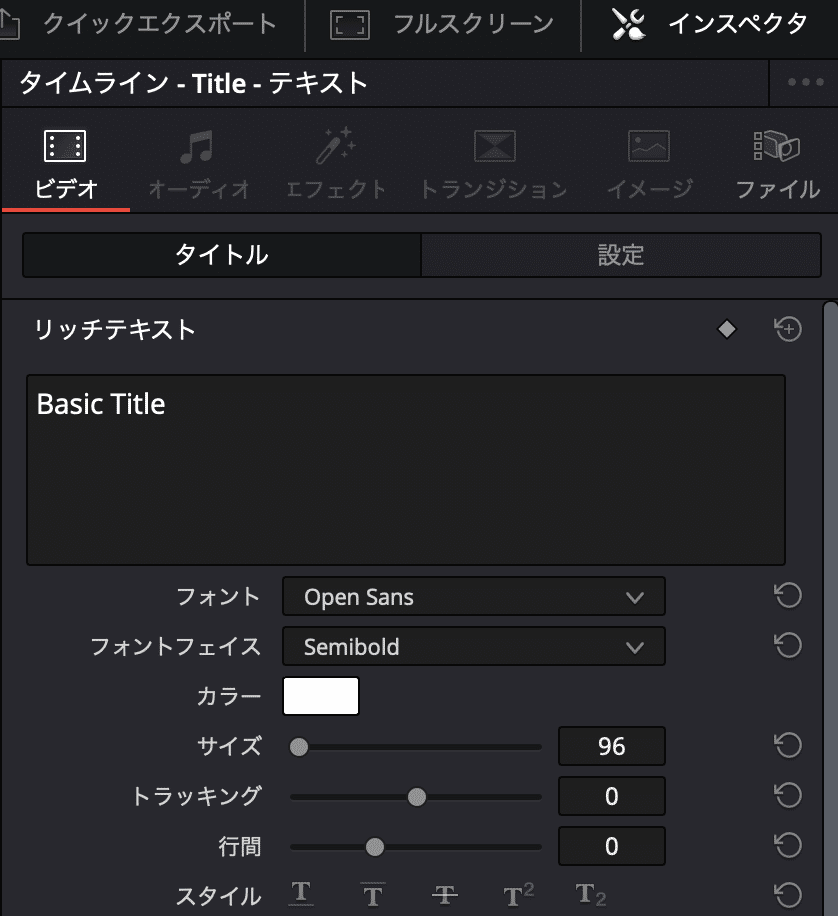
テキストの詳細も右上のインスペクタで設定します。
■動画を書き出す

右上のクイックエクスポートを選択し、書き出しを選べば動画が完成です。
デスクトップに動画を保存し、完成した動画を確認してみましょう。
CoderDojo名護はみなさまのご支援により運営されています。 継続して活動を続けるため、CoerDojo名護は寄付を受け付けています。
