Minecraft Worldファイルの取り込み方

みんな大好きMinecraft。新型コロナの影響でオンラインマイクラが日本全国で開催されるようになっていますね。感染症はすごく辛いことですが、マイクラを通しいろいろな繋がりができる、そんな機会が増えることはマイクラLoveな身としては本当に嬉しい限りです。
CoderDojo宜野湾では、ようやく2020年7月5日(日)今年初のオンラインでMinecraftマルチプレイを楽しむ「Minecraft DAY 」を開催しました。こうしたイベントで作り上げたワールドは、子どもたちの冒険の記録として大切な思い出になったりするものです。よく参加した子たちから、家でも楽しみたい、ワールドファイルが欲しい、という要望をもらうことがよくあり、CoderDojo宜野湾では個別に配布しています。このページではそんな子どもたち、保護者のために、配布されたワールドデータを自身のMinecraft環境に取り込む方法を解説します。
1. ワールドのデータを受け取る
まず、運営者からワールドのデータを受け取りましょう。受け取り方はインターネットからダウンロードしたり、USBにコピーしたり、メールで送ったりと様々なので、その都度運営者と協議して受け取ります。受け取るファイルはサーバー上にある「world」フォルダまるごと全部です。通常はフォルダを圧縮したファイルを受け取ります。
ファイル名の例)world.zip
2. 圧縮ファイルを解凍する
圧縮形式で受け取ったら、圧縮・解凍ソフトで解凍処理をしてもとのフォルダに戻します。OSや圧縮形式で解凍方法が異なるので、受け取る際に運営者に確認してください。zip形式で圧縮してもらうと無難です。
それぞれの解凍方法例。
macOS
https://support.apple.com/ja-jp/guide/mac-help/mchlp2528/mac
Windows10
https://support.microsoft.com/ja-jp/help/4028088/windows-zip-and-unzip-files
3. Minecraftの「saves」フォルダにworldファイルをコピーする
Minecraftが読み込むワールドデータは、Minecraftのフォルダの「saves」フォルダに保存されています。
Macでは、次のフォルダにワールドデータを保存します。
/Users/ユーザ名/Library/Application Support/minecraft/saves
上記以外に、Minecraftのバージョンごとに、「versions」フォルダにsavesがあることも。その場合はワールドをプレイしたMinecraftのバージョンにあったフォルダへ保存してください。
/Users/ユーザ名/Library/Application Support/minecraft/versions/マイクラのバージョン/saves
Windows
Windows10では、次のフォルダにワールドデータを保存します。
C:\Users\ユーザ名\AppData\Roaming\.minecraft/saves
WindowsもMac同様にバージョンごとにフォルダが別れている場合は、バージョンに合わせてフォルダを選んでください。
C:\Users\ユーザ名\AppData\Roaming\.minecraft/versions/マイクラのバージョン/saves

4. Minecraftで遊ぶ
worldデータをコピーしたら、Minecraftをシングルプレイで立ち上げて、コピーしたworldが表示されていたら完了です!
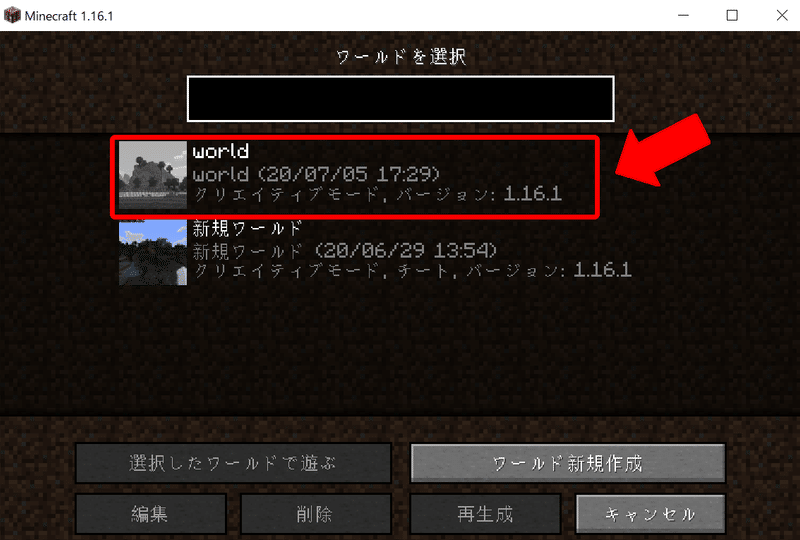
あとは続きを楽しみましょう!
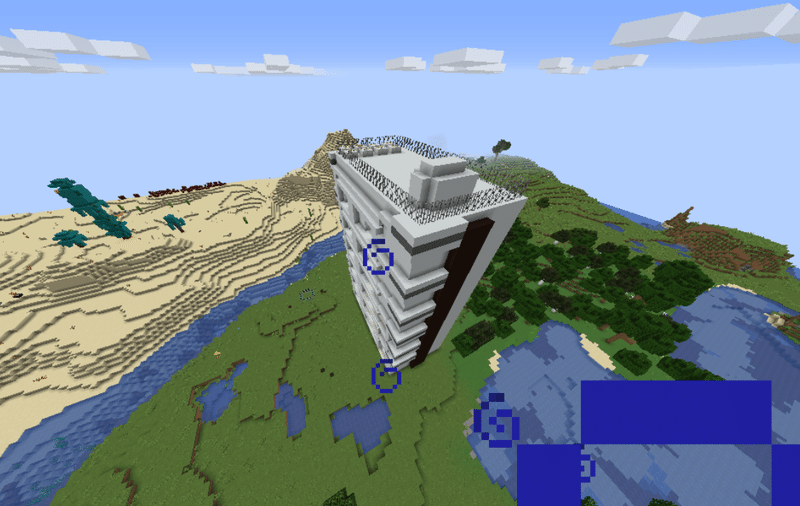


子どもたちの新しい学びの場つくりへ、ご支援よろしくです!
