
スニッピングツ―ルの使い方

便利な画像切り取りの仕方
Snipping Toolは、パソコンの画面の表示内容をコピーして、スクリーンショット画像として取り込むアプリです。
全画面やウィンドウの領域だけでなく、マウスをドラッグして領域を自由に選択して、必要な部分だけを取り込むことができます。
①ウィンドウズのスタートボタンをクリック(押)します。
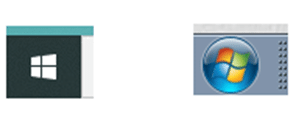
↑だいたい左下にあると思います。これです。
↓windows11は真ん中の先頭にございます。

旧バージョン(win9)は、次に「すべてのプログラム」をクリック(押)します。
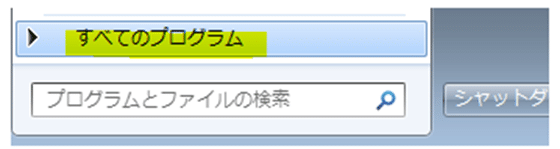
Windows 10 は、こちらを見てWindows アクセサリを開きます。
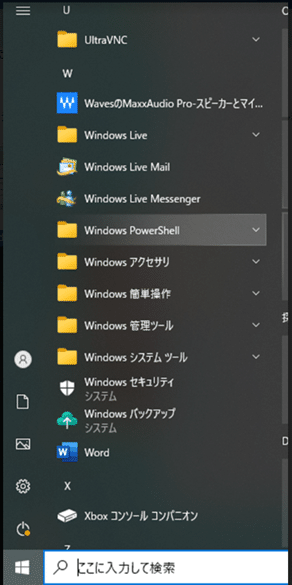
Windows11は右上の「すべてのアプリ」→Sのところにございます。
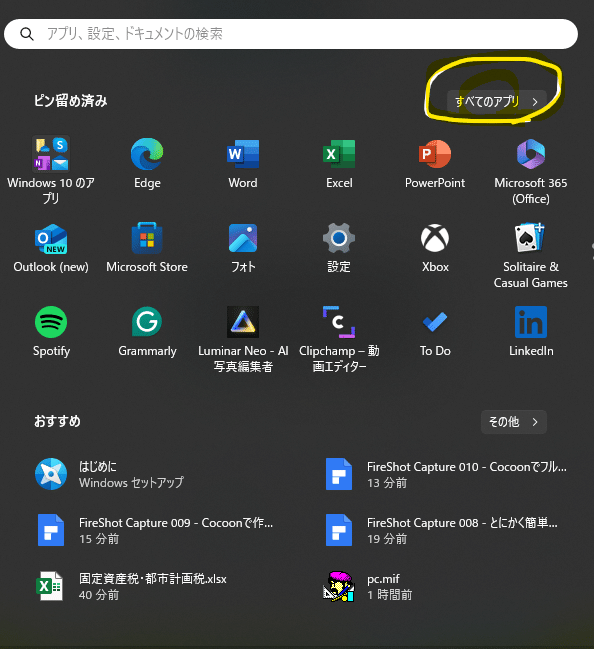
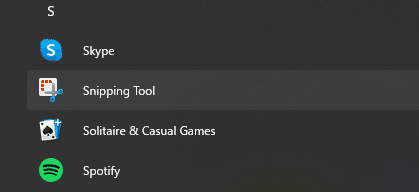
②デスクトップ旧バージョン(win9)をご使用の方は、
「アクセサリ」をクリック(押)してください。
アクセサリの中にの中にあります。
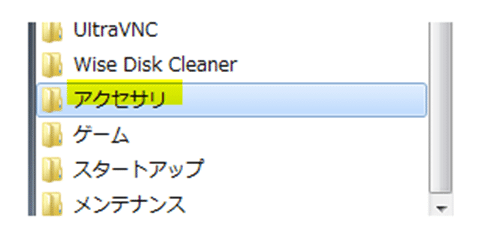
※1その他(新バージョン・ノートパソコン等)をご使用の方は、
「管理ツール」に入っていると思われます。
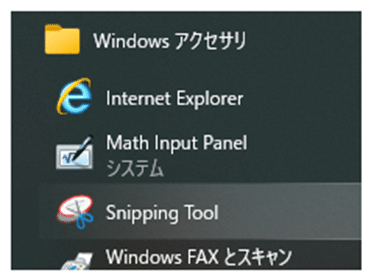
windows10は、Windows アクセサリの中にあります。
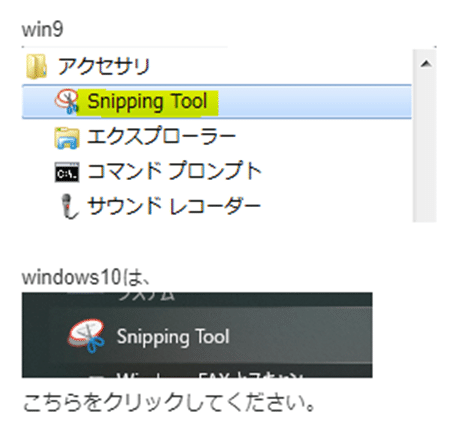
③「Snipping Tool」をクリック(押)してください。
④そうしますと、 「Snipping Tool」が起動します。
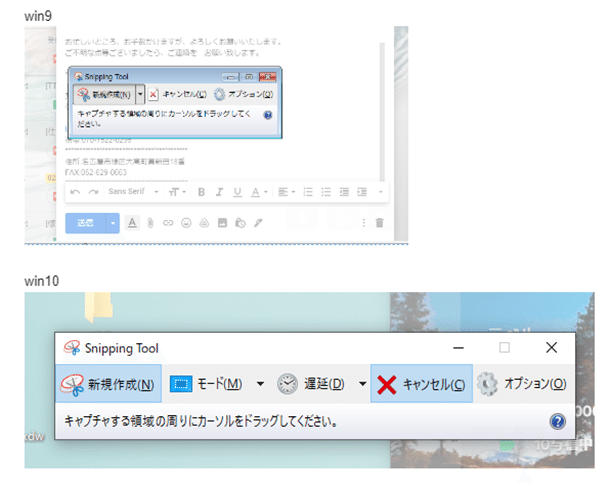
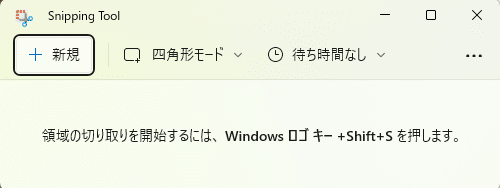
この様な感じ(背景が、薄白くフィルターのかかったような状態
・アクティブ状態)になるので、もしくはなっていたら
一旦 「新規作成(N)」をクリック(押)してください。
そうするとアクティブ状態が解除されます。
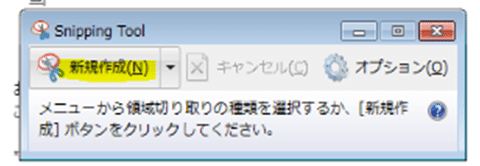
⑤切り取り(キャプチャー)したい地図や写真を表示します。
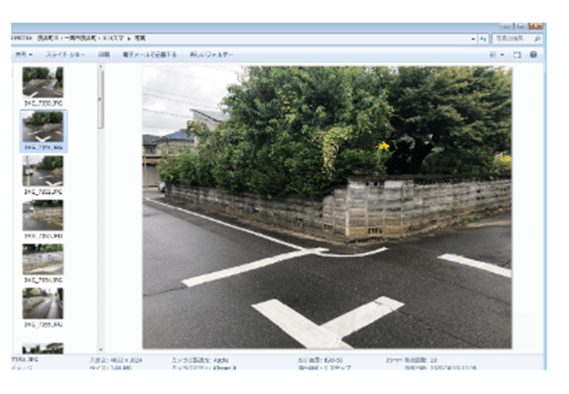
(注意 : 切り取りたいものが、最前面になっているようにしておいてください。)
もしも、フォルダ上で写真がプレビュー表示されないようでしたら
エクスプローラ(フォルダを開いたもの)の右上の
↓黄色マーカーの部分をクリック(押)してください。
写真をクリックすれば、表示されるようになります。
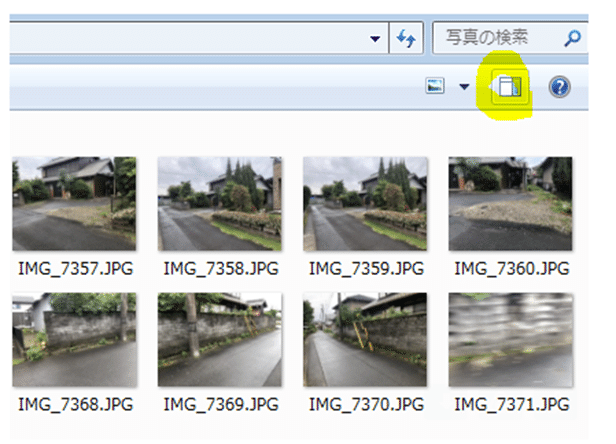
⑥「Snipping Tool」の 「新規作成(N)」をクリック(押)してください。
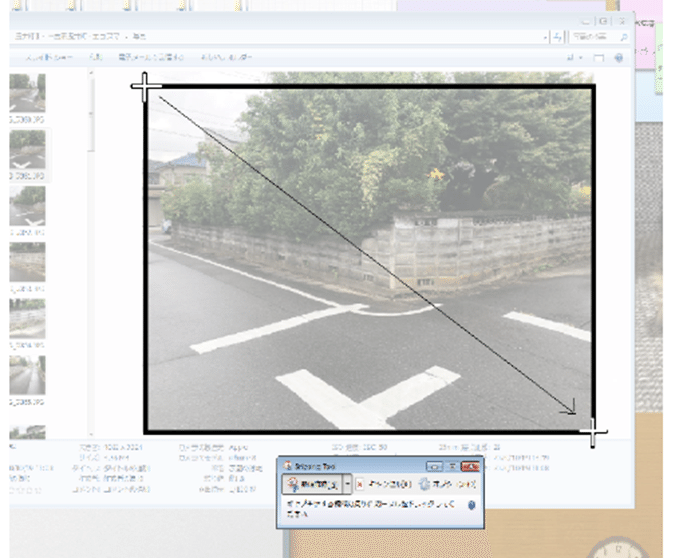
すると アクティブ状態 (薄白くフィルターのかかったような状態)になります。
この十字が出るので、(マウスポイントが十字になります。)
切りたい部分(黒枠部分)の左上端から右下端まで
マウスを左クリックした状態で、ドラック(マウスの左を抑えたままズリズリと引っ張る)してください。
指を離すと 「Snipping Tool」にこのように画像が切り取れるので。
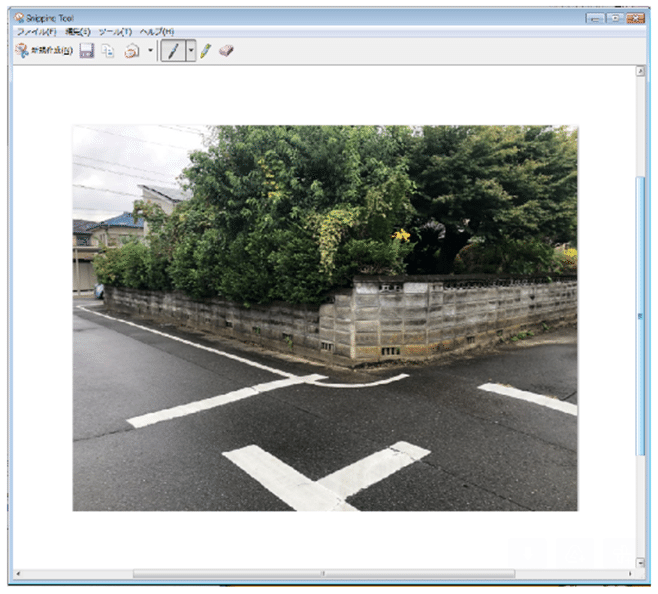
⑦画像を保存したいとき 「ファイル」→「名も絵を付けて保存」で保存してください。
ワードやエクセルシートなどに張り付ける時 「編集」→「コピー」 をして「貼り付け」をしてください。
↓黄色マーカー丸内のこのアイコンをクリックしてもコピーになります。

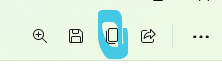
以上、基本的な 「Snipping Tool」 の使用方法です。
この記事が気に入ったらサポートをしてみませんか?
