
Photo by
conte7128
FireTVからtorne(nasne)接続 前編
FireTVを使ってやりたいことが2つあります
①FireTVからNAS(nasneの外部HDD)に保存した写真をみたい
②プレステとFireTVのコントローラの使い分けが面倒なので統一したい
※②についてはpvr epgstationのKodi19対応がされて完成予定のため前編では①について記載します
色々調べた結果①についてはFireTVにKodiというアプリのインストール、
②についてはKodiにpvr epgstationというアドインを入れる事で実現できそうです。PCを使用せずにFireTVだけで完結できる方法を選択しています
Kodiのインストール
FireTVの設定変更
FireTVに不明ソースからのアプリを入れられるように設定変更します
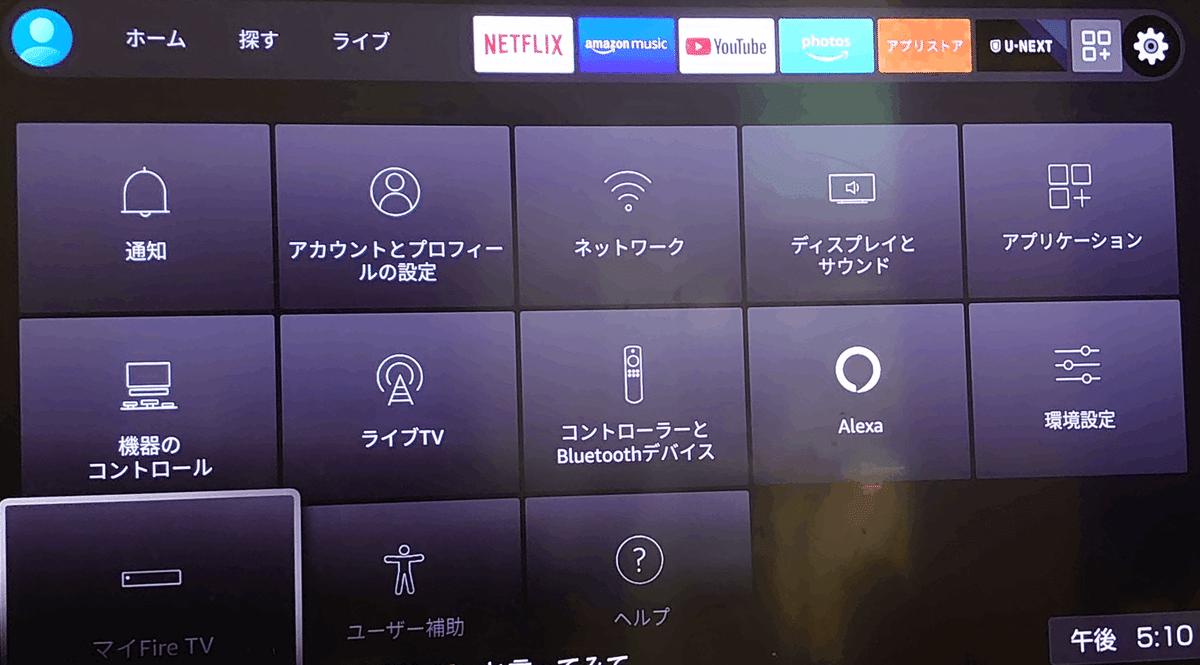
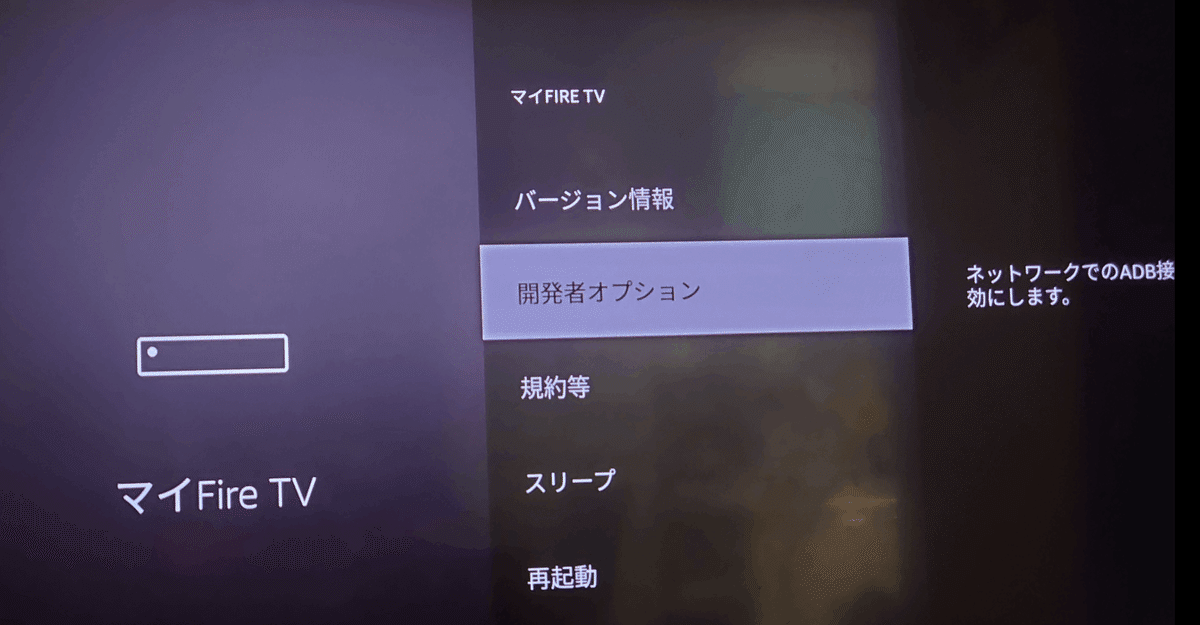
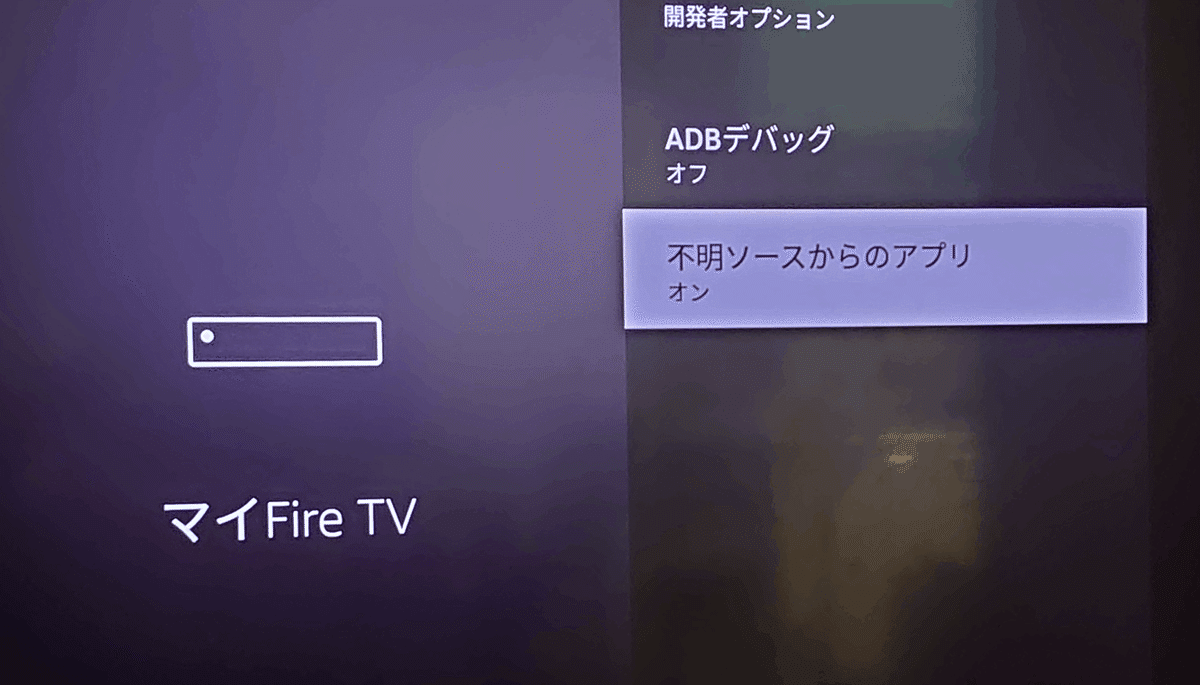
FireTVにDownload用アプリのインストール
PC無しでKodi等をインストールするために「Donloader」というアプリをインストールします
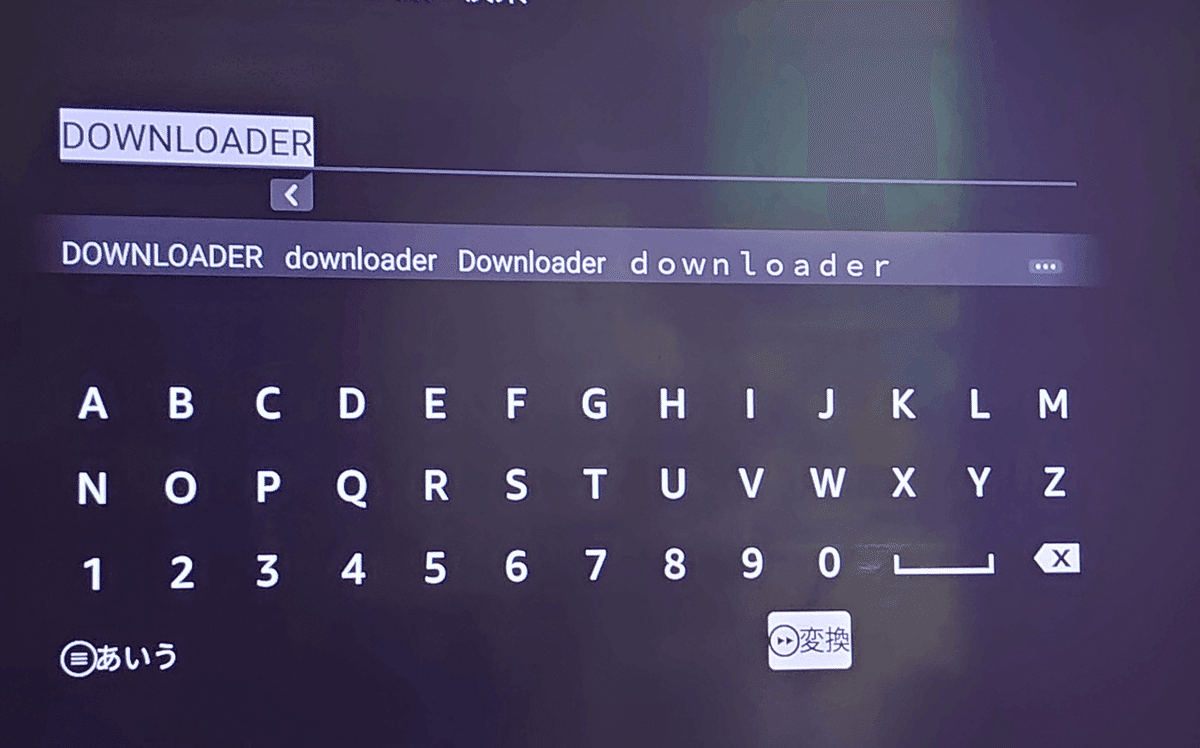
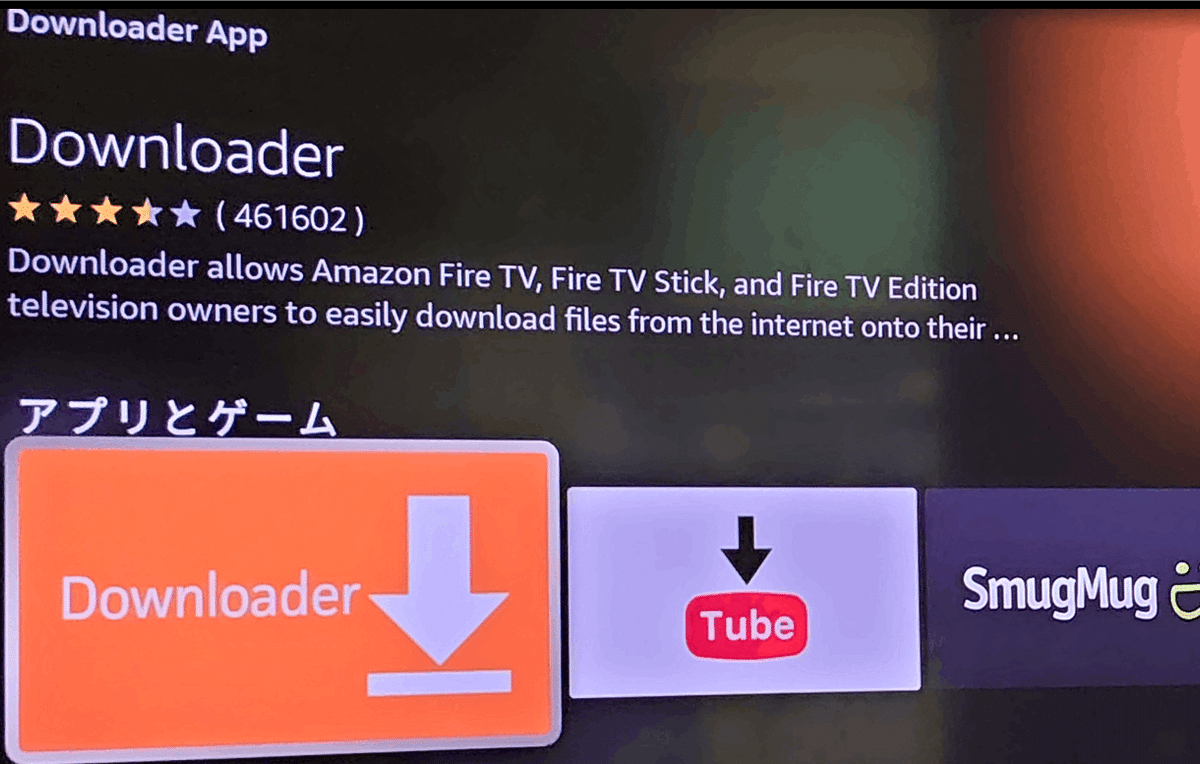
FireTVにKodiのパッケージDL & インストール
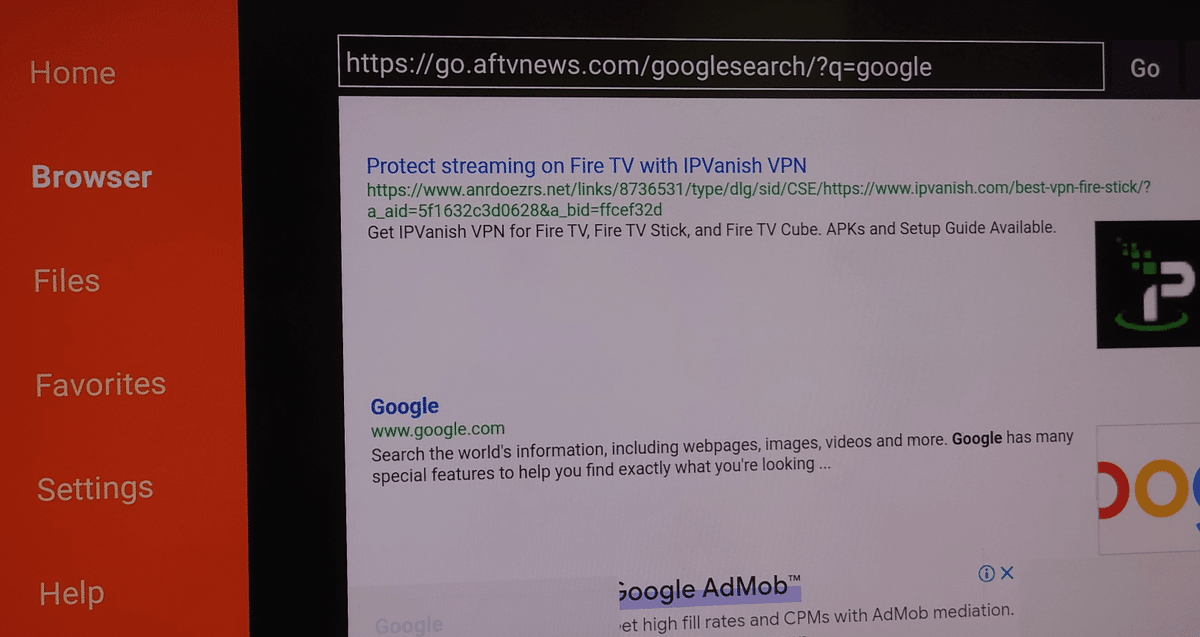
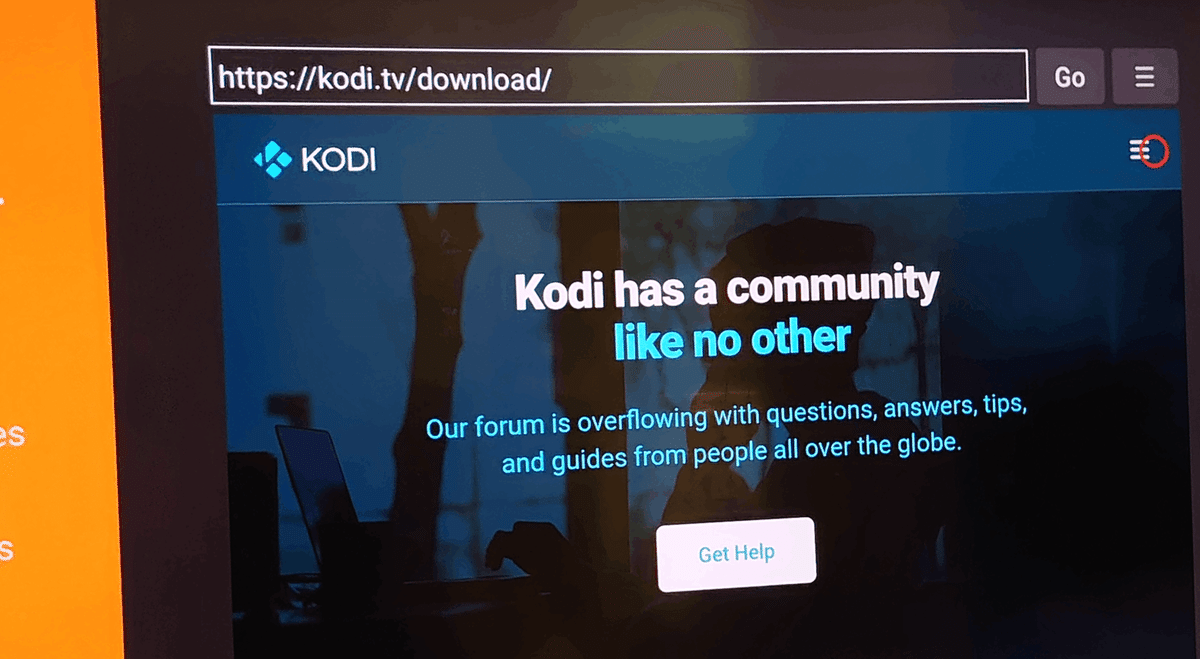
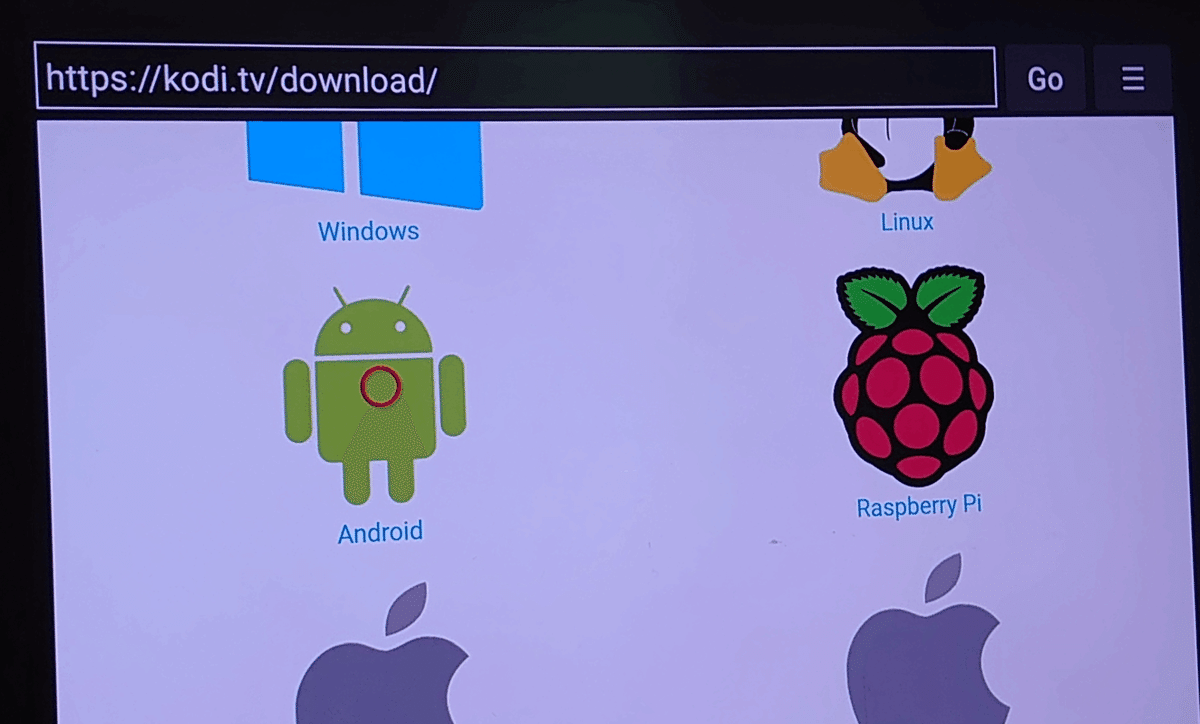
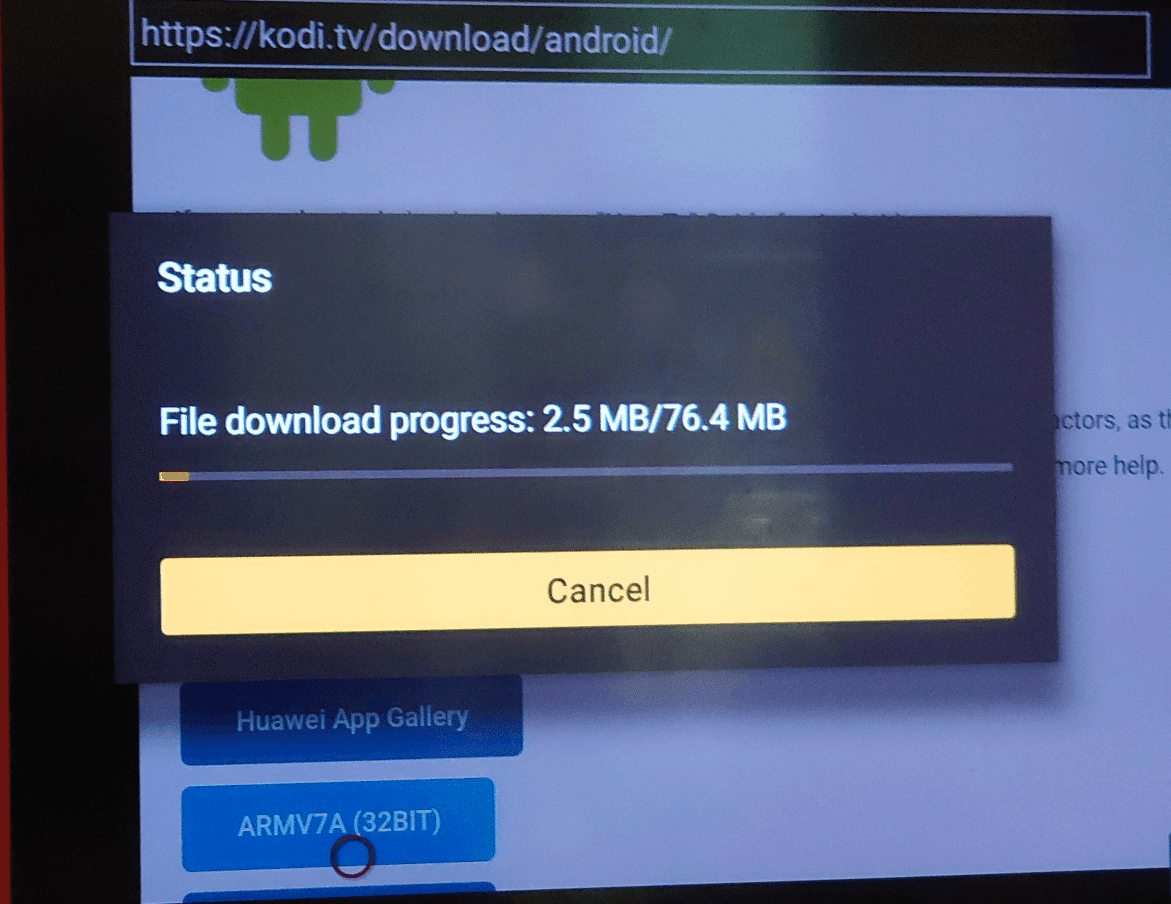
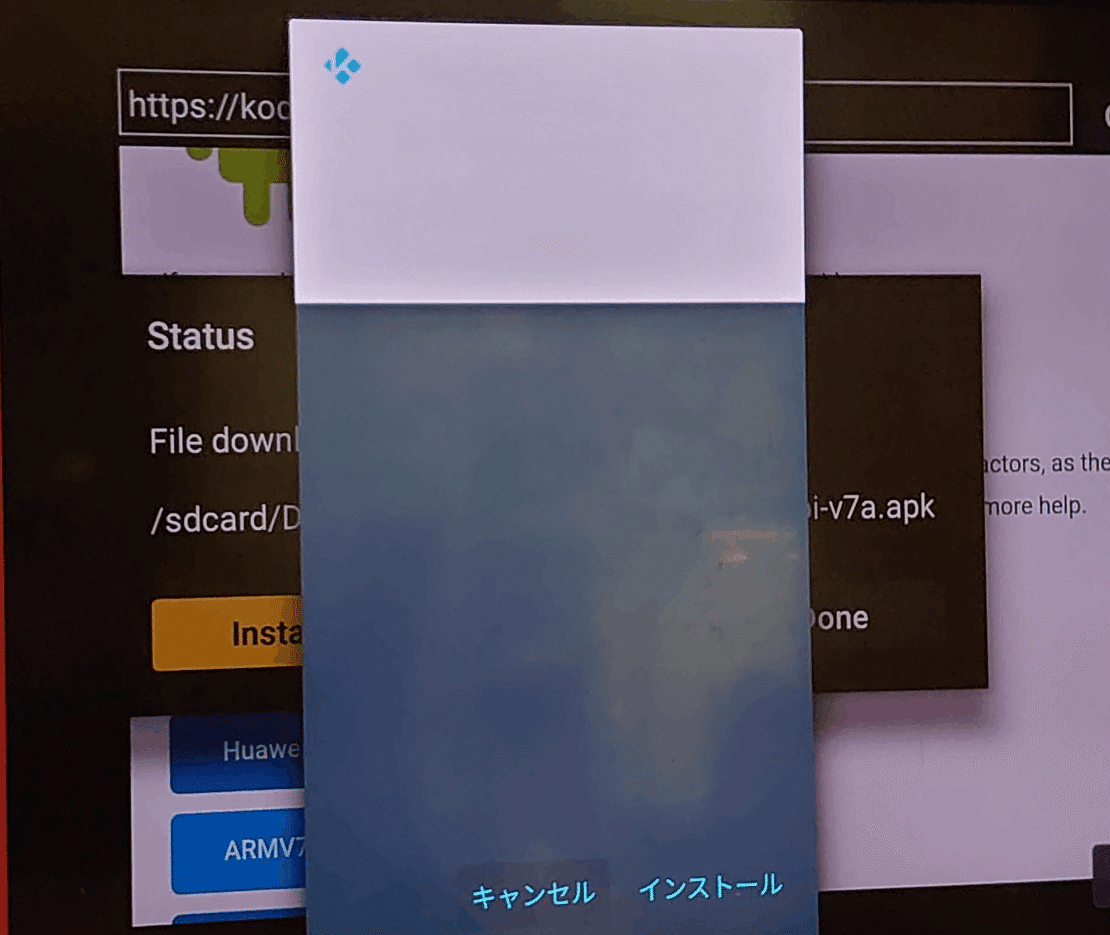
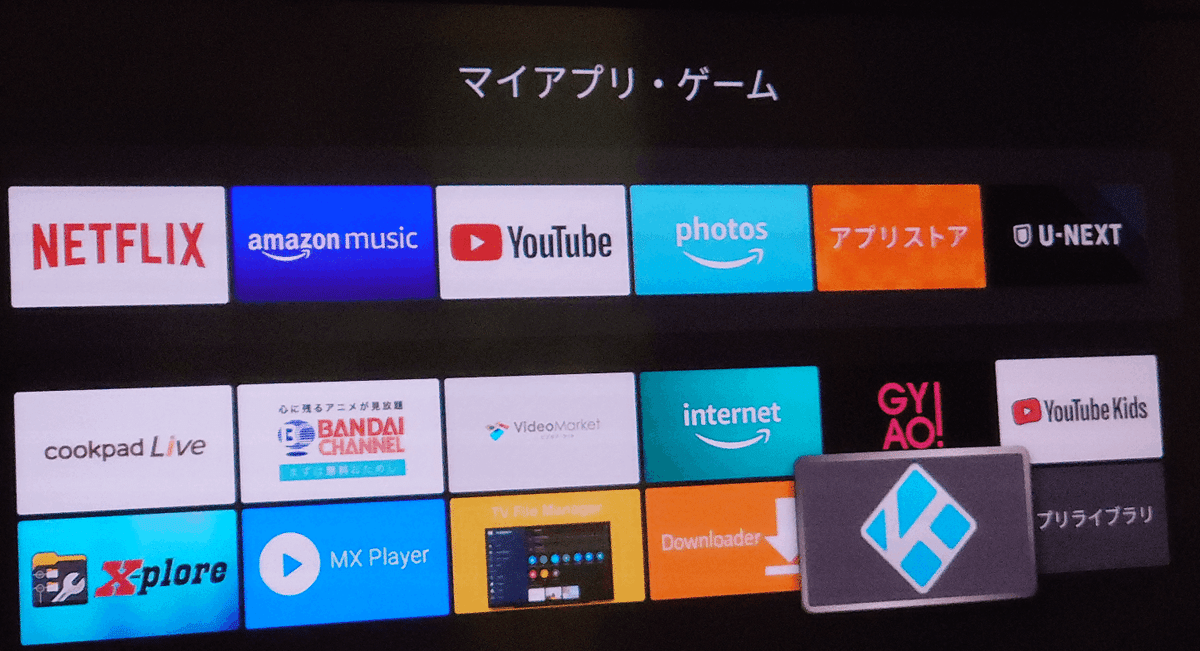
Kodiの設定
Kodiの日本語設定とNASに接続できるようにします。Kodi19からSMBの設定が厳しくなったらしく、nasneに接続するためにはSMB Ver1.0でのアクセス許可を与える必要があります(SMB ver1は虚弱性が見つかっているため本来は推奨されない設定です)
Kodiの起動
さすがver19は«Matrix»というコードネームだけあってMatrixぽい起動画面
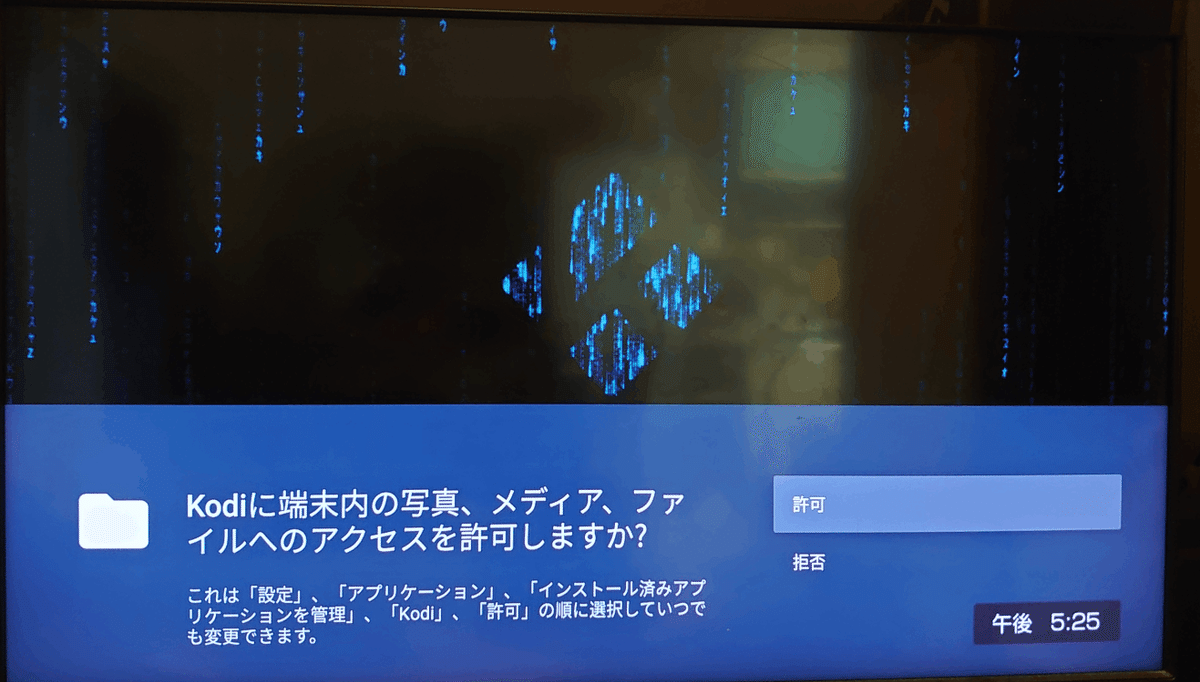
日本語に設定
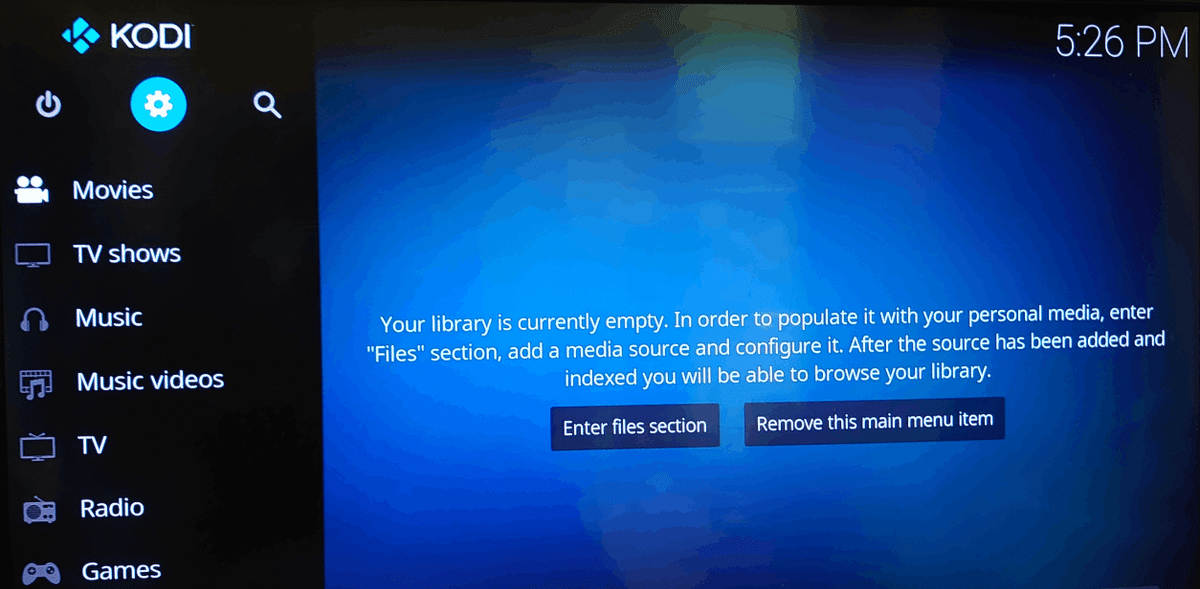

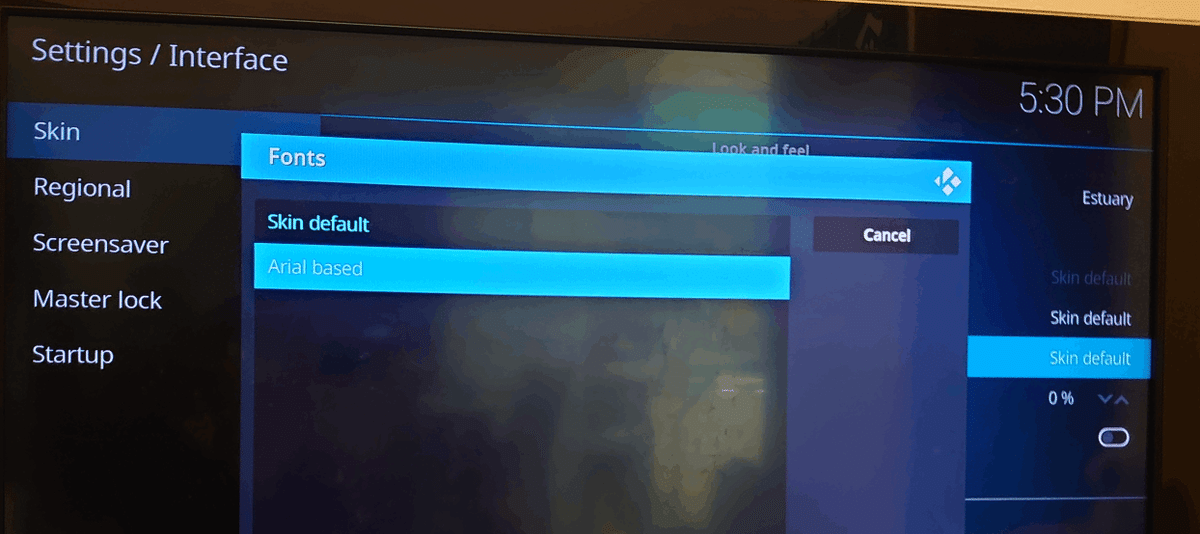
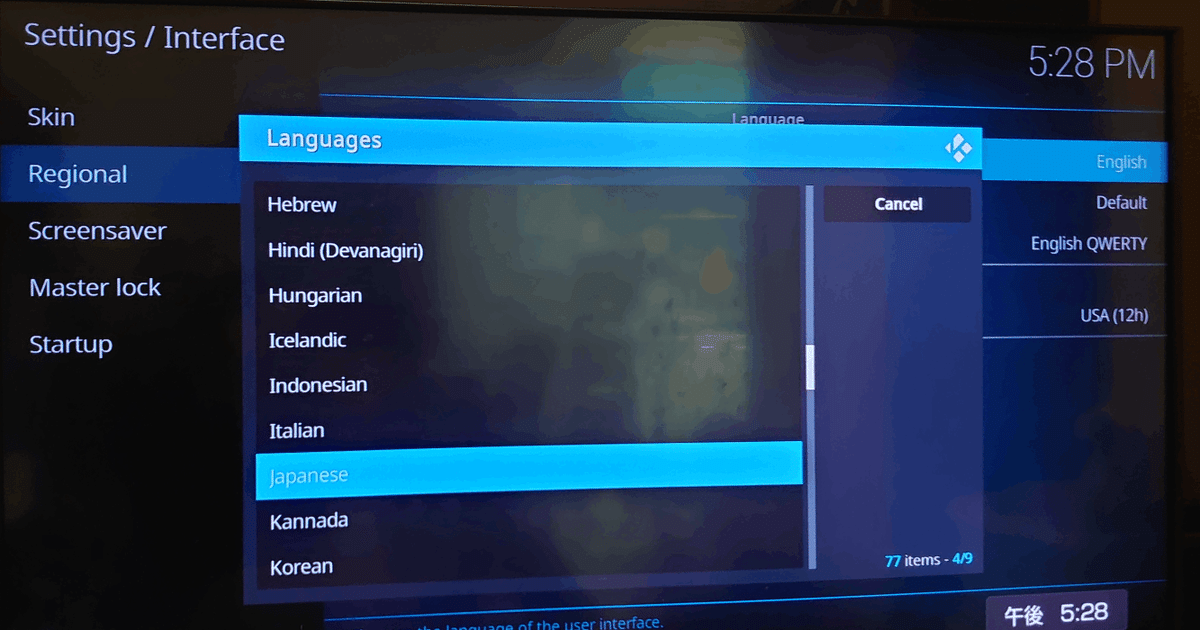
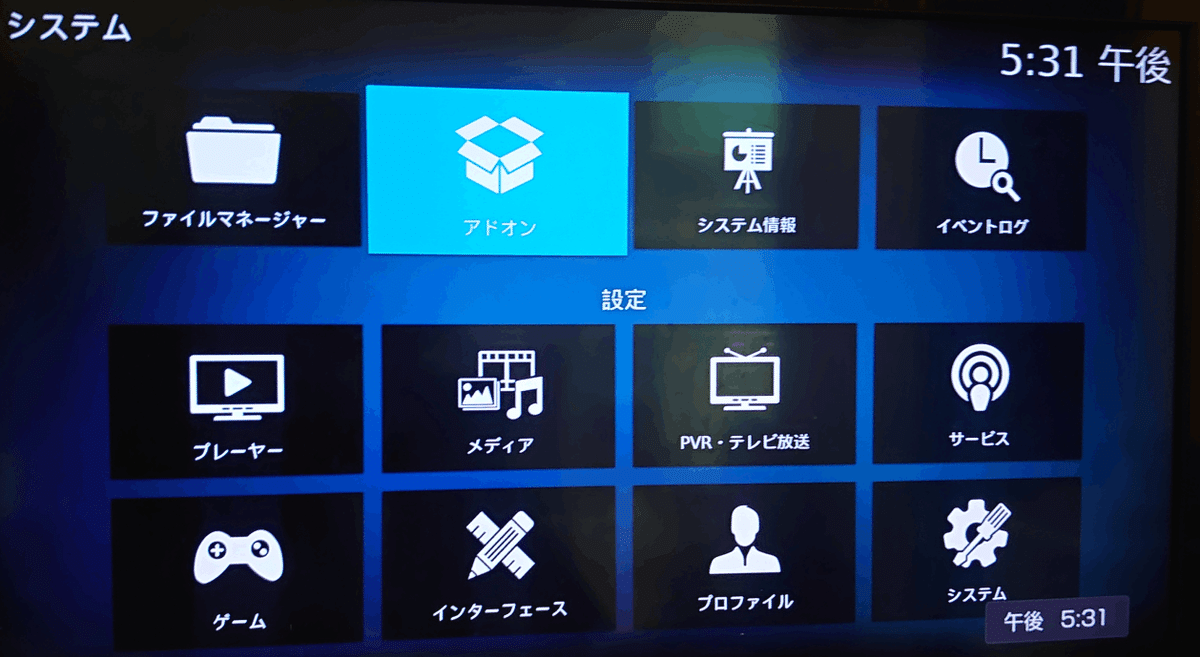
Font設定と言語設定の順番を間違えると下の様に文字化けするので注意です
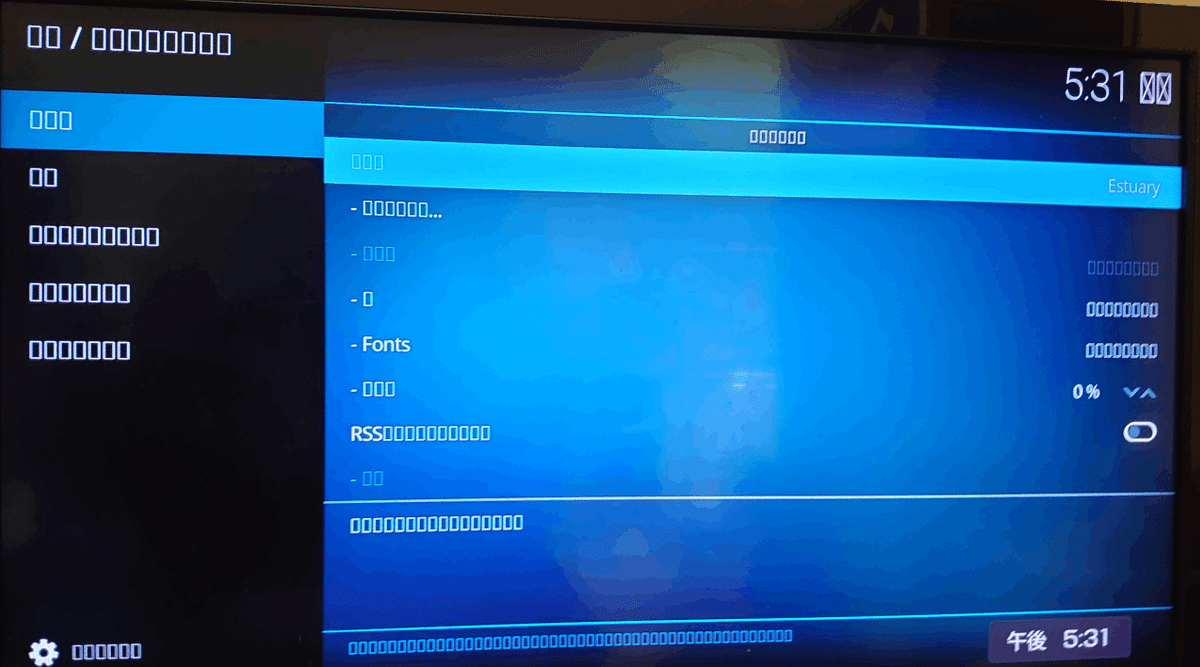
SMBの設定変更
SMBのVer1.0を許容する設定を行います
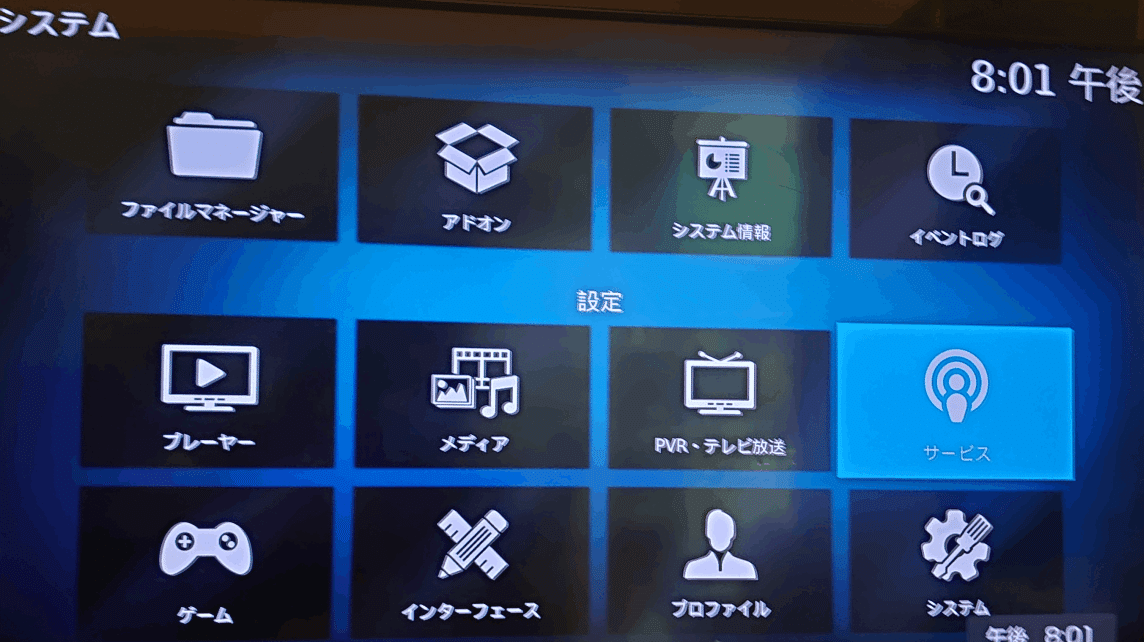
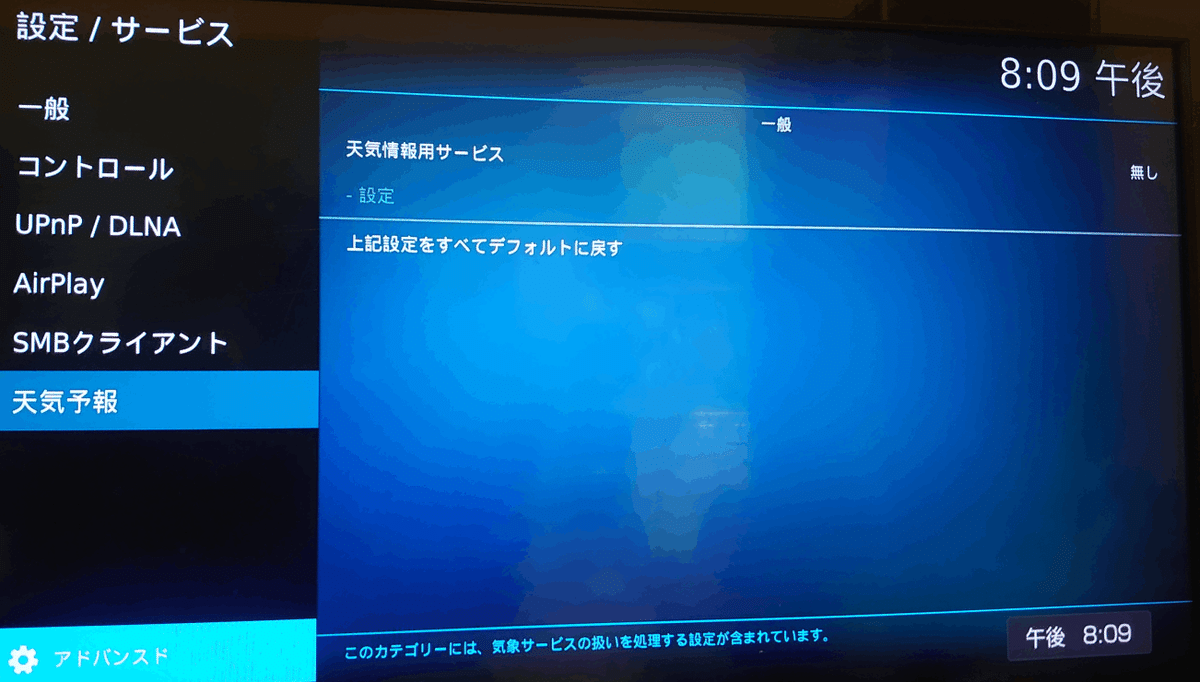
左下の設定をアドバンスド or エキスパートに変更
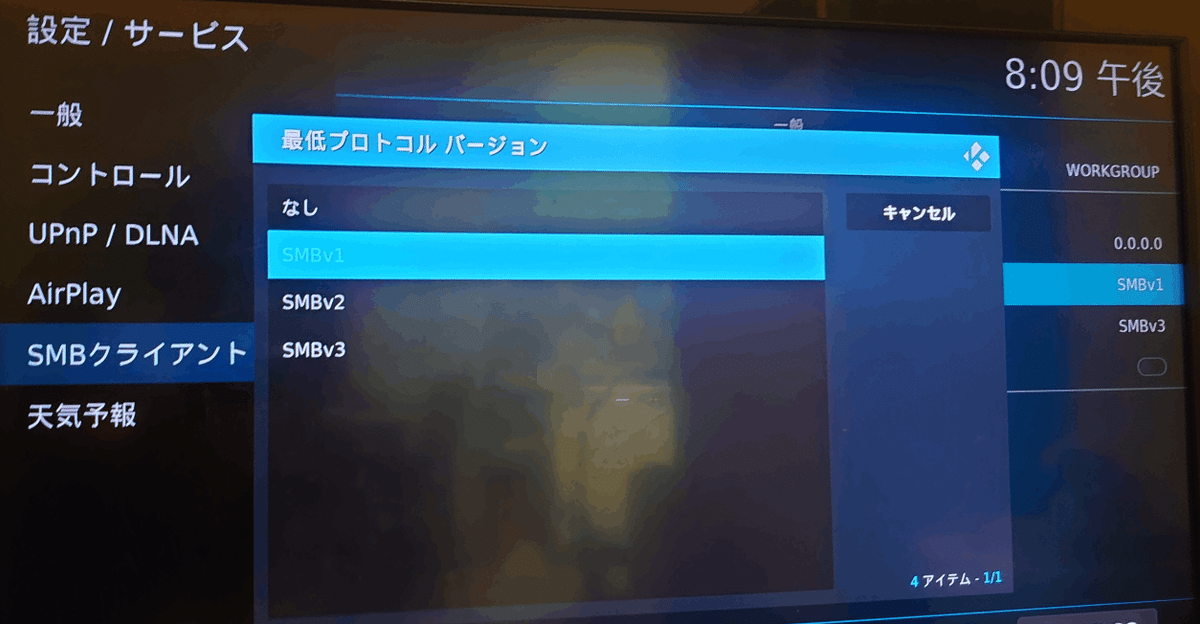
nasneに接続
ファイルマネージャーにNASのパスを設定
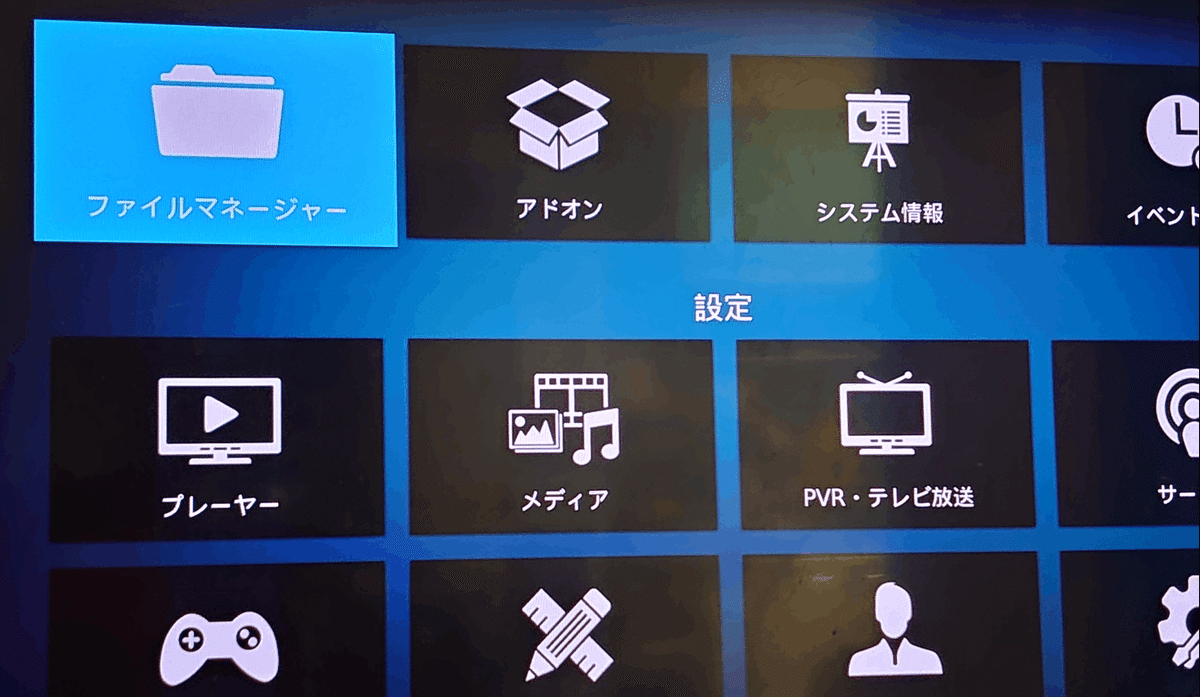
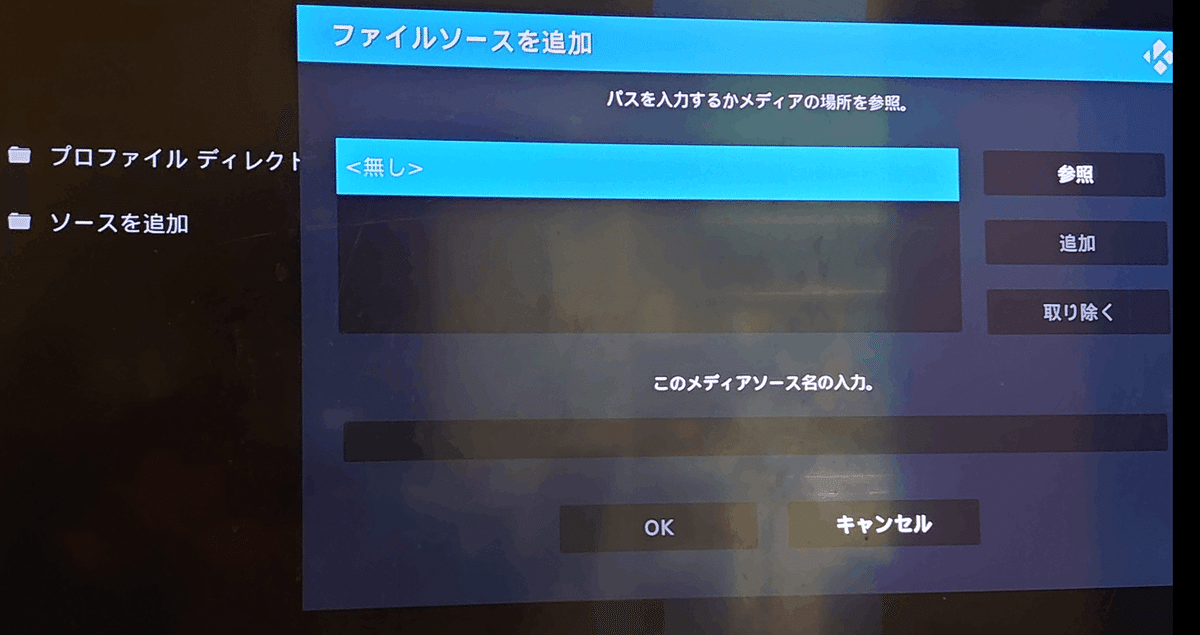
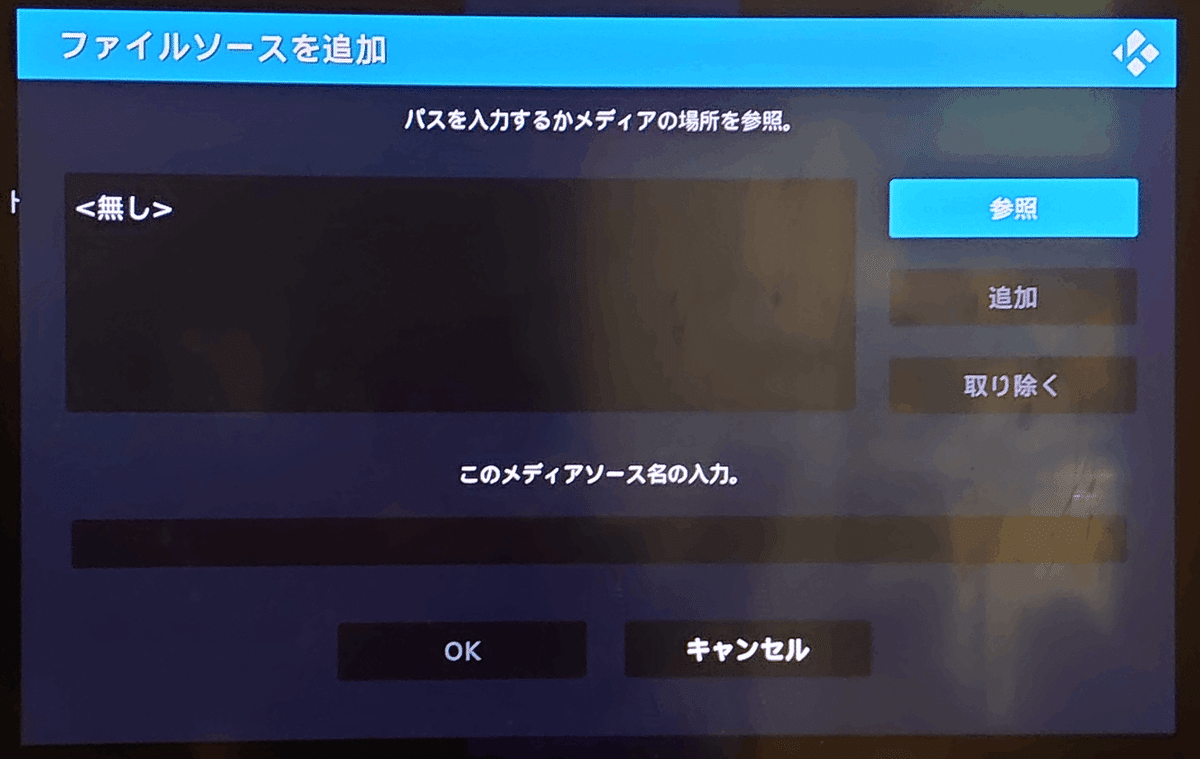
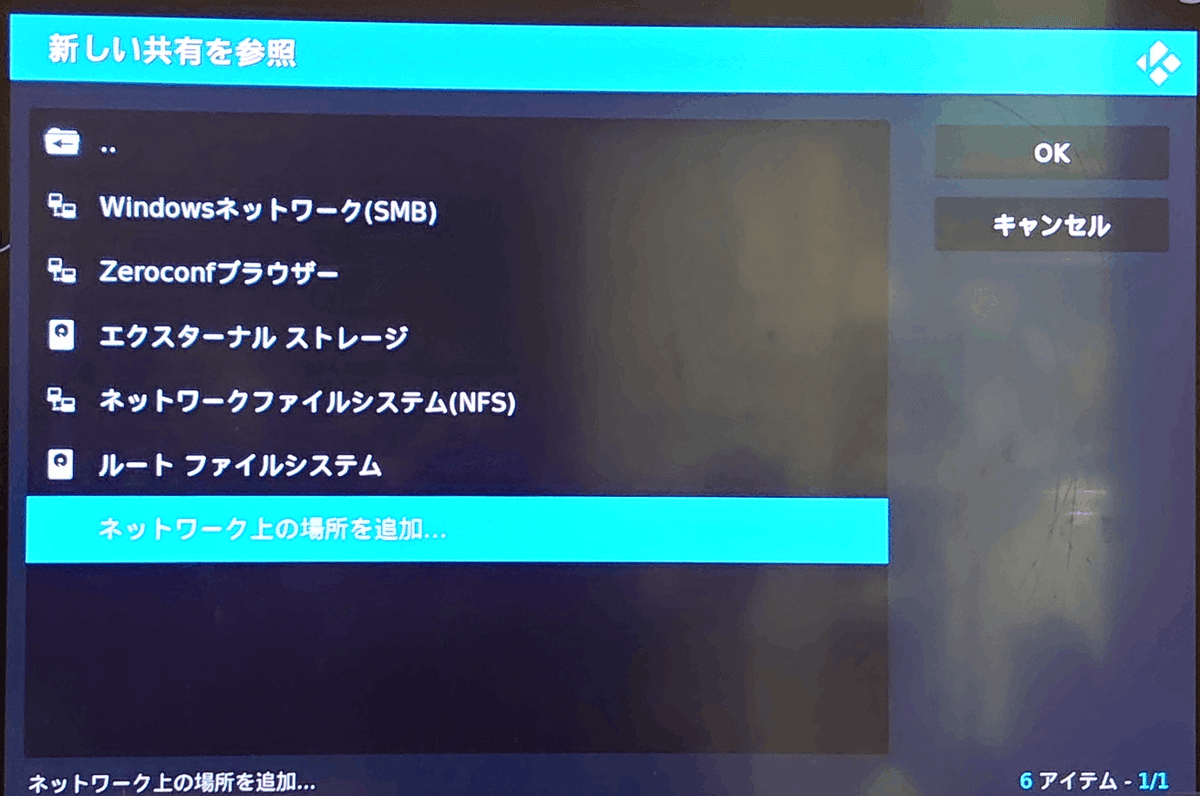
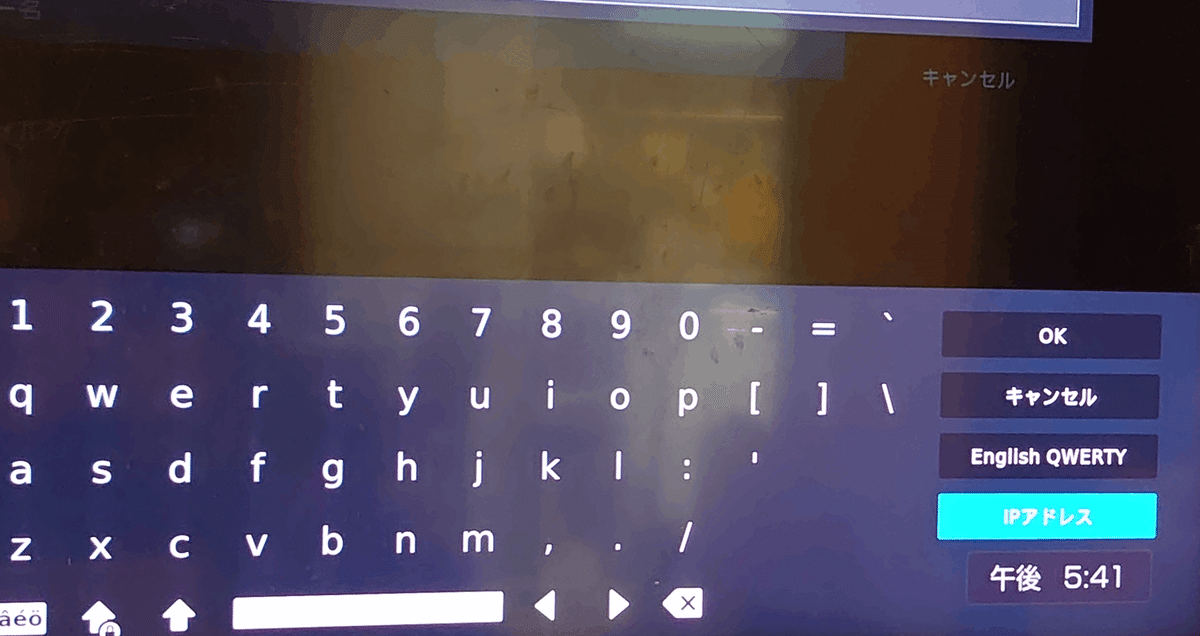
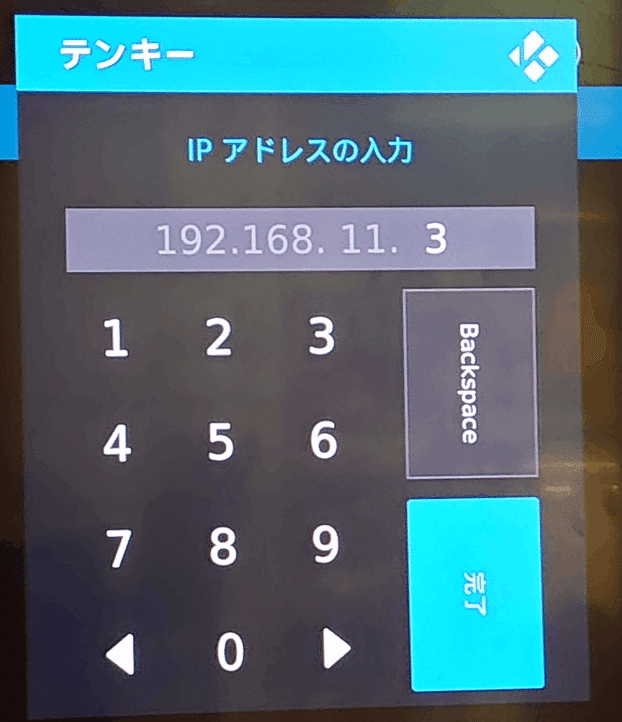
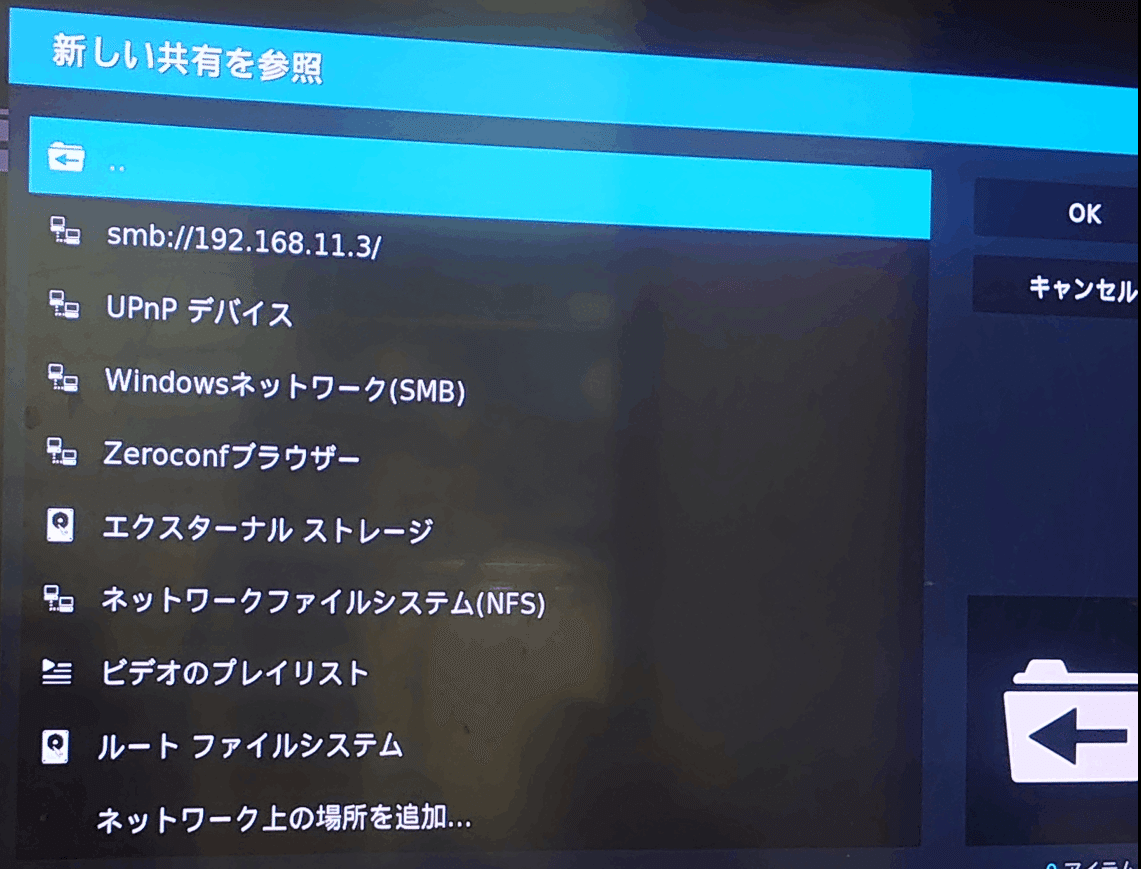
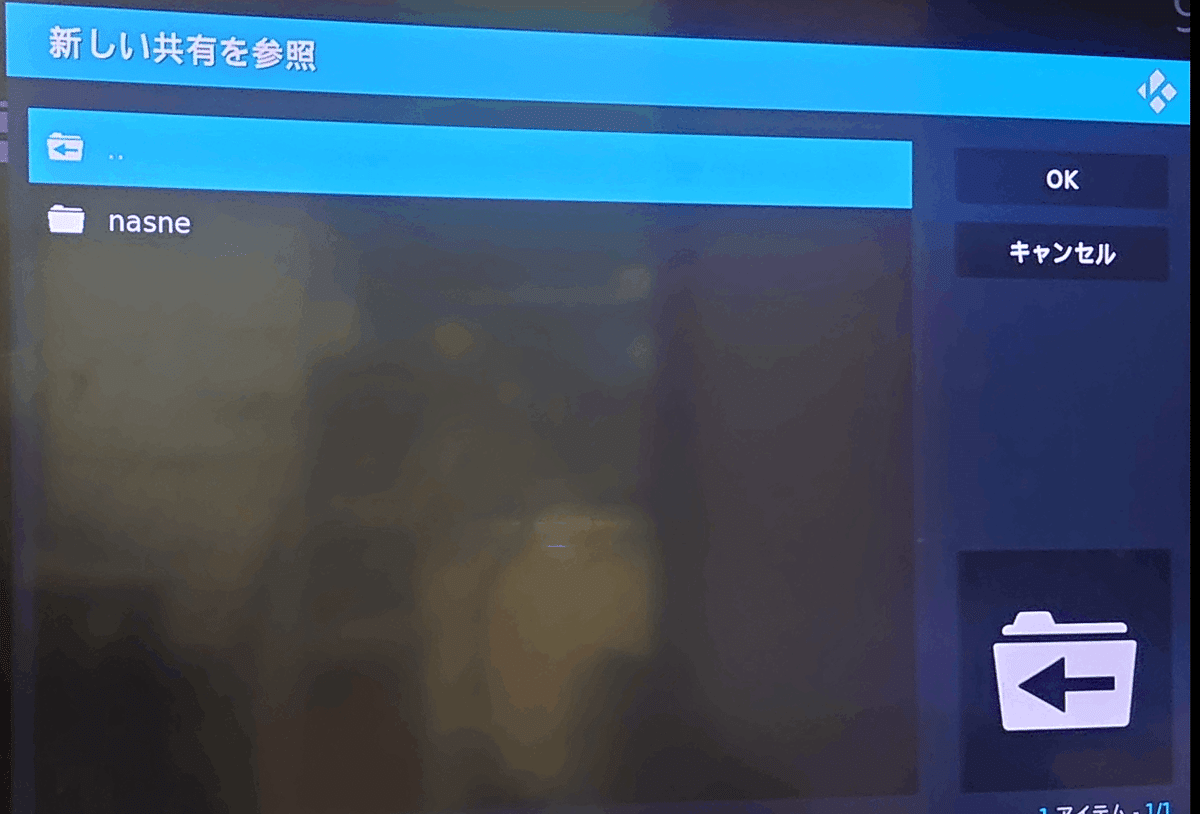
この記事が気に入ったらサポートをしてみませんか?
