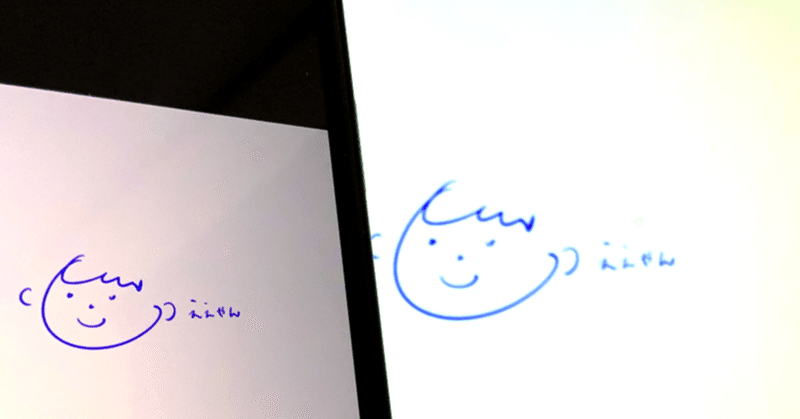
【クリスタ】コンパニオンモードを使えるようになるまでに
おおしまやすゆき です。
「CLIPSTUDIO PAINT」(以下CSP)のこの度の更新で、実装されていた「コンパニオンモード」が手持ちのガジェットにも対応した、ということでさっそく試してみたところ、あれ…動かんやん><
その後小一時間もろもろ調べていじって、なんとか自分の環境下では上手く動作させることが出来るようになったため備忘録まとめてみました。
同じ環境下にある方にしか刺さらない記事ですが、同じ環境で作業されていらっしゃる方への助け舟になりましたら幸いでございます。
俺の環境
気になる私の環境はこちら。
1.【メイン】デスクトップ
OS:Windows11(10⇒11にアップデート済)
CSPバージョン:EX
セキュリティ:ESET NOD32
ネット:LANケーブル接続
2.【サブ1】ノート
OS:Windows11(最初から11)
CSPバージョン:EX
セキュリティ:ESET NOD32
ネット:Wi-fi接続
3.【サブ2】iPad Pro 12.9インチモデル(第1世代)
CSPバージョン:Pro
ネット:Wi-fi接続
----------------------------------
★【コンパニオンモードを使いたいガジェット】
iPhone:11 Pro Max
ネット:Wi-fi接続
主に1、2(PC)と3(タブレット端末)で接続と設定が異なったため、分けてまとめてみます。
1.メイン端末へのCSPインストール
まずはこいつがなければ始まらない、ということで1、2、3どれも先日公開された「バージョン1.12.0」をインストール・更新など行いました。
2.コンパニオンさせたいガジェットにもCSPをインストール
続けて、「コンパニオンモード」を使いたいガジェットにもCSPのアプリをインストールしました。
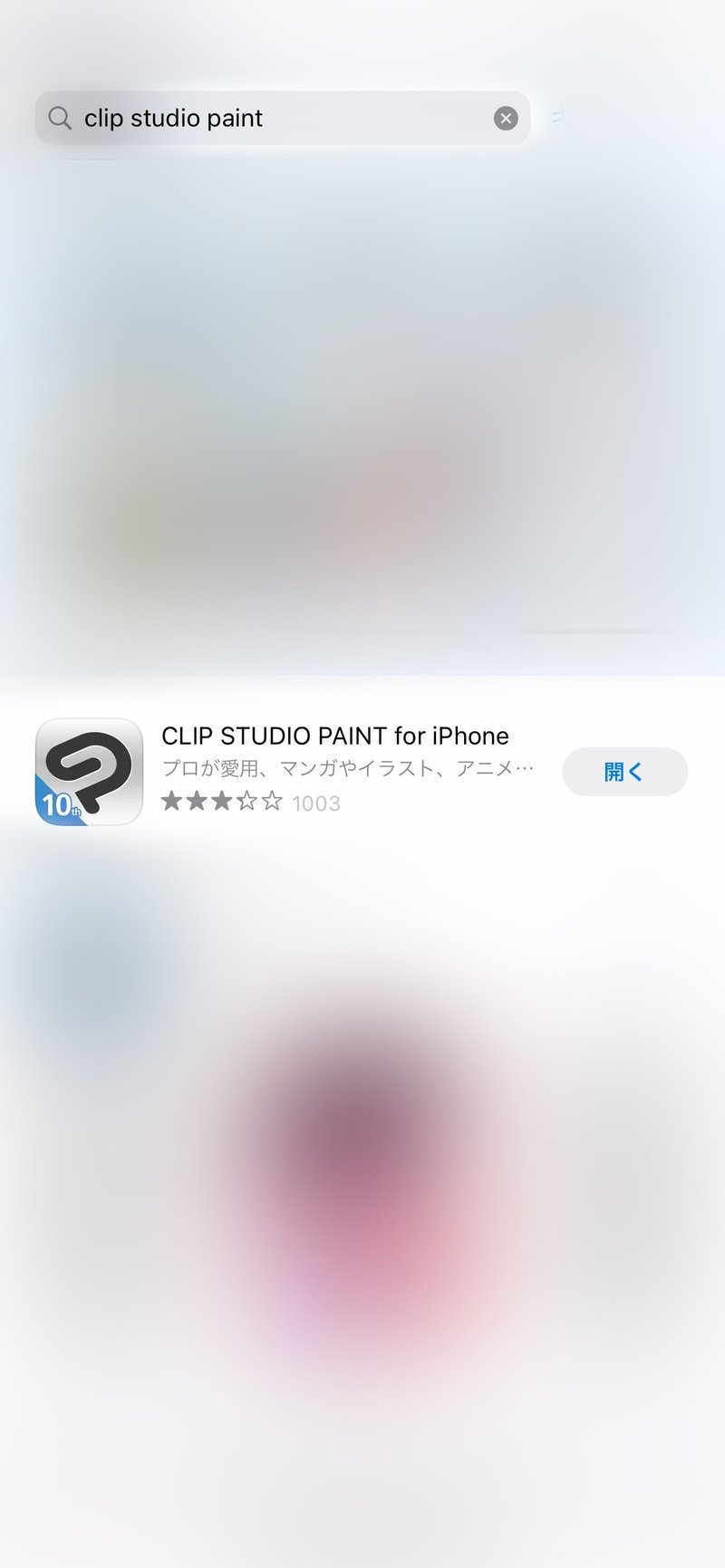
3.両方を起動
メイン端末、コンパニオンさせたいガジェット両方のCSPを起動します
4.メイン機で「スマートフォンを接続」
メイン端末の「コマンドバー」に表示された「スマートフォンを接続」を選択
※「コマンドバー」に表示の無い場合は「ファイル」>「スマートフォンを接続」
※「コマンドバー」に表示させたい場合は「ファイル」>「コマンドバー設定」>「メインメニュー」>「ファイル」>「スマートフォンを接続」を選択した状態で「追加」

すると、QRコードが表示されます
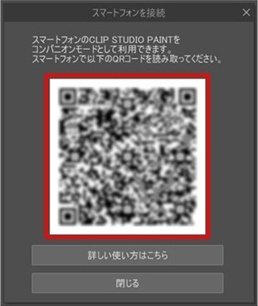
5.サブ機で「スマートフォンを接続」
「毎日1時間無料」の「はじめる」をタップ
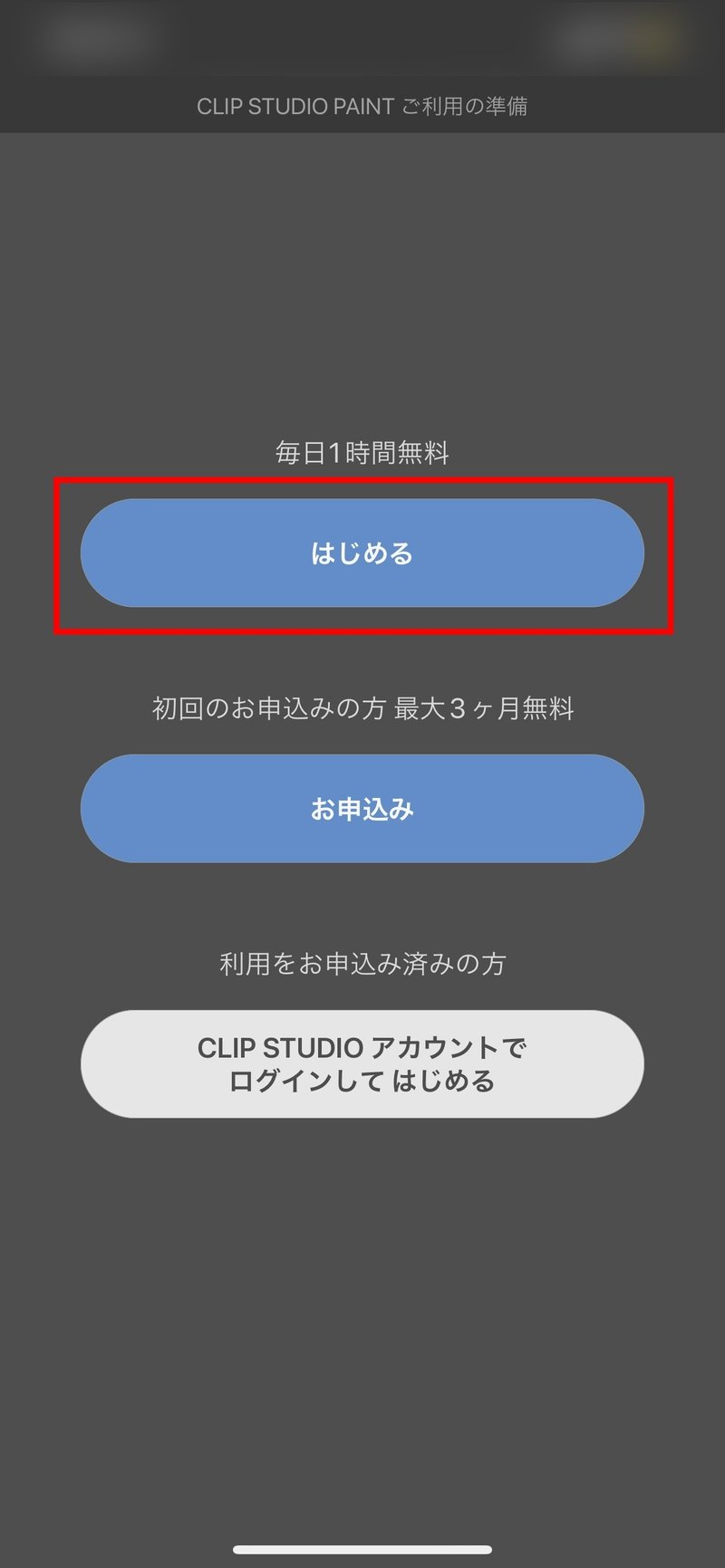
↓
「新着情報を表示」のポップアップが消えるまで待つ
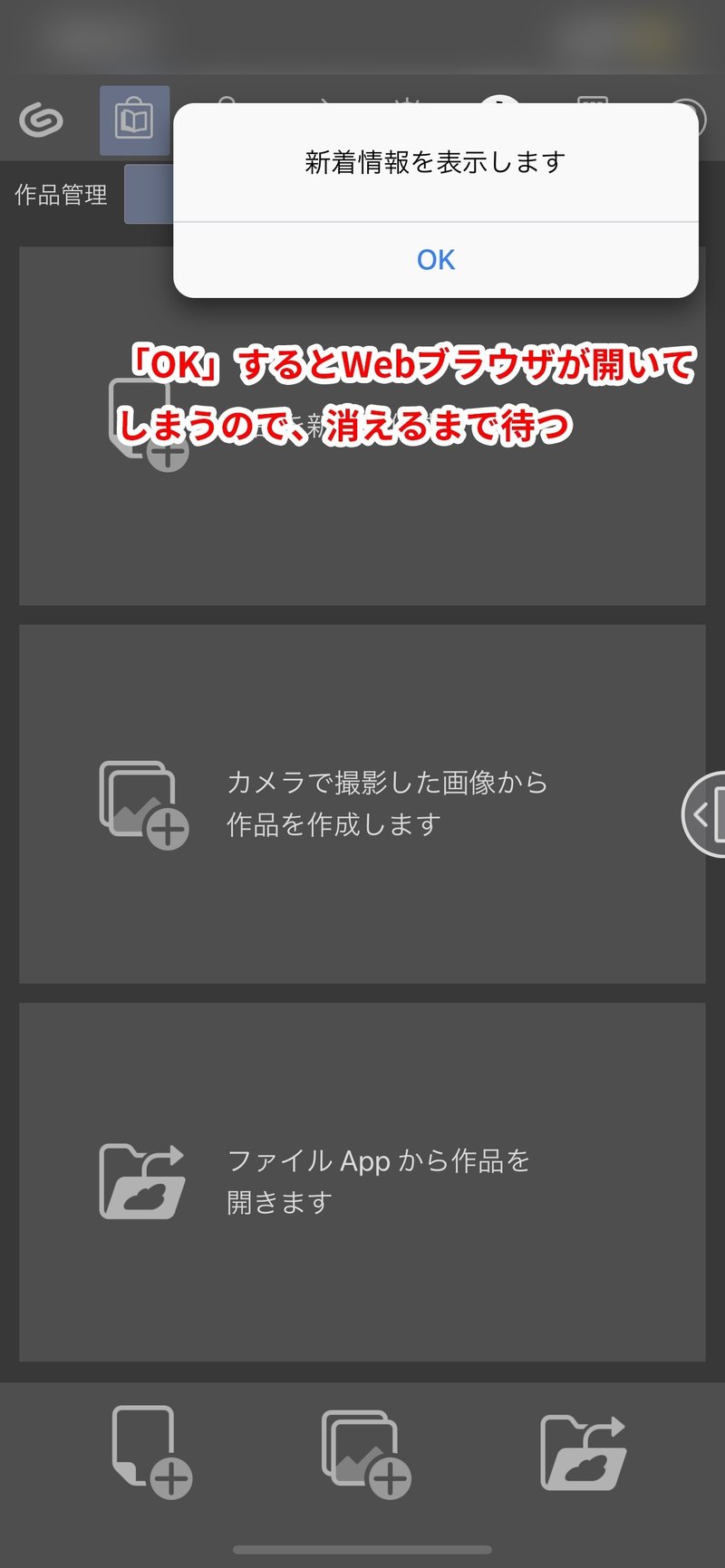
↓
「コンパニオンモード」のアイコンをタップ
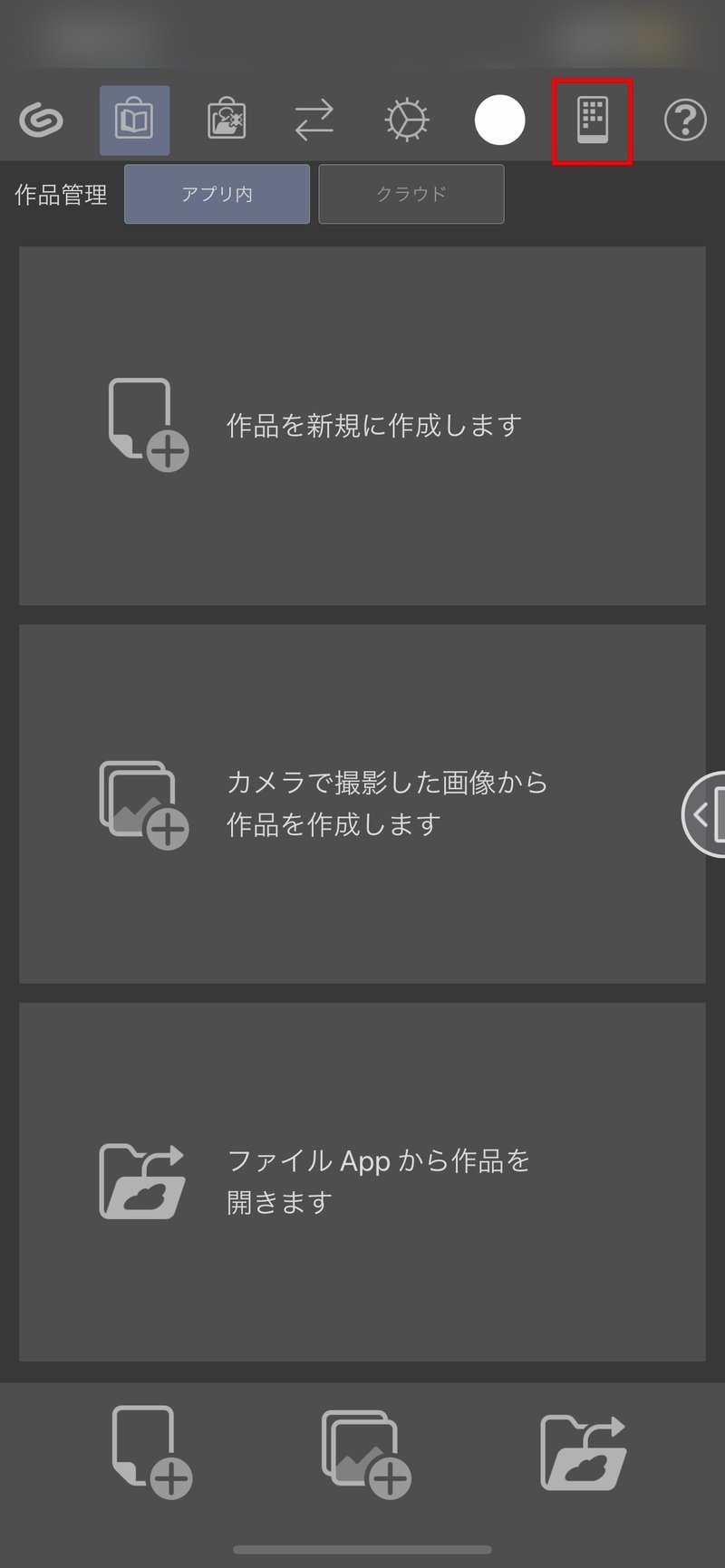
↓
「QRコードを読む」をタップ
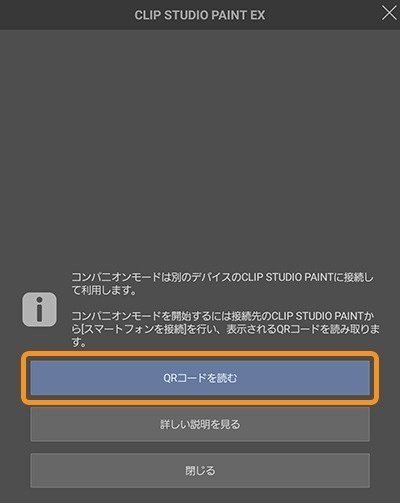
↓
4.で表示させたQRコードを読み込む
すると、
3.iPadに表示させたQRコードを読み取ると、コンパニオンモードが起動しました!
ですが1や2、パソコン端末だと「コンパニオンモードを開始できません」のアラートが。

今回の記事はこの問題を解決した際の備忘録となります。
6.セキュリティソフトに設定を追加
1、2とも「ESET NOD32 Antivirus」というウィルス対策アプリを使用していて、恐らくそいつが干渉し起きている問題のよう。
ということでその設定を。
----------------------
1.「タスクバー」右端「隠れているインジケーターを表示します」をクリック

2.「ESET Internet Security TM」のアイコンをクリック

⇒ ESETのメインプログラムウィンドウが表示される
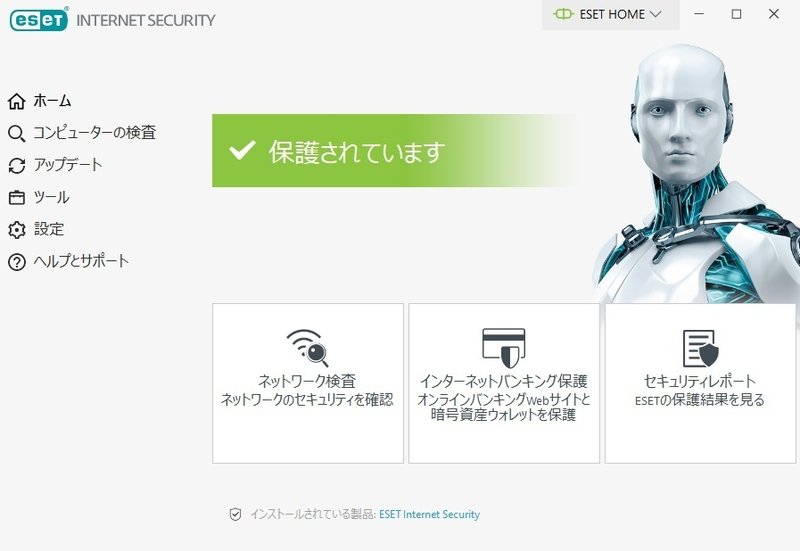
3.左メニューから「設定」をクリック
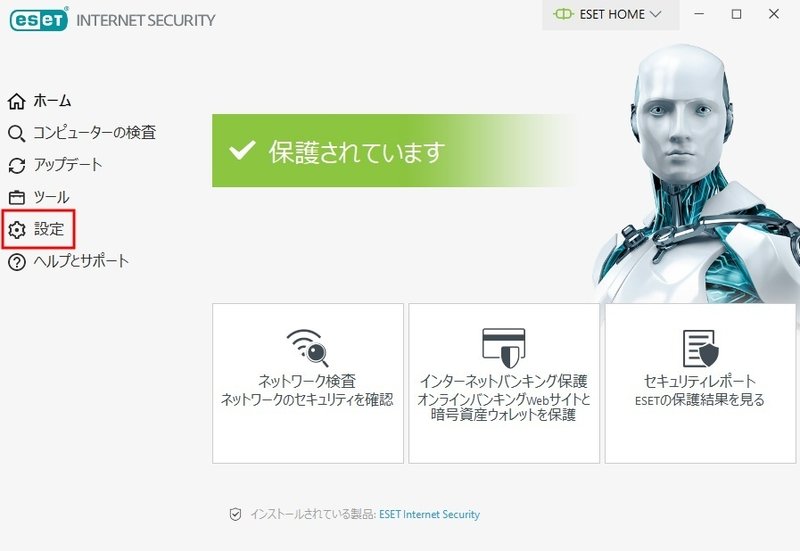
4.「ネットワーク保護」をクリック
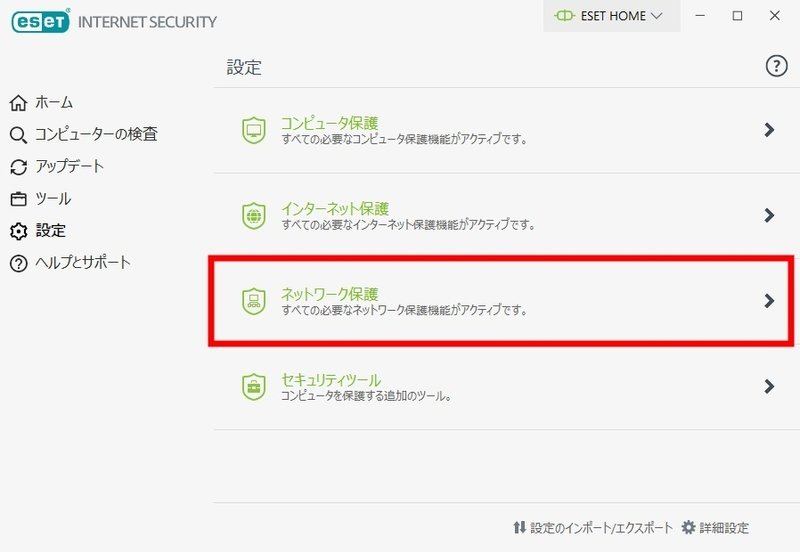
5.「ファイアウォール」欄右の「歯車 + 下矢印」>「設定」をクリック

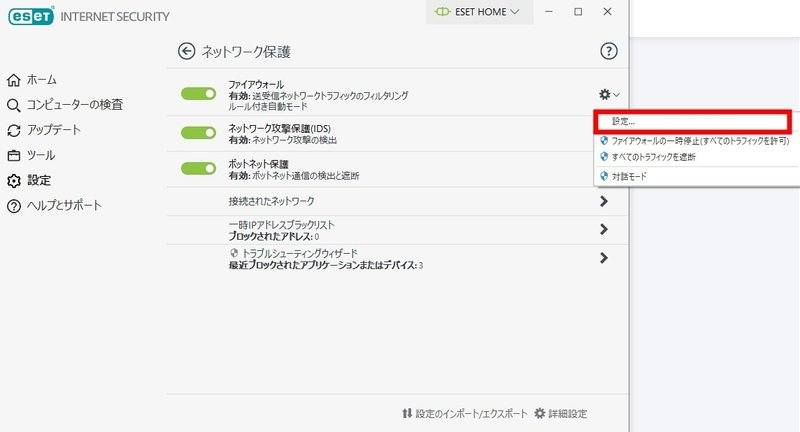
6.「詳細」の「+」マークをクリック

7.「ルール」欄の「編集」をクリック
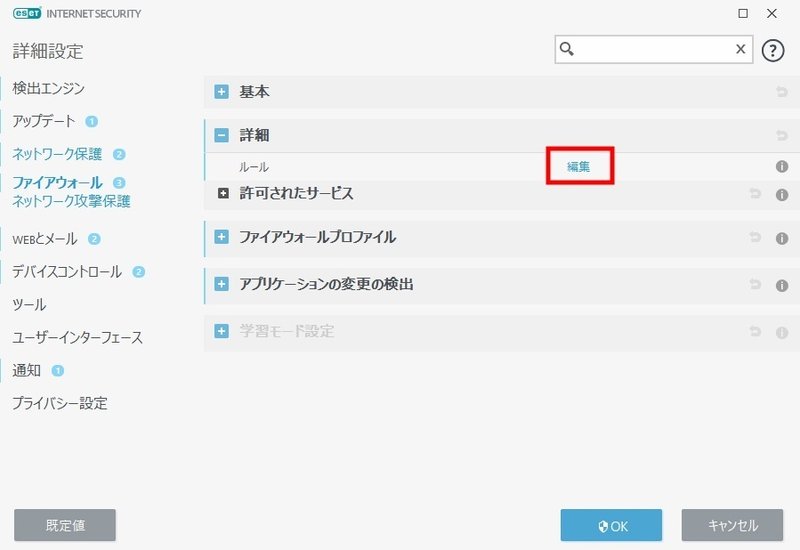
8.表示のポップアップ内「追加」をクリック
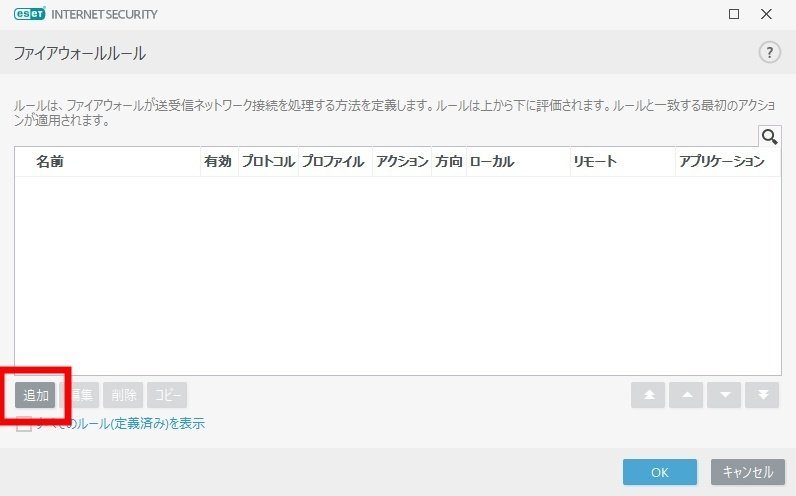
9.表示のポップアップ内「一般タブ」を「方向:双方向」「アクション:許可」に設定
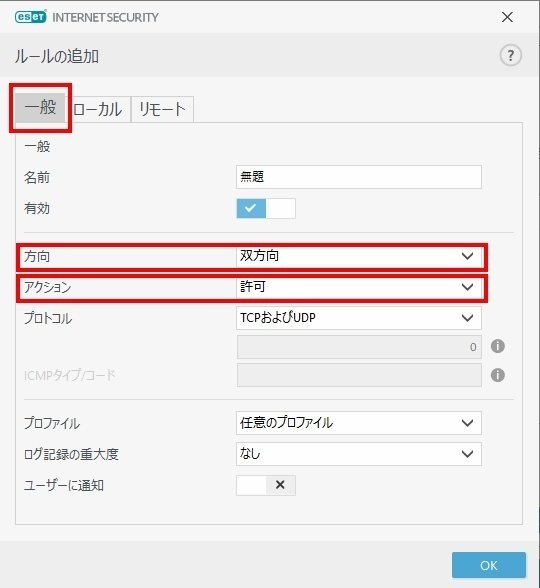
10.「一般タブ」の「アプリケーション」欄「...」をクリック
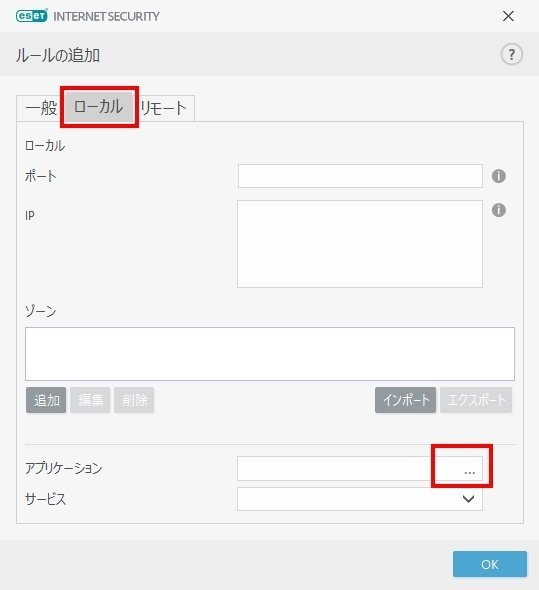
11.インストールされているCSPを指定してあげる
僕の場合はC:\Program Files\CELSYS\CLIP STUDIO 1.5\CLIP STUDIO PAINTにインストールされていたため、その中の「CLIPStudioPaint.exe」を選択 > 「開く」
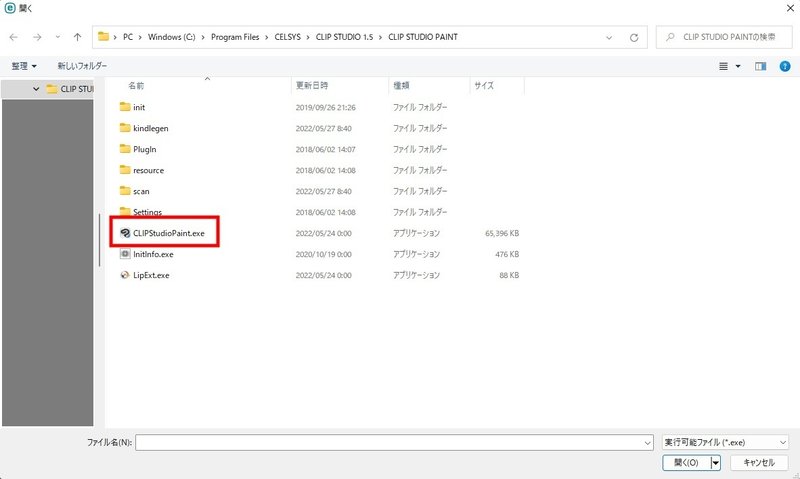
12.「OK」をクリックして「ルールの編集」ウィンドウを閉じる
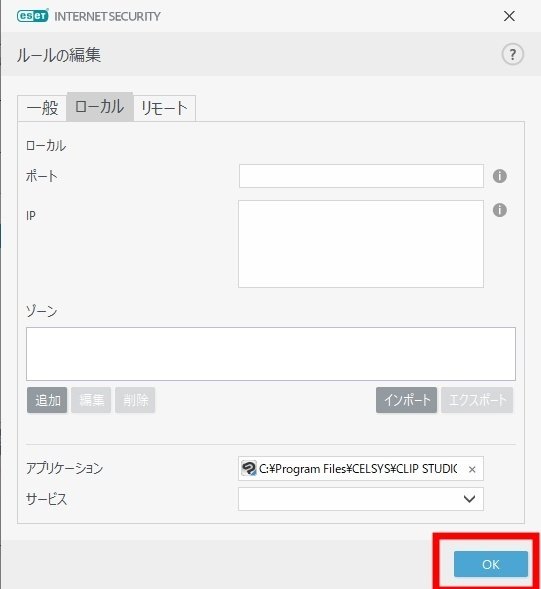
13.「OK」をクリックして「ファイアウォールルール」ウィンドウを閉じる
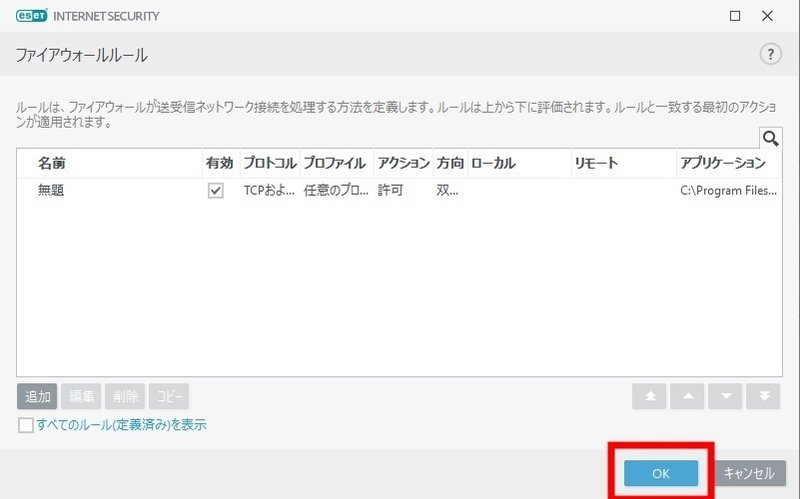
14.「シールドマーク + OK」クリックして「メインプログラム」ウィンドウを閉じる
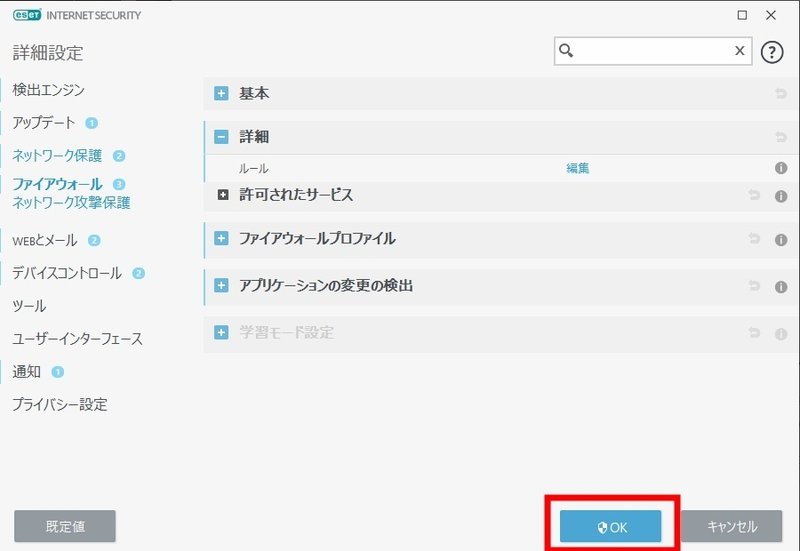
----------------------
因みに上記の設定はこの辺りに乗っていましたし、
他のセキュリティソフトをお使いの方用の解説もあるっぽかったです。
7.念のため全てのCSPを閉じる⇒起動し直し
8.メイン機で「スマートフォンを接続」
4.に戻りiPhoneで再度QRコードを読み取ってみると…
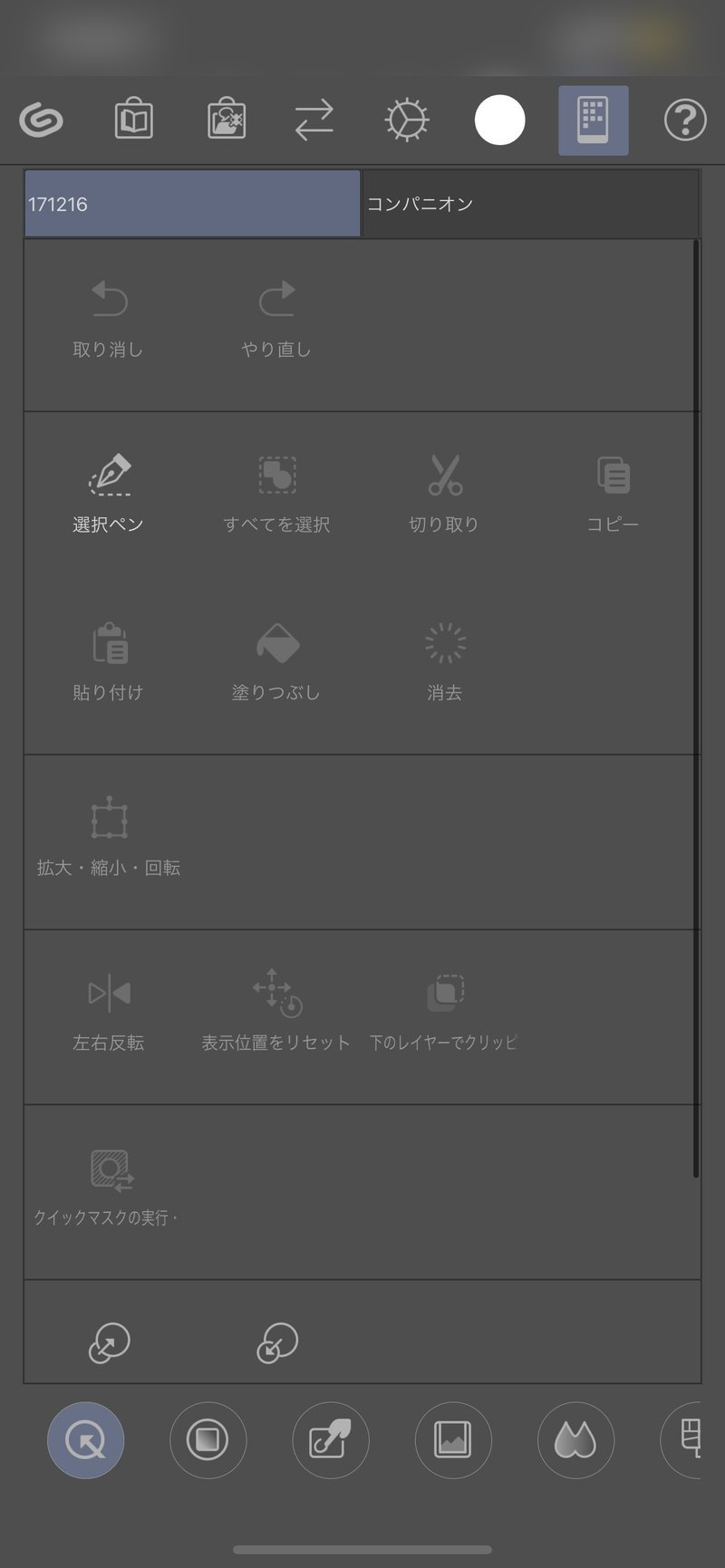
繋がりました!
プレビューモードがあつい!
「コンパニオンモード」、左手用ガジェットは既に手に馴染むものを使用しているため、手に馴染まなければ使うことはないかなぁ…という印象でしたが、アツいのは「プレビュー」モードなんですよ!(これを待っていた)
制作中のイラストや漫画をスマホでほぼリアルタイムで確認することが出来ます。
接続中に加筆すると、~数秒遅れてスマホのプレビュー画面に反映される感じ。
これはかつて、スマホアプリゲーム制作現場にいた頃、Adobe Photoshopでの制作がメインでして、どうしたって最終的な見栄えはスマホ実機で判断したい、というところから社内のクリエイターさん達は同じくAdobeがリリースしていた「Adobe Preview」というアプリを使用していましたが、なんと2019年辺りにサービスが終了してしまっていました…。
その後もフリーのものや有志の方が制作されたアプリはあったもの、完璧な使い勝手というものは無かった印象なんですね。
それを経ての、この度の「コンパニオンモード」の中に入っているのがあついんですよ!
最悪、この機能だけは残して頂きたいくらいです。
Webtoonなど、最終的にスマホで消費されるコンテンツをご制作の方、僕のように左手ガジェットもう持ってるよ、という方はこのプレビューモードを使うためだけに環境を整えてもありです。
最後に
完全に備忘録ですので、恐らく公式がリリースされている記事を見るのが良いかと思いますが、少し画像多めに。
このくらい画像入っていると、忙しいクリエイターさんも脳死でいけるよな。
偶然にも同じ環境じゃん!という方に役立てば幸いです。
では、また別の記事で👋
この記事が気に入ったらサポートをしてみませんか?
