
Looker Studio使ったShopify Dataの可視化(その2 - Data Blend)
こんにちはCloudly AssistantのToruです。
今回は前回に引き続きLooker Studioを使ったShopifyDataの可視化のお話です。
2024年7月現在でShopifyAPIにはセッション情報がない(らしい)ので、セッション情報に関してはGA4から取得、Shopifyから取得した受注数とセッションCVRを算出する想定で進めています。
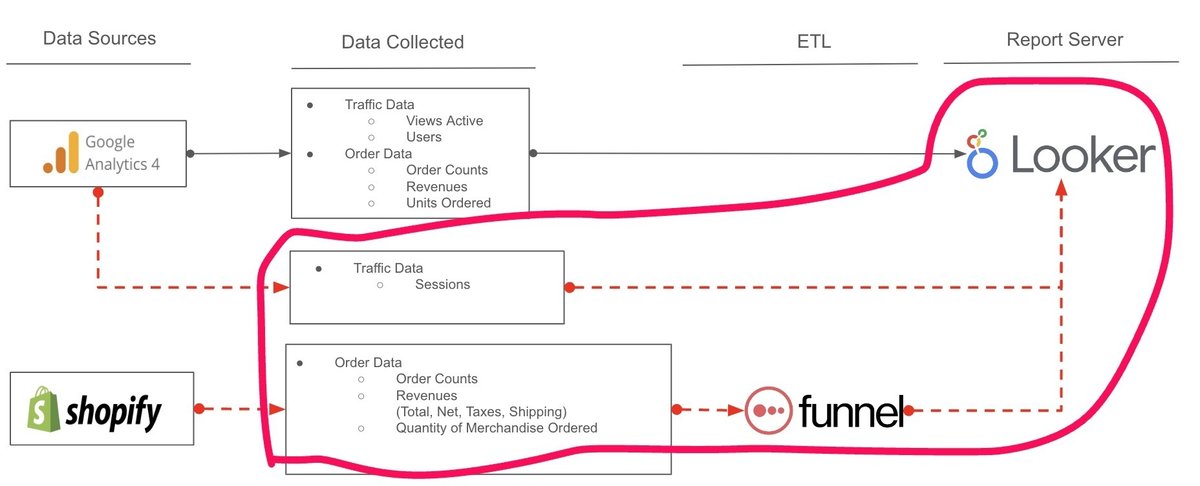
早速、前回ShopifyデータをFunnel経由でインポートしたLookerドキュメント上にGoogleAnalyticsのデータもインポートしてみます。
まずはLookerのメニューから「Resource」→「Manage added data sources」を選択し、次の画面で「ADD A DATA SOURCE」をクリックします。

どのデータをインポートしたいか聞かれるので「Google Analytics」を選択して、自分のGoogle Analyticsのログイン情報を入力してください。
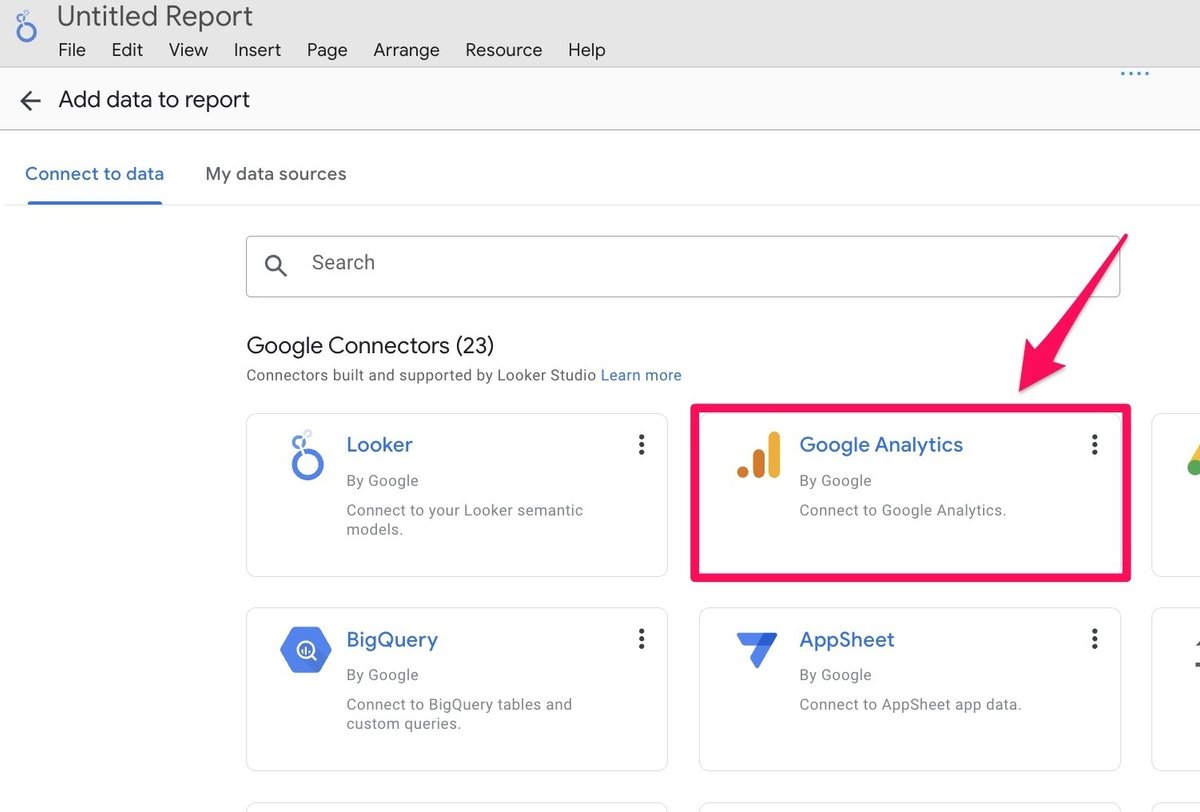
無事Google Analyticsのデータが取り込めるとLookerのドキュメントの右側にGoogleAnalyticsアカウントのデータ項目が見えるようになります。
ただし、この状態ではまだGoogleAnalyticsのデータと先に取り込んだShopifyのデータは別々の関連性のないデータとして存在しているので、Lookerの「Data Blend」という機能を使いこれらのデータに関連性を持たせてあげる必要があります。
2つ以上のデータをブレンド(関連性を持たせる)にはLookerドキュメント右方にあるSETUPメニューより「BLEND DATA」をクリックしてください。 その次の画面でまた「ADD A BLEND」をクリックします。
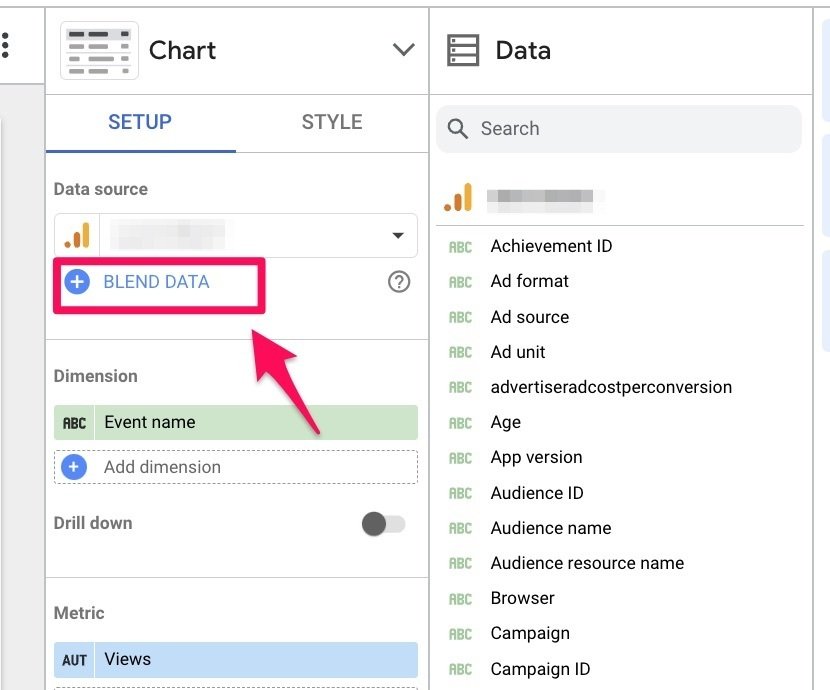
データブレンドの画面が開くので「Table1」として「Funnel」を選択、「Join another table」をクリックしてください。 この際、Table 1をGoogle Analyticsにしておく事も可能ですが、分析の基本となるデータセットをTable 1、つまり左側に置いておく事をお勧めします。
そして2番目のテーブル、つまり右側のテーブルはGoogleAnalyticsを選択してください。
Tableの1と2を選択した後、それぞれのテーブルから必要になるデータ項目をそれぞれの「Metrics」にドロップします。 ここではShopify(Funnel)側から受注カウント(Orders)や売上データなどをMetricsとして選択し、GoogleAnalytics側からはSessionsを選択しています。
さらに、「Dimensions」には両方のテーブルで「Date」を選択したのち、2つのテーブルの間にある「Configure join」をクリックしてください。

次の画面では「Left outer」を選択し、Join conditionsとして両方のテーブルから「Date」を選択してください。
詳しい説明はここでは省きますが、平たくいうと「日付をキーに右のテーブルと左のテーブルをがっちゃんこして」という作業を行っている状態です。

データブレンドが無事に終了するとLookerドキュメントの右方にある「Data」のメニューに先ほどのステップでがっちゃんこしたデータが表示されます。(ここでは名前を変更してますが、ディフォルトでは「Blended Data」のような表示がされます)
すでに取り込んでいるShopifyのデータ(Funnel)とGoogle Analyticsの個別データセットも「Data」上に確認できるかもしれませんが、これら個別のデータセットからではなく、先ほど作成した「Blended Data」から日付(Date)をDimensionsに選択肢、さらに受注数(Oders)とセッションをMetricsとして選択してください。(必要に応じて日付範囲を変更してください。)
これで、日次の受注数(Shopifyから取得)とセッション数(GAから取得)が同時に取り込めるようになっているかと思います。
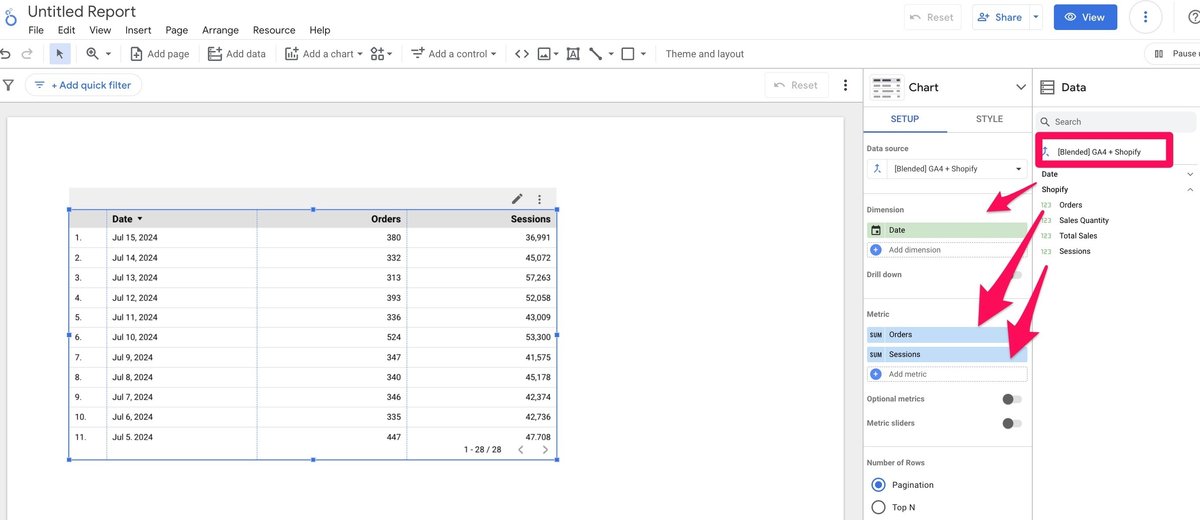
次は受注数とSession数からセッションCVR(セッション数に対する購入転換率)を計算してLooker上に表示させる方法を紹介します。セッション数ではなく、ユーザー数でCVRを算出したい場合は最初のステップでGoogle Analyticsからユーザー数を取得するようにしてください。(後から追加することも可能です)
まず、計算フィールドを追加するには「Metrics」の欄にある「Add Metrics」を選択、その次に「ADD FIELD」を選択してください。
次の画面で「Formula」の空欄にCVRの計算式(つまりOrders / Sessions)を入力して、指標の名前を任意で登録、DataTypeもPercentに変更して保存(Apply)してください。
注意点として、Formulaに入力できるのはあらかじめ取り込んでいるデータ項目のみとなります。他のデータ項目が必要な場合は上からのステップで必要なデータ項目をBlendedData上に取り込んでください。
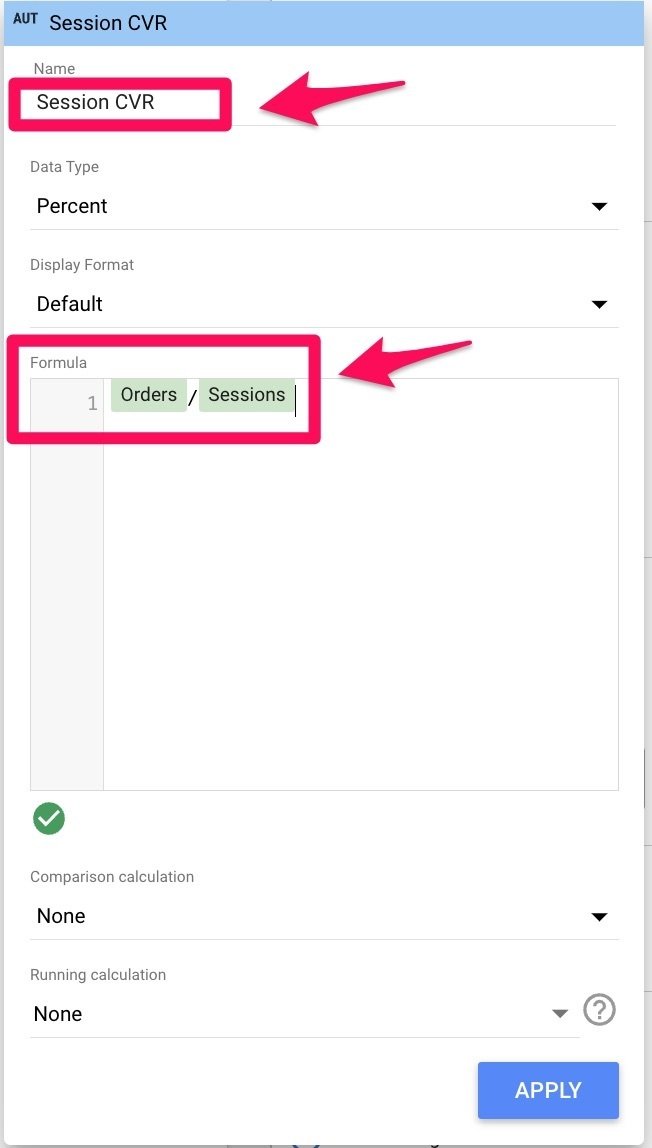
これで、SessionCVRを計算して表示させることができました。
ただし、日次の他に月次でデータを見たい、昨年比率が見たい、と思う方も多いと思いますので次回以降で月次のデータにまとめる方法や昨年対比でデータをみる方法なども紹介したいと思います。
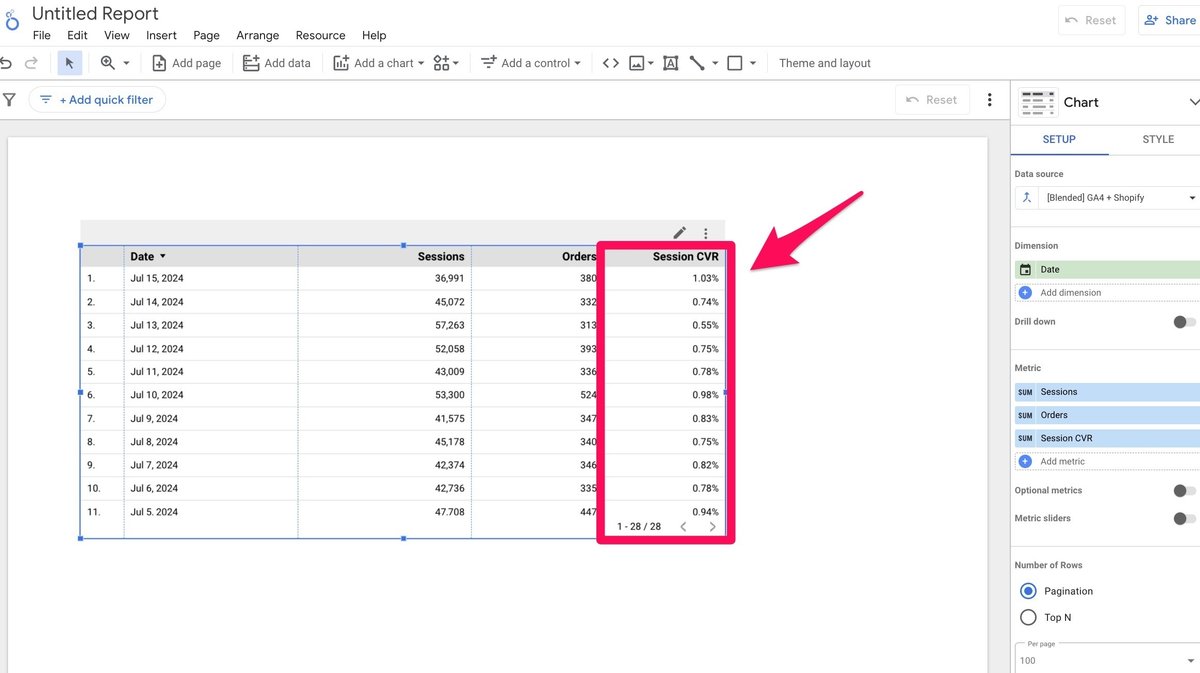
米国進出をご検討中、これから検討する企業様で内部データの可視化や一部業務をバーチャルアシスタントにお任せしたい場合はCloudly Assistantまでお気軽にお問合わせください。
Cloudly Assistant
この記事が気に入ったらサポートをしてみませんか?
