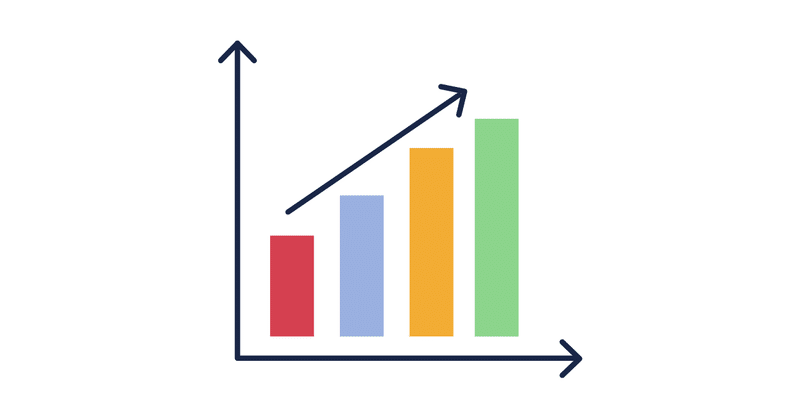
Tableau Public メモ
棒グラフの手動並び替え
日付ではなく、例えば「36W」(2022年第36週)「37W」「38W」・・・と、週単位の集計が行われているグラフを作成する場合です。
東京都が公表しているインフルエンザの患者数状況のExcelデータを使用しています。
年をまたぐと「1W」から始まるので、昨年のデータの方が右側に配置されています。

インフルエンザの流行状況(東京都 2022-2023年シーズン)から取得し、「Tableau Public」で加工
「1W」「2W」「3W」と時系列順で並べる場合、手動で並び替えを行います。
X軸列フィールドの項目の右端をクリックし、「並べ替え」を選び、「手動」を選びます。
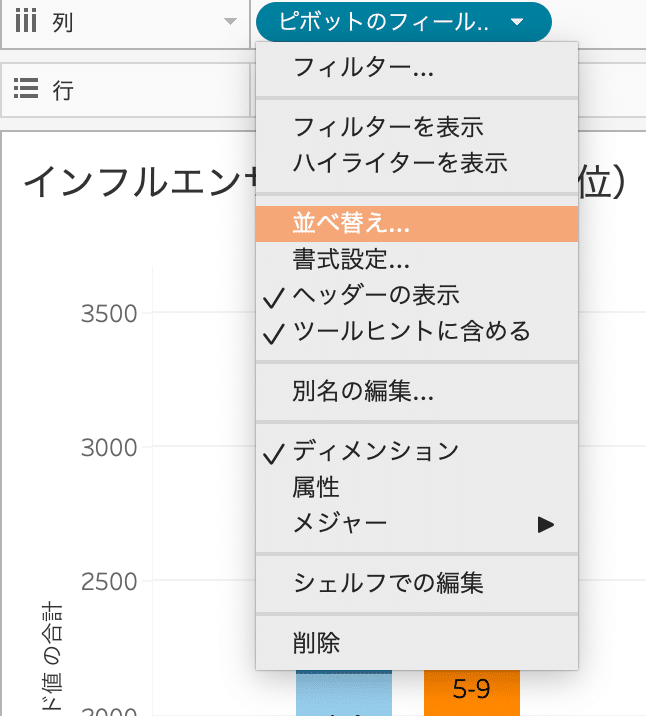
「1W」「2W」「3W」を1つずつ移動します。
もしくは、Shiftキーでまとめて選択肢、移動することもできます。
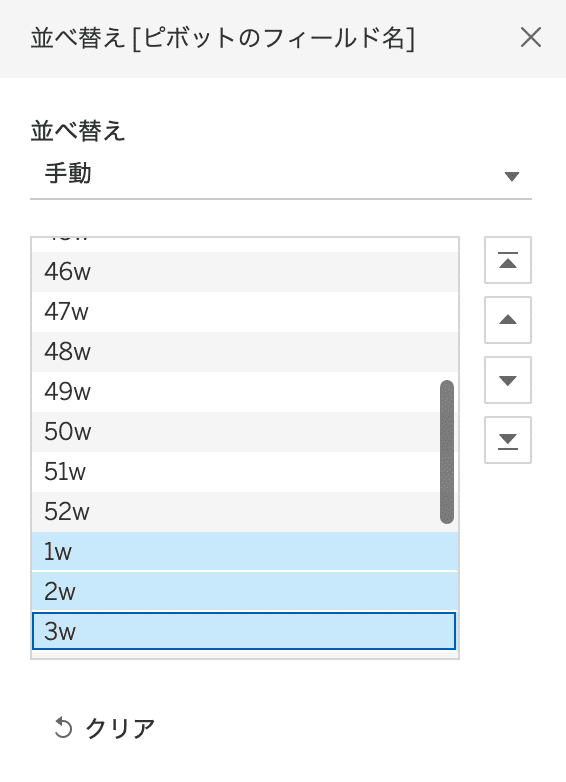
時系列順に変更できました。

グラフからURLアクション
やりたかったのは「Tableau Public」の棒グラフをクリックしてURLリンクに飛ばすことです。
「都道府県別の人口と公式ホームページ」のデータを用意しました(データについては後述)。

棒グラフを作成し、「ワークシート」→「アクション」を使います。

「アクション」を選択し、「URLに移動」を選びます。
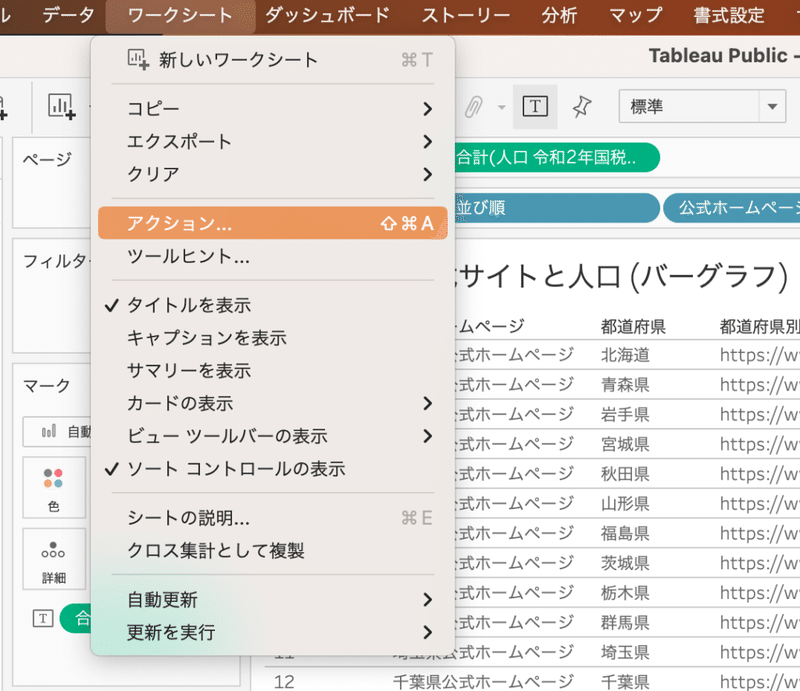

アクションを付けるワークシートを選びます。
「URLを入力してください」の欄で、取り込んだ表のURLの列を選びます。
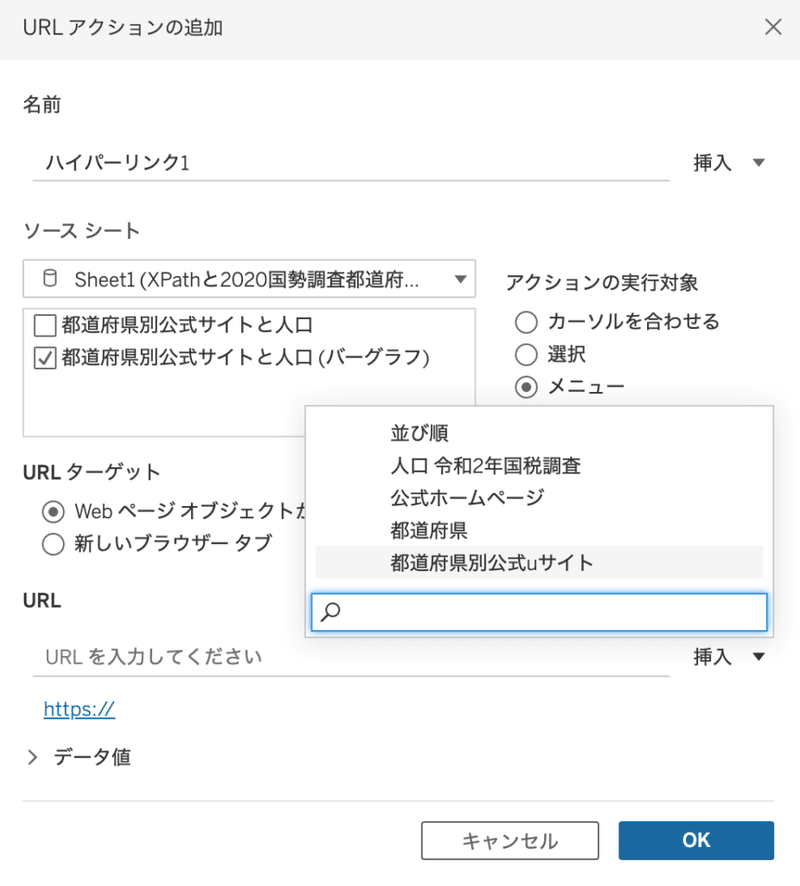
例えばグラフ部分を右クリックして「ハイパーリンク1」をクリックするとサイトに飛びます。
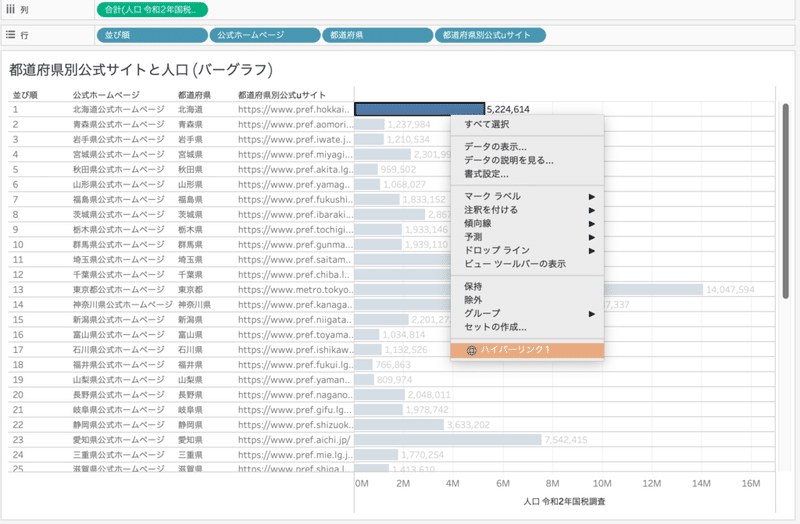
「カーソルを合わせる」だけでリンク先へ飛んだり、「選択」を選ぶことでクリックして飛んだりすることも可能です。

「選択」を選ぶことでクリックして飛んだりすることも可能
データ取得はGoogleスプレッドのIMPORTXML利用
「全国知事会のサイト」からデータを取得する際、「Googleスプレッドシート」の「IMPORTXML」関数を使いました。
※上記サイトの構成が執筆当時から変わったので、現在の仕様に変更しています。

例えば以下では、上の表の「北海道公式ページ」という文字列をピックアップできます。
=IMPORTXML("https://www.nga.gr.jp/pref_info/", "/html/body/div/main/article/table/tbody/tr[2]/td[1]/a")URLを取り出す場合は「/@href」を付与します。
=IMPORTXML("https://www.nga.gr.jp/pref_info/", "/html/body/div/main/article/table/tbody/tr[2]/td[1]/a/@href")「/tr[2]/」の部分の数字を「3」「4」「5」とすれば順々に各屠蘇道府県の情報を取り出せますが、今回の場合「tr[2]」を「tr」とすることで表全体を一挙に取得できます。
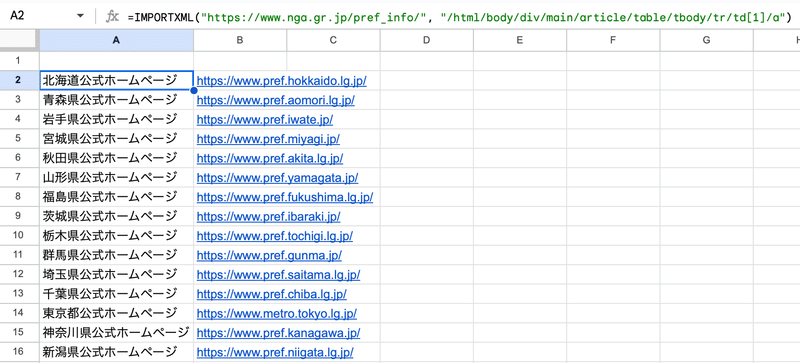
人口は「令和2年国勢調査」の結果を「政府統計の総合窓口 e-Stat」からダウンロードしています。
Googleスプレッドシートに貼り付けて、「VLOOKUP関数」で各都道府県別の数字を割り振りました。
この記事が気に入ったらサポートをしてみませんか?
