
CLINKmeのマイページをSNSでシェアする方法
CLINKmeで作成したマイページは、Twitterをはじめとする各種SNSで投稿したり、URLをプロフィール欄に貼り付けたりことで、ページへとアクセスしてもらうことができます。
今回はマイページをシェアしたり、URLを発行し各種SNSのプロフィール欄に貼り付ける方法について解説していきます。
1.マイページ内から各種SNSにシェアする
・マイページ右上の矢印アイコンをタップ
ページのURLをシェアするには、マイページ内の右上に表示されている矢印マークをタップします。

・表示されているアイコンをタップすればそのまま投稿画面に!
シェアしたいSNSをタップすれば直接投稿画面が開きます。
コメント等を編集してそのまま投稿できます。

・シェアする時に表示される画像タイプを選ぶ
SNSでクリンクミーをシェアする際に表示されるボタンの画像タイプは3種類から選ぶことができます。
まず設定を開きます。

「シェア画像」を「変更する」をタップします。
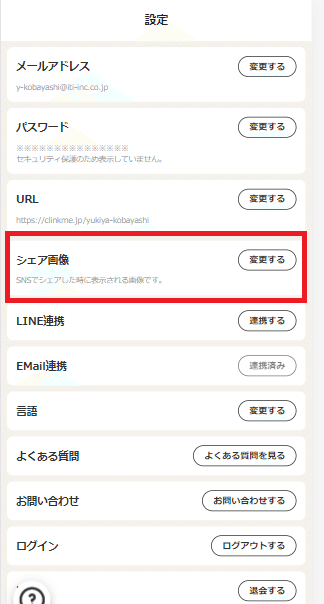
3種類のなかから好みのタイプを設定します。
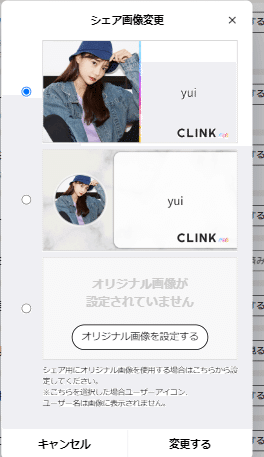
2.SNSのプロフィール欄にコピーしたURLを貼り付ける
プロフィール欄等にリンクを貼りたい場合は、マイページURLをコピーしましょう。
・URLをコピーする
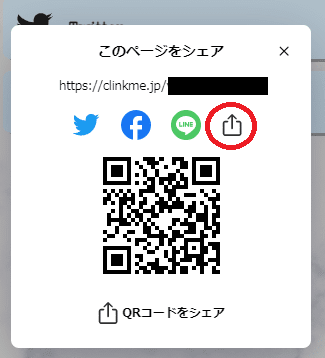
右側に出ている矢印マークを押せば、URLをコピーすることができます。
各種SNSアカウントへとアクセスし、コピーしたURLをプロフィール欄へと貼り付けましょう。
・QRコードをシェアする
「QRコードをシェア」で表示されているQRコードの保存もできます。
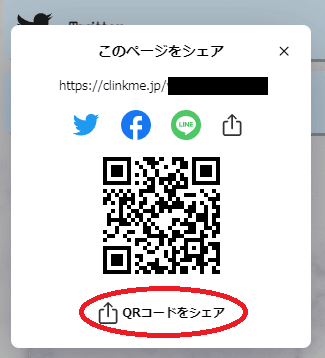
・Twitterのプロフィール画面に貼り付ける
Twitterアプリを開き、プロフィールの編集画面を表示します。

URLを貼り付けたい場所でダブルタップすると、「ペースト」と表示されます。
ペーストを押すと、先ほどコピーしたURLを貼り付けることが可能です。

ペーストが完了したら、右上の「保存」をタップして完了です!

これでTwitterプロフィールへの貼り付け作業は完了です。
リンクをタップすることで、誰でもマイページに飛ぶことができるようになりました。

・Instagramのプロフィール画面に貼り付ける
Instagramのアプリを開き、「プロフィール編集」をタップします。
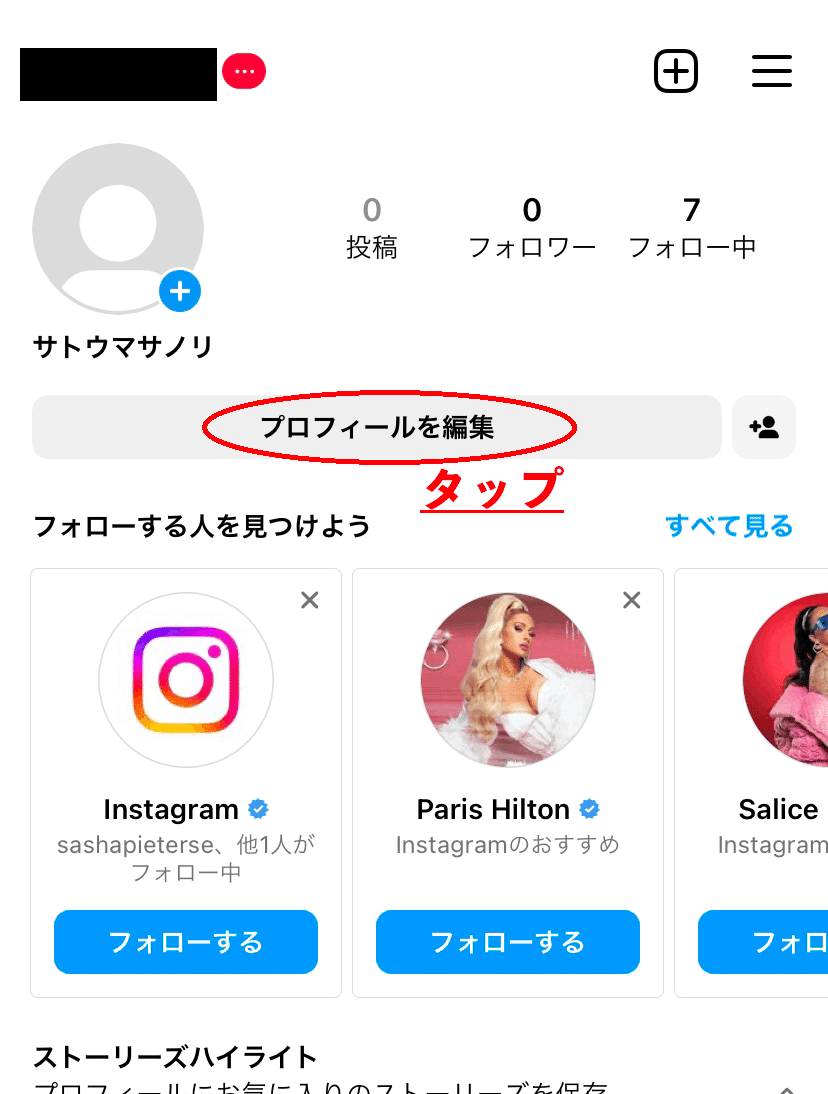
続いて、編集画面内の「リンク」の項目をタップします。
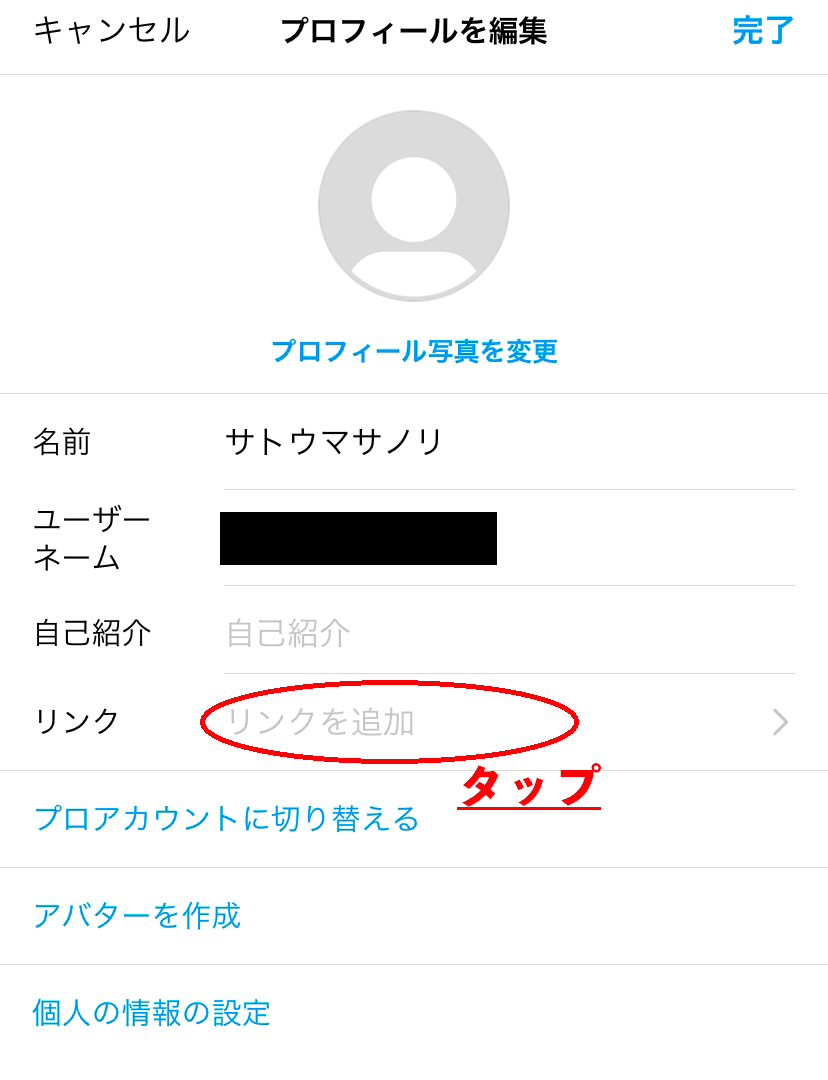
リンクでは「外部リンクを追加」をタップし、URLを貼り付けます。
貼り付けの際は、URLの空白部分をダブルタップすることで「ペースト」が表示されます。

リンクを貼り付けたら、好みのタイトルを付けて完了をタップします。

これでプロフィール欄にURLを貼り付けることができました。
URLをタップすることで、CLINKmeのマイページにアクセスすることが可能です。
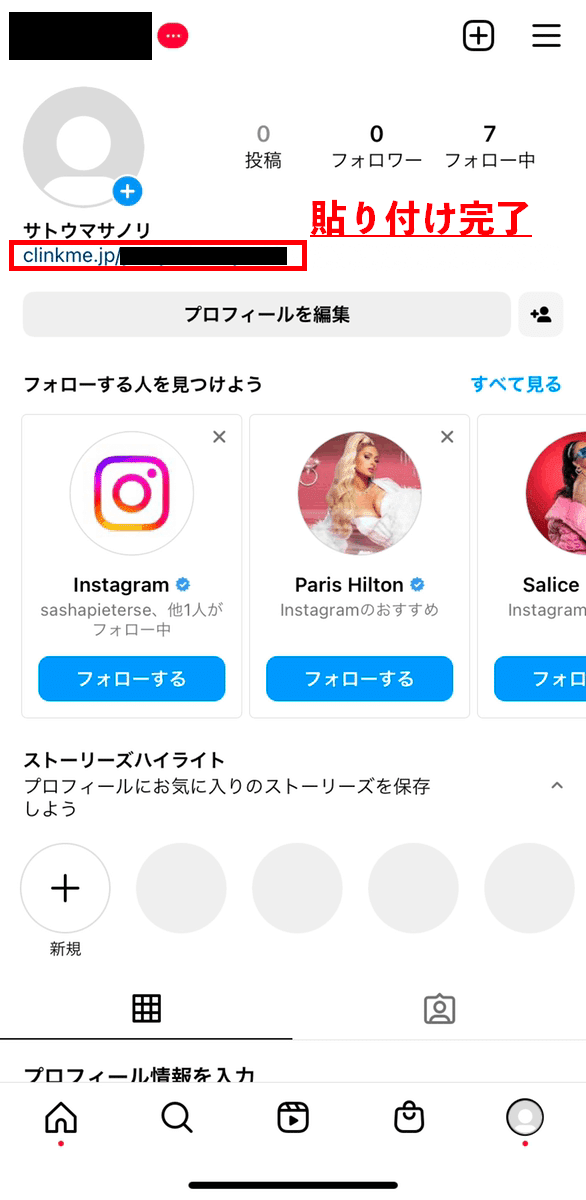
マイページのURLは、SNSなどのプロフィール欄に貼り付けることでアクセスしてもらうことができます。
TwitterやInstagram以外にも、HPやブログなど、あらゆるページに貼り付けることが可能ですので、積極的にシェアしていきましょう。
この記事が気に入ったらサポートをしてみませんか?
