Oculusユーザー向け「誰ともつながらない」非SNS用Facebookアカウント作成術(身バレしないとは断言しない)
2020年9月17日、FacebookはOculus Quest 2という新たなVR機器を10月13日に発売すると発表しました。発表されたそのデバイスは、予想を上回る高性能さと低価格さで話題となり、VR界隈に活気を与えることとなりました。
ですが同時に発表されたOculus Quest 2を利用するためにはFacebookアカウントが必須になるという負の側面は、あまり話題に上っていません。また、このような場合に必要になるであろう、他サービスを利用するためにFacebookにアカウント登録したい場合の注意点をまとめたページも、いい感じのものは無いと感じました。
……いや、身バレしないFacebookアカウントの作り方なら結構あるのですが。問題は身バレしないことばかりに目が行って、アカウントが凍結されかねない上に本人確認もできないようなアカウントの作り方になっているのが多くてですね。もう少し穏当な、規約を守りつつSNSのわずらわしさから身を守る、できれば身バレしない、さらにアカウントの凍結もされない、そんなアカウントの作り方を説明しているページは見つけられなかったのです。
で、無いなら自分で書こうと思い立って、こんな文章を書いてしまいました。思いのほか長文になってしまいましたが、誰かの参考になれば幸いです。
1.はじめに
Facebookというのは、現実社会のつながりをそのまま反映させようとするのが特徴的なSNSです。本名をアカウント名にするルールになっていますし、登録情報から知り合いかもしれない人を判定して「知り合いかも」と教えてくれるという、ちょっとお節介な特徴もあります。そうした特徴が、Facebook上で現実社会にいる友人とのつながりを促進し、「実名SNS」というFacebookの特徴を維持しているのだとも思います。
まあ、FacebookというSNSに興味がある人にとってはそれで良いと思います。ですが、FacebookをSNSとして利用するつもりはないけどアカウントは必要な人(例えば「別サービスでFacebookアカウントが必要だから」とか「Facebook上の特定の人のページを見たいからアカウントを作った」という人)にとっては、そういった機能は邪魔だと思うのが普通だと思います。
Facebookは実名をアカウント名として登録することを規約に定めていますし、アカウント名だけは非表示にする方法がありません。そうである以上、アカウントを知り合いに発見される可能性を完全に無くすことはできません。
ですが、例えアカウント名が実名でも他に情報が無ければ、それが本人なのか同性同名の別人なのか、そう簡単に判断することはできません。そして、仮に判断できたとしても、他に情報が無ければ、「その人はFacebookにアカウントを持っている」以上のことはわかりません。
知り合いがFacebookをやっていたからといって、その人とFacebookを通してやり取りしないといけないなんてことはありません。名前以外の情報を非公開にするのはそれほど難しくありませんし、友達リクエストを制限することもできます。他のユーザーに「知り合いかも」と表示される確率も下げることも可能です。
FacebookをSNSとして利用する気が無いのなら、初めからSNSとして使えない、知り合いにも(できるだけ)気付かれないように設定しておいた方が安心できると思います。
1)名前をローマ字で登録して、知人から特定されにくくする。
2)名前以外の情報は全て非公開とする。
3)登録する情報を最小限(メールアドレス、誕生日、性別)に留める。
4)スマホを利用して二段階認証を設定、本人確認を可能とする。
このような設定をすれば、身バレしにくいし、ばれてもあまり害のないFacebookアカウントになると思います。
Facebookは、HN(ハンドルネーム)のような本名以外の名前を登録するのは規約違反となります。ですが、名前をローマ字で登録するのは禁じられていません。なので、名前を漢字で登録せずにローマ字で登録すれば、個人は特定しづらくなります。
……まあ、相手の「知り合いかも」に表示される確率を無くすことはできない以上、「この前、Facebookで同性同名の人を見てさ~」なんてことを気軽に話せるような相手にはバレるかも知れません。
だから、例えば「話題のOculus Quest 2を買ったからアカウントだけ作った」と言うのも嫌だというのであれば、それを100%確実に防ぐ手段はありません。
なので、どうしても本名をインターネットに公開したくない、ローマ字でも嫌だ、知人に何があっても絶対にバレたくない、そんな可能性のある行動はとれないと言う人はFacebookにアカウントを作ることはできません。諦めてください。
可能な限り登録する情報を減らすといっても、本人確認ができなくなっては何かあった時にアカウントが凍結されて、復旧できなくなります。
本人確認の手段として、二段階認証の設定は必須です。二段階認証が利用できない場合、Facebookは本人確認の際に顔写真や身分証明書の写真を要求してきます。それを避けるために、二段階認証は必ず設定してください。
なお、二段階認証に認証アプリを使えば、スマホの電話番号は登録不要です。電話番号を登録するのが嫌ならこちらをどうぞ。
なお、私はFacebookのアカウントを作成する際、スマホの電話番号を一度登録しています(その後設定を削除して電話番号の設定が無くても利用できることは確認しています)。なので、厳密には「スマホの電話番号を一度も登録せずに利用している」とは言えない状態です。
そのため、本当に電話番号を入力せずに登録可能かはわかりません。その点はご容赦願います。
それでは以下に、Facebookのアカウントをできるだけこっそりと作成する方法を記していきます。
2.事前準備作業(必要に応じて)
Facebookのアカウントを作成するにあたり、事前に準備しておいた方が良いことを以下に記します。
1)gmail等のフリーメールを取得する。
Facebookのアカウントをこっそりと作成するためには、誰にも知られていないメールアドレスが必要となります。そういったメールアドレスを持っていない人は、あらかじめ作成しておいてください。
Googleアカウントの作成
https://accounts.google.com/SignUp
上記ページで必要な情報を入力していけば、Gmailのメールアカウントは簡単に作成できます。名前(姓名)、生年月日は架空のもので大丈夫です。メールアドレスは本名とかけ離れたアドレスにした方が良いと思います。また、電話番号は(メールの)二段階認証に使用するので、正しいものを入力してください。
作成したメールアカウントは、Facebookのアカウント作成時に使用するので、普段使用しているメールアプリで受信できるよう設定しておいてください。(Gmailなら、大抵のメールソフトで受信可能だと思います)
2)スマホに二段階認証ソフトをインストールする。
Facebookの二段階認証を設定する際に「認証アプリ」を使用すると、スマホの電話番号を登録せずに二段階認証を利用できるようになります。Facebookに電話番号を入れるのが気になるのでしたら、こちらを利用しましょう。
認証ソフトはGoogle Authenticator、Authy、Microsoft Authenticatorと、いくつか候補があります。好きなものを選びましょう。
(ちなみに、私はMicrosoft Authenticatorを利用しています)
3.Facebookアカウントの作成、設定
Facebookで使うメールアドレスや二段階認証の準備ができたら、いよいよFacebookアカウントの新規作成と設定です。
なお、スマホは個人情報の塊です。アカウント追加作業は、万が一にもスマホの電話帳データをサーバにアップロードしてしまうのを避けるためにも、パソコンで作業することを勧めます。
1)Facebookのアカウントを作成する。
まずは、Facebookで使うアカウントを作成します。と言っても、特に難しいことはありません。Facebookのヘルプに書かれている通りに作業すれば、あっさりと作成できます。
Facebookアカウント作成の手順
1.facebook.comにアクセスする
2.[新しいアカウントを作成]をクリック
3.自分の名前、メールアドレス、パスワード、生年月日、性別を入力
4.[アカウント登録]をクリック
但し、アカウントを登録する際には、以下のことに気をつけてください。
Facebookアプリはインストールしない(スマホで作業時)
スマホでアカウント追加をする時は、ブラウザで作業するようにしてください。アプリで作業すると、スマホに登録された連絡先(電話帳)をFacebookのサーバにアップロードしてしまいかねません。FacebookをSNSとして利用する気が無いのであれば、アプリは使わない方が無難です。
プロフィール写真のアップロード等はスキップする
途中に出てくる「写真のアップロード」等の必須ではない情報入力は、「次へ」をクリックすればスキップできます。不要な個人情報は入力しないよう、注意しましょう。
アカウントの登録作業が終われば、入力したメールアドレス宛に認証用のメールが届くと思います。そのメールを使ってアカウントを認証すれば、とりあえずアカウントの作成は完了です。
2)プライバシー設定を変更する。
パソコンの場合:
右上のメニューボタン(▼)から「設定」→画面左「プライバシー」→「重要な情報をチェック」をクリック。
スマホの場合:
右上のメニューボタン(横線三本)から「設定」→「プライバシー設定」→「重要な情報をチェック」をタップ。
上記操作で、以下のような画面が出てくると思います。
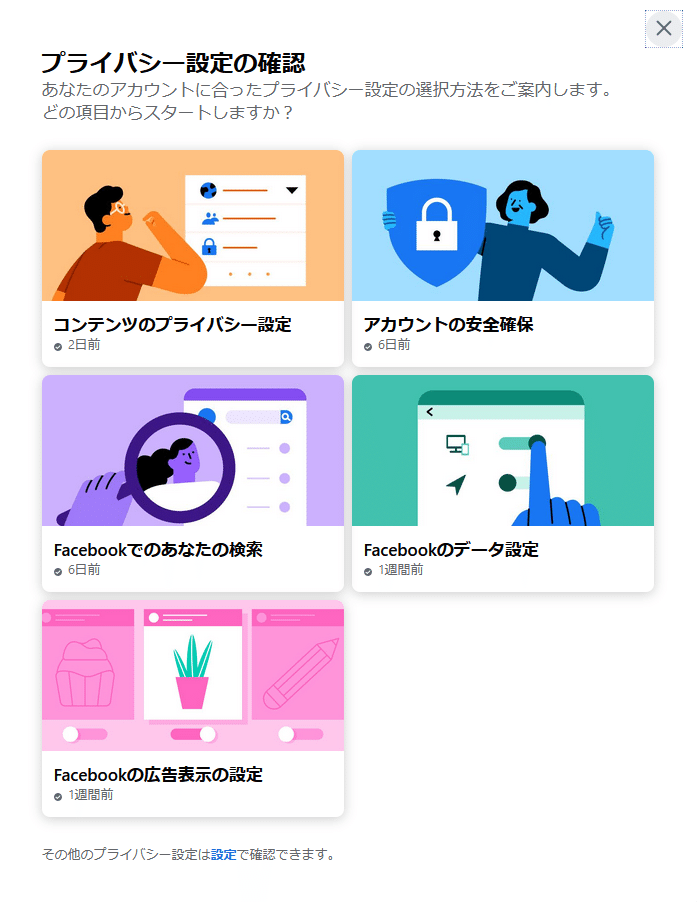
上記画面から、「コンテンツのプライバシー設定」「Facebookでのあなたの検索」を選択、設定を変更していきます。
コンテンツのプライバシー設定:
基本的に「友達」や「自分のみ」を選んでおけば大丈夫です。(「友達」に設定した項目は、自分で相手を友達に設定しなければ外部から見ることはできません)
設定例(おすすめ):
メールアドレス:「自分のみ」(強く推奨)
誕生日:「友達」
友達・フォロー中:どちらも「自分のみ」
今後の投稿:「友達」
ストーリーズ:「友達」
過去の投稿を制限:設定の必要無し
ブロック:設定の必要無し
Facebookでのあなたの検索:
ここの項目は身バレに直結します。できるだけ制限するような形で設定しましょう。
設定例(おすすめ):
友達リクエスト:「友達の友達」(強く推奨)※
電話番号:「自分のみ」(強く推奨)
メールアドレス:「自分のみ」(強く推奨)
検索エンジン:「オフ」(強く推奨)
※ 友達リクエストを制限しないと、相手の「知り合いかも」に表示される可能性が高いそうです。自分が誰かの「知り合いかも」に表示される確率を下げるためにも、ここは「友達の友達」に設定しておきましょう。
以上の設定で、名前以外の情報は非公開に、また検索や「知り合いかも」で自分のアカウントが表示される可能性は下がったはずです。
3)二段階認証を設定する。
パソコンの場合:
右上のメニューボタン(▼)から「設定」→画面左「セキュリティとログイン」→「二段階認証を使用」をクリック。
スマホの場合:
右上のメニューボタン(横線三本)から「設定」→「セキュリティとログイン」→「二段階認証」をタップ。
上記操作で、認証方法を選択する画面になりますので、認証アプリでの二段階認証を利用する方は、「認証アプリ」を、SMS(携帯電話のショートメッセージ)での二段階認証を利用する方は、「SMS」を選択してください。
補記:登録した電話番号の設定箇所
スマホの電話番号は、以下の三か所に設定されます。電話番号を削除する場合は、以下の設定を確認、削除してください。
1)プロフィールの連絡先
「設定」→「プライバシー」→「プロフィールを管理」でプロフィール管理画面を出して、その中の「基本データ」から「連絡先と基本データ」を選択、「スマホ・携帯」を編集する。
2)二段階認証(SMS)
「設定」→「セキュリティとログイン」→「二段階認証を使用」で二段階認証の監理画面を出して、SMSを削除する。(認証アプリ等、他の認証方法が設定されているのを確認してから削除することを強く推奨します)
3)モバイル設定(PC)/SMS(スマホ)
「設定」→「モバイル設定(PC)/SMS(スマホ)」から電話番号を削除する。(SMSによる警告通知等、電話番号を使用した機能が利用できなくなります)
コラム:Facebookの本人確認と二段階認証について(推測)。
最近よく聞くようになった「二段階認証」という言葉ですが。基本的には、「事前に本人確認に必要な情報を登録しておいて、本人確認が必要な場合にその情報を利用して本人確認を行う」形の認証方法です。
Facebookは、以下のような場合に本人確認を行います。
Facebookで本人確認が必要となる場合:
1)偽名によるアカウント登録が疑われた場合。
2)第三者からの攻撃やなりすましの可能性が(わずかでも)ある場合。
1)の場合は、二段階認証を行っても偽名を使っていないことの証明にはなりません。これを証明するためには身分証明書の提示が必要です。なので、二段階認証を設定していたとしても、必要であれば提示を求めてくる可能性はあります。
ですが、2)に関しては、身分証明書の提示を行わなくても、ログインしようとしているユーザーが利用者本人であることが確認できれば、確認としては十分です。なので、二段階認証による本人確認で事足ります。そして、本人確認が必要となる場合の大半はこちらのはずです。
例えばスマホを機種変してその端末からログインしようとした場合、Facebookはその端末があなたのものなのか、悪意のある第三者のものなのか判断できません。そういった場合に、Facebookは二段階認証で本人確認を行おうとします。
Facebookは本人確認を諦めません。本人確認が必要な場合は確認が取れるまでアカウントを停止しますし、二段階認証が不可能な場合は身分証明書の提示を求めてきます。
なお、新規にOculus Quest 2を購入して初回ログインする際は、未知の端末(アプリ)からのログインと判断される可能性が高いと思います。なので、今までFacebookを使っていた人でも本人確認が発生する可能性は大いにあります。
Oculus Quest 2を購入する方は、事前に二段階認証の設定をしておきましょう!
4.最後に
ここまで、Facebookという実名SNSを使わない前提でFacebookのアカウントを作成する方法について述べてきましたが、どうだったでしょうか?
ここに書かれた方法でアカウントを作成すると、FacebookのアカウントをSNSとして利用しない形で作成することができます。ですが、別にここに書かれた設定をしたからといって、今後永久的にFacebookというSNSが利用できなくなる訳ではありません。
漢字の名前を追加してプロフィールも必要な分だけ設定して、公開範囲や検索設定を設定しなおせば、FacebookをSNSとして利用することも可能です。
……まあ、Facebookは一度アカウントを作ってから削除すると、再度アカウントを作成する際に色々と制約が出てくるらしいので、気軽に作ってみれば良いとはお世辞にも言えないのですが。それでも、利用停止にしておけば、他の人から見れば削除されたのと同じです。
この文章はどちらかといえば、この先出てくるかもしれない、Facebookアカウントのことを知らないままにOculus Quest 2を買ってしまった人のような、後戻りができないままにFacebookアカウントを作成する必要性に迫られた人向けに、少しでも助けになればいいなと思って書いた文章です。ただ、他の理由でFacebookのアカウントを作ろうか否か迷っている人にも参考になればいいなと、そんなつもりで書いてもいます。
結局のところ、アカウントを作るも作らないも本人の自由です。どちらが良くてどちらが悪いなんて、誰も言えないと思います。ただ、何もわからないままに判断するよりは、様々な情報に基づいて判断した方が良いとも思います。
――そんな「様々な情報」の一つとして、読んで頂いた方の力になれるといいなと、そんなことを思います。
あと、これはFacebookの話ではないのですが。Oculusアカウントにもプライバシー設定はあって、名前やアクティビティ、Facebookアカウント名の表示設定が存在します。ちゃんと設定しておかないと、Oculus側でFacebookのアカウント名(つまり本名)とアプリのアクティビティ(DMM.comアプリのお世話になってた等)が表示されてしまいますので、注意した方が良いと思います。
この記事が気に入ったらサポートをしてみませんか?
