
100均活用!スマホ(iphone)で物撮り~アクセサリーを綺麗に撮る方法
アクセサリー台紙のネットショップをはじめて約7年?8年?
一眼レフ持ってます。撮影ボックスも買いました。
でもきれいに撮れたことがない。
毎回よくわからないと言い続けながら商品写真を撮ってきましたが、最近インスタ始めたのをきっかけにスマホで写真撮ってみようという気になって、あれこれやってたら急にたどり着けた気がするので
きれいな写真撮ってる方がたくさんいる中、レベルの低い話でお恥ずかしいですが、スマホよくわからないって方でも出来る、見出し画像の左から右へ変化したやり方をご紹介したいと思います。
自分の使ってるiphone(iPhone XR)しかわかりません。すみません。
(アンドロイドでも機種によって同じ機能があったりアプリを入れたら使えたりというのがあるみたいです)
100均活用!とうたった割にはそこまで100均のコレを使用と指定してません。
100均で探したらありそうなものばかり使ってますので、じっくり回ってみてください💦
![]()
長い説明読むの面倒って方も多いと思うので先にこれだけはっていう3点あげておきます。
「ディフューザー」と「AE(自動露出)/AF(オートフォーカス)ロック」できれば「三脚」
この先長々と書きますが、これだけでもいいと思います。
太陽光じゃなくても蛍光灯の明かりでもそこそこ大丈夫だったりもします。
※他の部分は適当に読み飛ばしてください。

![]()
▽撮影セット完成図
こっちは上のよりちょっとだけ豪華版です^^;
私的に絶対いると思ったのは①ディフューザーと②ミニ三脚です。
他のはあってもなくても元々使ってるものでもなんでもOK。

①ディフューザー
これ使ってからキレイに撮れるようになりました。
ネットで検索するとトレーシングペーパー使ってる方多いようですが、大きなトレペが売ってなかったので私は障子紙使いました。
白の無地の一番シンプルな安いやつ。ホームセンターで500円くらいでした。ダイソーでも売ってるらしいです。
(※追記 下記障子紙が使ってるうちに弱ってきたので、ダイソーさんでキャンバス(絵を描くやつ)購入しました。障子紙より光を通さないですが、結局今はずっとキャンバス使ってます。)
大そうな装置は邪魔だし、障子紙そのままだとペラペラで使いにくいので、セリアで見つけた35×50センチくらいの白いボード?(パッケージ外してしまって何ていう名前かわからない。すみません)こういうの↓

の中をカッターでカットして枠部分に障子紙を両面テープで貼り付け、くりぬいた部分で外枠を補強してみました。
これじゃなくても他に使えそうなものなんでもいいと思います。

▽今回手作りしてみましたが、こういうのも売ってるんですね。
![]()
②スマホ用ミニ三脚
大きな三脚は持ってたんですが、スマホ用のが欲しかったので、まずは100円のを買ってみました。
今のところ問題なく使えてます。あった方が私は撮りやすい。
(※追記 最初は三脚使ってましたが、今は場合によって使ったり使わなかったりです)
![]()
③背景用リメイクシート
もともと背景用の壁紙を下に敷いて撮影してたんですが、スマホで撮るようになったら背景が以前より広く入るようになったので、大きめの壁紙を用意してみました。
リメイクシートは100均のでもいいのですが、私は壁紙屋本舗さんの壁紙(のりなし/1メートル399円)を今回何種類か購入してみました。
▽レンガ柄の壁紙(SLW-2737)ナチュラルで可愛かった♪

▽100均のと全然違ってしっかりしててシワにもなりにくいしいい感じです。
小さいサイズのサンプルもあってすごく安くてありがたい。
![]()
④背景用造花、雑貨等
撮影する商品に合わせてお好みで。
素敵な写真撮ってる方の真似して小道具そろえてみるのはいかがでしょうか。
私はこれまで100均の造花使ってましたが、今回ちょっとだけランクアップして、ユーカリとミモザのドライフラワー買ってみました。
https://www.rakuten.co.jp/so-netmo/

![]()
ここまで用意できたらいよいよ撮影です。
長々と書きましたが
「ディフューザーになりそうな何かとスマホ用三脚を用意する。」
それだけです。
![]()
カメラの設定
写真撮った後に変更できると思うのですが、最初からさわってた方がイメージがわかりやすいので先に。
【設定>カメラ>設定を保持>クリエイティブコントロール(最後に使った設定を保持)をオン】
にしておくと毎回設定しなおさなくてもいいので頻繁に商品写真撮る方は楽だと思います。
①をさわると下の表示が出てきます。
②フラッシュオフ
③必要なサイズに(私はインスタ用に1:1)
④個人的に「ビビッド」がお気に入り(お好みで)

![]()
撮影する
1,カメラの設定ができたら三脚にスマホをセット。
2,用意したディフューザーで商品に直接光があたらないようにする。
3,スマホ画面で撮りたいもの(商品)を指で長押し。
(AE/AFロックの文字が表示されてその部分にピントが合います。)
4,画面上、指で上下させて明るさ調整して撮影
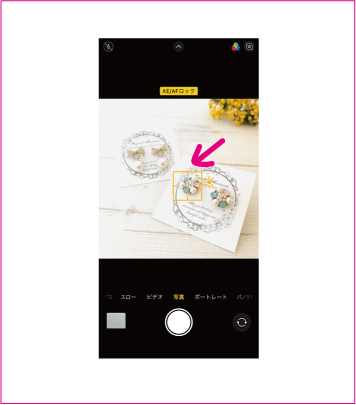
これでもとになる写真が出来上がりです。
![]()
写真の編集
撮った写真をさらに編集する。
右上の「編集」ボタンを押したらこの表示が出てくるので
①でサイズ変更(まわりのいらない部分カット)
②で明るさとか色味とかコントラストとか色々変えられるので、どう変わるのかとりあえず全部触ってみてください
出来たら右下のチェックマーク押して完成

![]()
文字入れ
アプリが色々ありますが、まずはiphoneに入ってる機能で文字を入れてみる。
①右上の編集を押すと点3つのマークが出てくるのでそれを押すと「マークアップ」が表示される
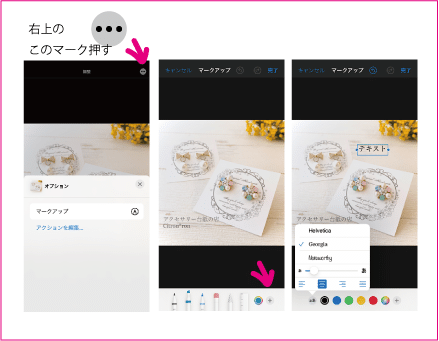
②下右端の+で文字入れ
(横に並んでいるペンで自由に書き込みもできます)
③文字サイズやフォント(3種類のみ)や色、透明度など変更できます。
好きな位置に好きな文字を入れたら右上の「完了」を押して右下のチェックマークで完成です!
![]()
※後々、これに下記2つのアプリも使ってます。
▽色んなフォントが入れられるアプリ
▽画像のサイズを簡単に変更できるアプリ
![]()
長くなってしまいました。
以上になります!
ちなみに黒っぽいものはやっぱりむずかしいけど、
左の感じの白っぽくなってしまってる画像よく見かけますが、何もせずに普通にスマホで撮ったもの。
右は光をディフューザーでやわらげ、AE/AFロックをして下向きに指を動かし暗くしてさらに編集であちこちさわったもの。

「ディフューザー」と「AE(自動露出)/AF(オートフォーカス)ロック」だけで結構変わると思うのでよかったらお試しください^^
![]()
