
Babyface Pro FSでボイチェン環境を作ったメモ
ボイチェン環境を従来の2万円クラスオーディオインターフェイスからBabyface Pro FSに移行したときのメモ。
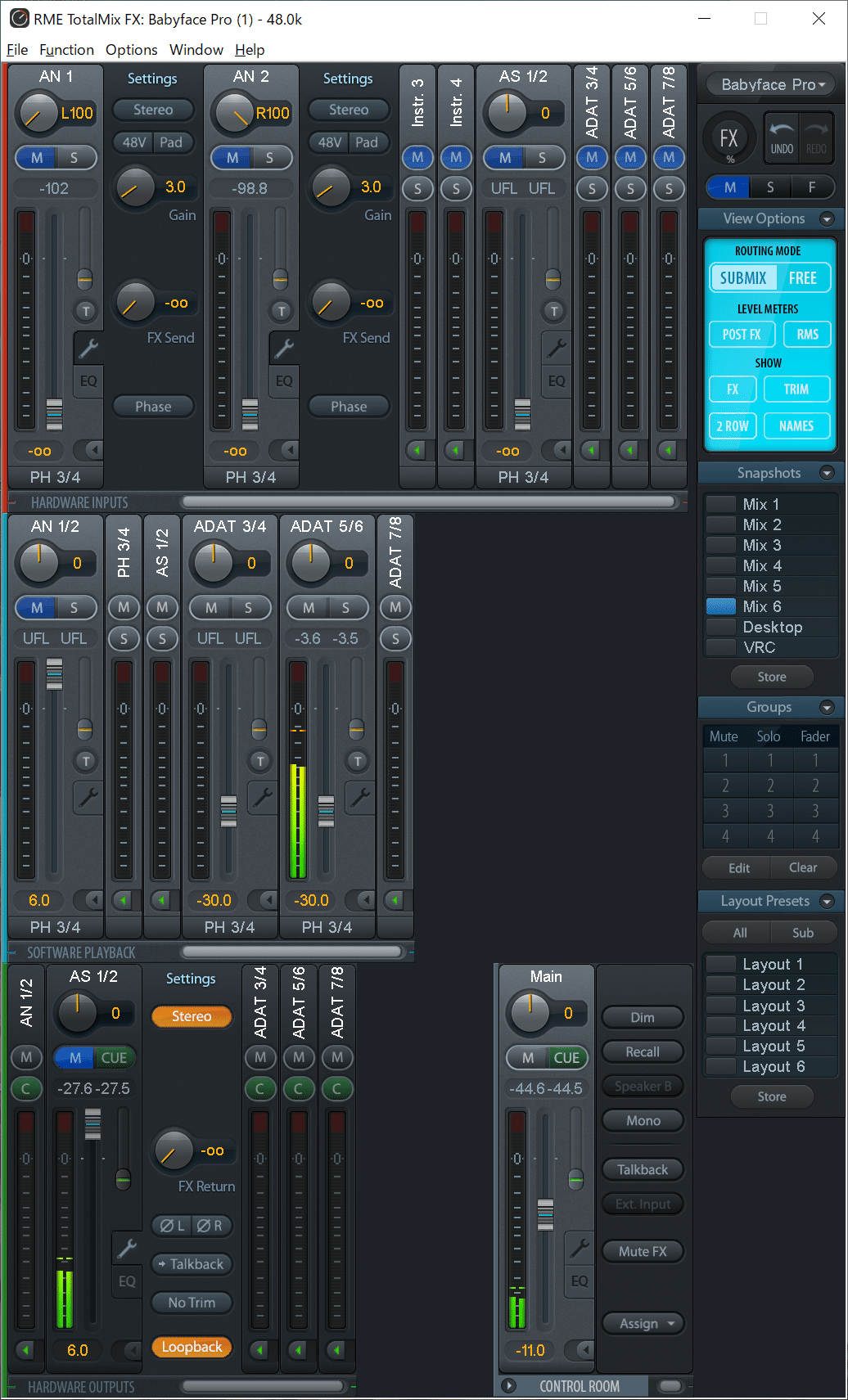
Babyfaceの管理ツールであるTotalmix FXは3層構造になっており、上からHARDWARE INPUT(Babyfaceの入力端子から入ってくる音声)
SOFTWARE PLAYBACK(PCのソフトウェアから出力される音声)
HARDWARE OUTPUT(Babyfaceの出力端子へ流れる音声)
となっています。
このルーティングを設定するのがMatrixです。

Matrixの見方ですが、左側ラベルからの出力を下側ラベルへ向かって流します。こちらも上から3段構成になっていますが基本的にSOFTWARE PLAYBACKをHARDWARE OUTPUTにルーティングするために使用します。
入っている数値は出力ゲインの調整です。
ここからは私の環境のルーティングについて解説します。
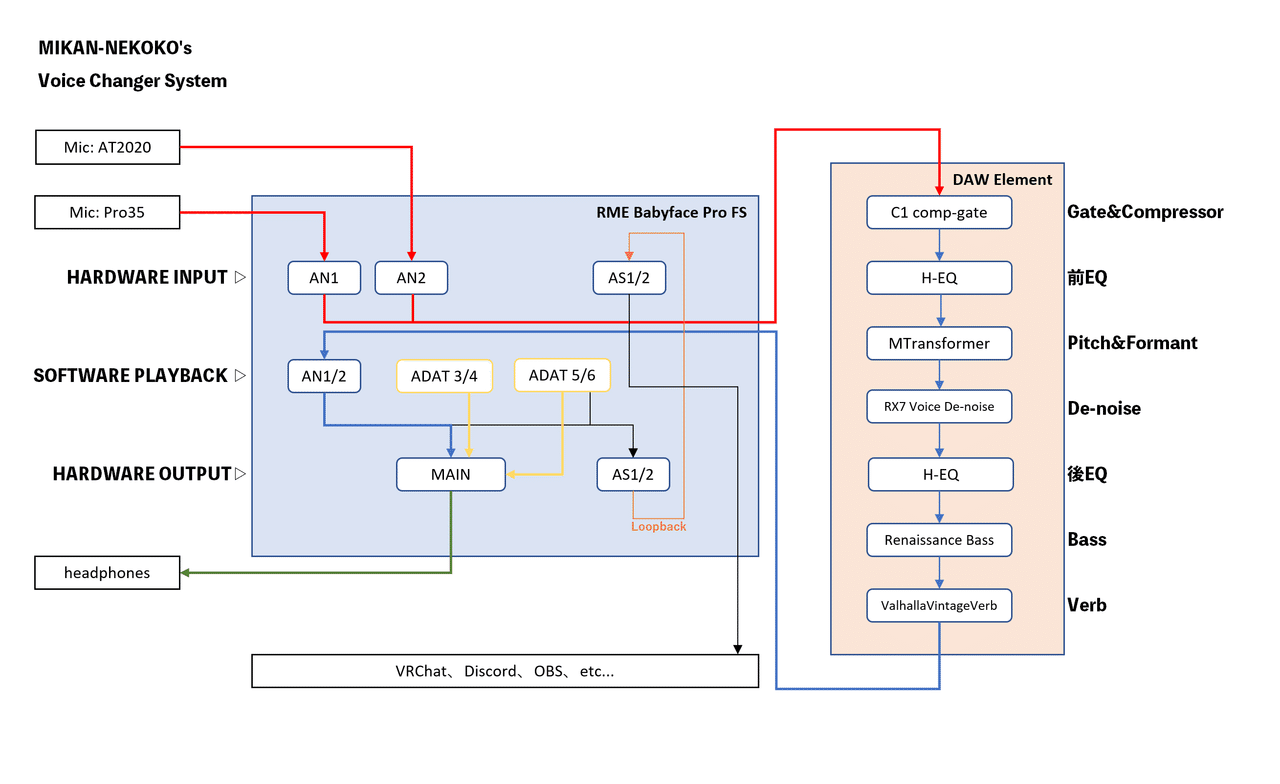
私の環境ではVR用マイク(Pro35)とデスクトップ用マイク(AT2020)を使用しています。これをBabyfaceのXLR入力端子1/2に繋いでいるのでAN1、AN2に信号が入力されます。
フロー図の赤いラインに生声が流れています。
マイク入力の生声はDAWに入力しボイチェン後の音声をAN 1/2に戻します(青のライン)。
DAWから戻された音声はソフトウェアからの出力なので2段目に入ります。
上のMatrixで設定したとおりSOFTWARE PLAYBACKのAN 1/2の音声はMAINとAS 1/2に流れるようにルーティングしました。
MAINに流れた音声はそのままヘッドホン端子に出力されます。
AS 1/2に流れた音声をVRChatやDiscordなどで使えるようにHARDWARE INPUTに戻します。この機能がLoopbackです。
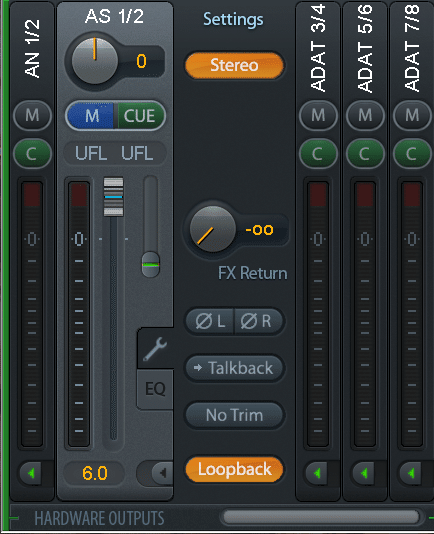
HARDWARE OUTPUTのAS 1/2の設定にあるLoopbackを有効にすると音声がHARDWARE INPUTのAS 1/2に流れるようになります。
これは殆どのソフトウェアの入力にHARDWARE INPUTの項目しか指定できないためにこのような設定を行っています。

ここで真ん中の黄色い枠について説明します。
ADAT 3/4はWindowsのデフォルト出力に設定しています。VRChatやDiscordであれば他の人の声やBGM、ブラウザでYoutubeを再生した場合の音声が出力されます。
ADAT 5/6は同じくソフトウェアからの出力ですが、ループバックに乗せたい音声のみを分離してAS 1/2に流しています。例えば配信の際のゲーム音声やBGMを再生するiTunesなどです。

Windowsではデフォルト出力の他にソフトウェア単位で出力先を選ぶことができます。ここではデフォルトの出力先はADAT 3/4ですがiTunesのみをADAT 5/6に出力しています。
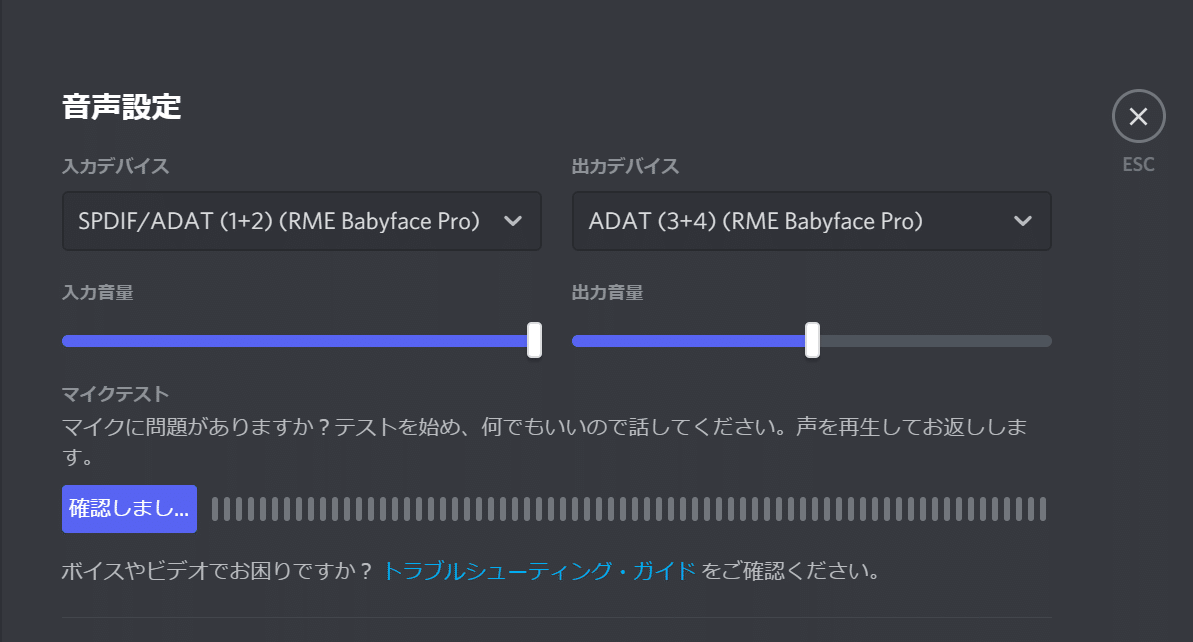
ボイチェン音声を入力したいソフトウェア各種では上記の通り設定します。
入力にSPDIF/ADAT(1+2)(これは上の方でLoopbackしたAS 1/2に相当)、出力にADAT (3+4)。
以下小ネタ
Babyface含む多くのUSBオーディオでソフトウェア音声のボリュームが大きすぎるのでADAT 3/4 5/6からMAINに流れる音声のボリュームを-30した。
各自の環境に合わせて調節するといちいちWindows側のボリュームでアプリごとに下げなくて済む。
コンソールのボタンを活用したいのでDIMボタンをミュートボタンに変更。Totalmix FXでミュートしたいチャンネルのMボタンを薄青にしておく。
OptionsのARC & Key Command Settingsを開きDIMボタンの設定を「Global Mute」に変更する。
DIMボタンを押すと薄青にしておいたチャンネルが一気にミュートになる。
いきなり大音量を出してしまったときなどの保険に。
同じくA SET、MIX BボタンでAN 1/2のファンタム電源のON/OFFできるようにした。

この記事が気に入ったらサポートをしてみませんか?
