
Bot Frame ComposerからのTeamsへの公開(202/07/13現在)
Azureへのpublish
Comporserから
左のメニューの雲マークを選びます。

「ターゲットの公開」をクリックすると、「プロファイルの管理」がありますので、それをクリックします。続いて「新規追加」をクリックします。
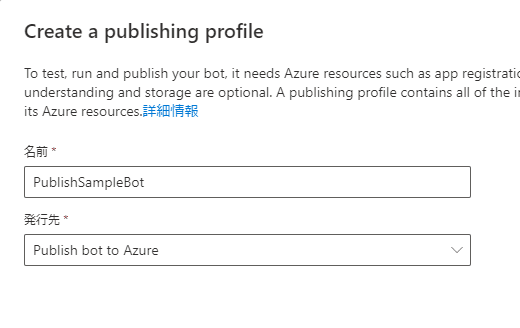
名前を入力し、発行先を「Publish bot to Azure」にします。

最初のオプションは「Create new resources」です。これしか使ったことがありません。「次へ」で進むとAzureへのサインインを求められますので、サインインします。サインインすると次の画面になります。
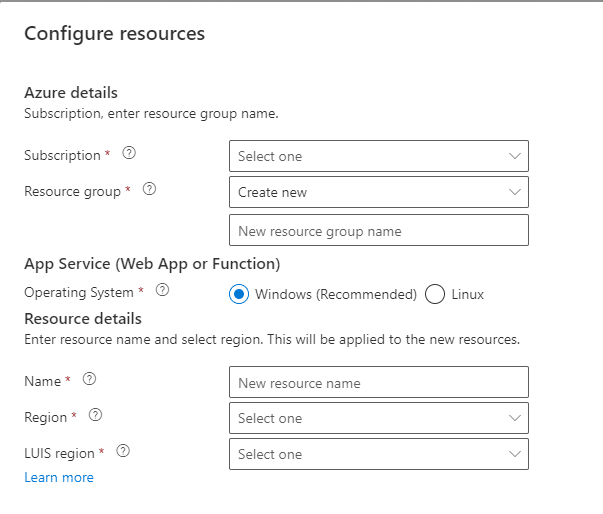
ご自身の環境に合わせてそれぞれ選んでください。下段のNameはAzureのApp Serviceに登録される名前になります。

Optionalは私はすべてチェックを外しました。botからやるようなことではなかろうかと思いました。
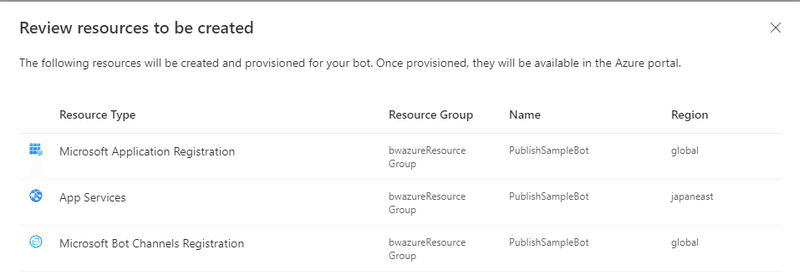
「Create」をクリックして待ちます。やがて終わります。名前の重複などがあると失敗するのですが、AppServiceでは重複ないのにBotServiceで重複するなどあり、いまいちどの範囲で重複判定しているのか不明です。
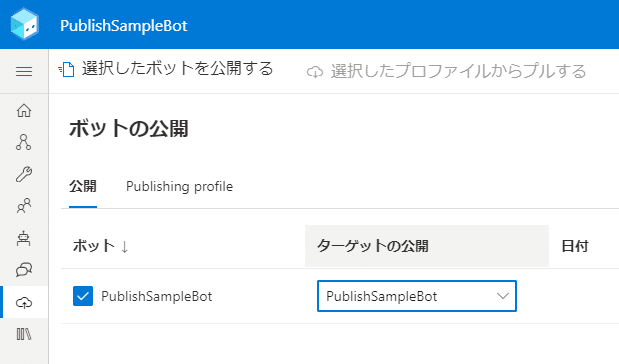
次は選択して公開するだけです。
追加が必要かもしれない操作
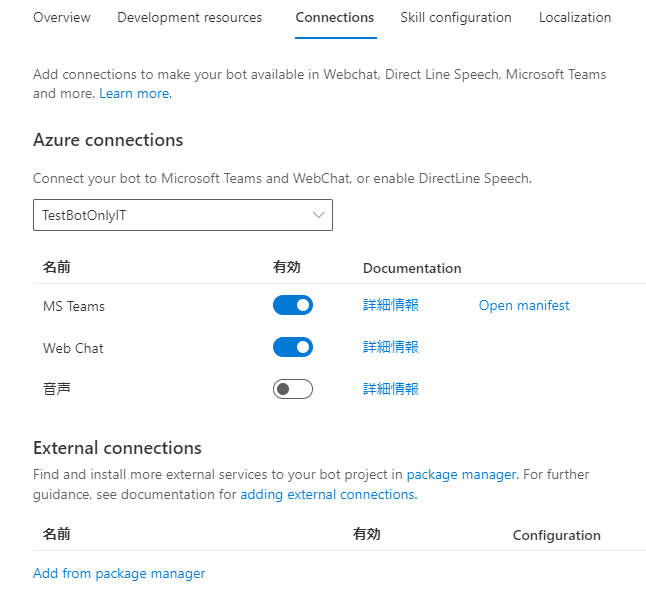
どの段階で必要なのかが再現できてないのですが、このConnectionの設定が必要なようです。
AzurePortalから
AzurePortalを開いて「BotService」を開きます。

無事に作成できています。開きましょう。

画面右のほうにあるメッセージングエンドポイントをコピーしてどこかにペーストしておきます。あとで利用します。(※使わなくなりました。)
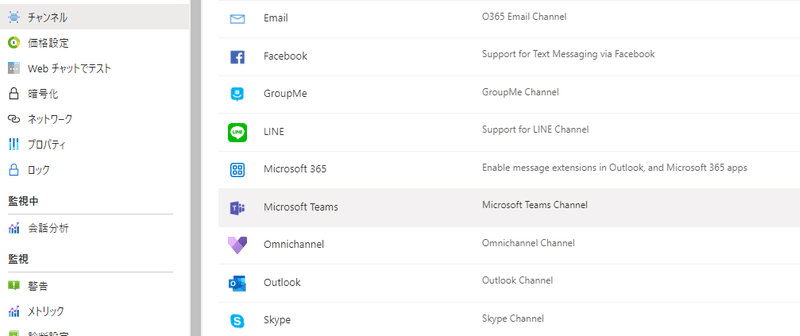
「チャネル」→「Microsoft Teams」を開きます。サービス条件は同意します。
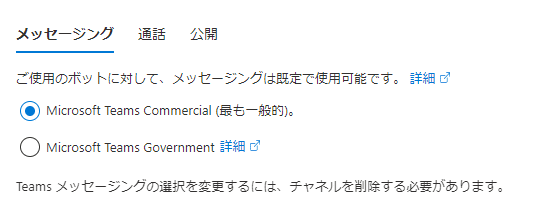
ひとまずデフォルトのまま「適用」します。

追加できました。
開発者ポータルから
Teamsを開き、「開発者ポータル」を検索して開きます。「アプリ」を開きます。「+新しいアプリ」を開きます。
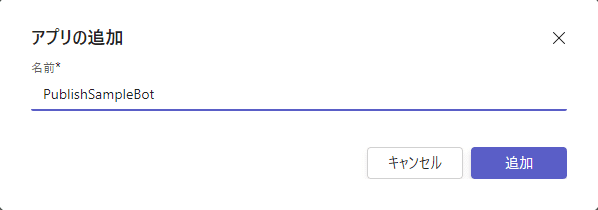
名前を付けます。

基本情報を上から順に埋めていきます。注意点がありまして。「*」アスタリスクが付いているのはすべて必須なのです。ですので、社内だったら使いもしないURLなどもすべて記載してください。
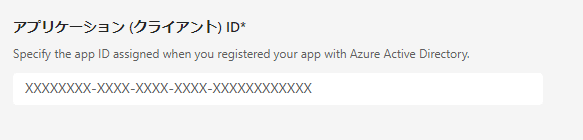
下のほうにアプリケーション(クライアント)ID*がありますね。これはAzurePortalのActiveDirectoryにあります。AzurePortalを開いたら、「ActiveDirectory」を開いて「アプリの登録」を開きます。該当のアプリを開きます。

まさに同じ項目名があります。コピーしてTeamsの開発者ポータルに戻り、入力して保存します。
次にアプリの機能を開きます。

ボットを開きます。

前述のアプリケーションIDと同じものをボットIDとして入力します。その他のオプションはひとまず無視して保存します。(※コマンドを使用できる範囲に最低Personalがないと動作しない模様)
ここで「ストアに公開」を開きます。ストアに公開するのではなく、公開可能な設定かどうかをチェックするためです。これに気が付くまで長い時間を費やしました。
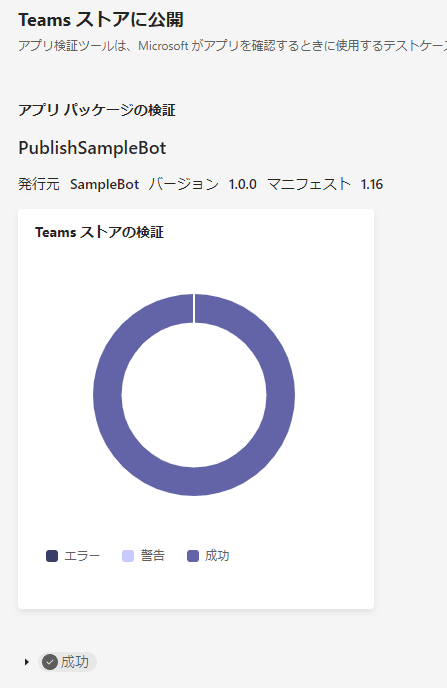
画面のようになっていれば、成功です。それでは組織に公開してみましょう。送信済みになれば成功です。
Microsoft Teams 管理 センターから
今度はMicrosoft Teams 管理 センターを使ってアプリを承認します。

開くとこのようになっているはずです。アプリを検索して開きます。

Publishします。完了すると送信されたカスタムアプリが0になります。これでTeamsからアプリの追加ができるはずなのですが、非常に時間がかかるので、ここまでやったら、しばらく放置します。
2回目以降は組織に公開に「+アプリの更新プログラムを送信する」で更新プログラムを送信すると、
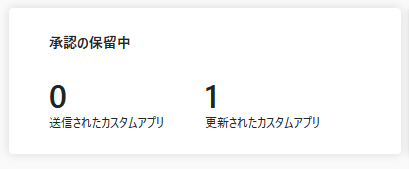
こうなりますので、また、アプリを検索して、

更新プログラムの発行をするだけです。
この記事が気に入ったらサポートをしてみませんか?
