【Mac向け】ポモドーロ・テクニックの実践を手伝うアプリ
「仕事/勉強をする時、Macを使わなければいけない時がある。
でもパソコンと向き合うとついついYouTubeを見たり、Noteを見たりして、止まらなくなってしまいますので、作業が捗らない。」
...
↑こういう時は、Macで気が散るサイトやアプリの利用を制限できるツールが必要かもしれません。
しかし仕事中/勉強中にずっと利用禁止するのもしんどいですね。
ポモドーロ・テクニックのように、「25分間ブロック+5分間休憩」という形で行うのがいいかもしれません。
それならば、Cisdem Focusを使ってみましょう。初回利用時に設定を行えば、今後数クリックで簡単にポモドーロ法で作業することができます。
ここでその使い方を紹介します。
一、プランを作成
こちらをクリックしてCisdem Focusをダウンロードできます。
Cisdem Focusを起動し、メイン画面に入ります。下記のようです。
日本語化されていませんので、英語ばかりですが、設定方法が簡単ですので、すぐ使いなれると思います。
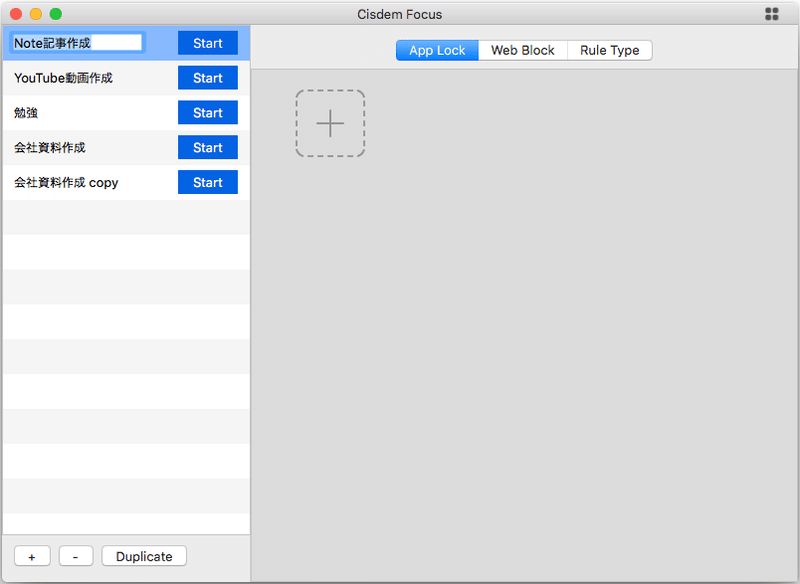
まずは左カラムから見てみましょう。左カラムに表示されているのは、プランです。
仕事や勉強の種類によって、ブロックするサイトやロックするアプリも違ってきますので、違うプランを作成する必要があります。
例えば、Noteで記事を書く仕事と、YouTubeで動画を作成する仕事があります。
Noteで記事を書くならば、Noteをブロックしてはいけません。
YouTubeで動画を作成するならば、YouTubeをブロックしてはいけません。
1つのプランしか作成しない場合、毎回ブロックリストからNote/YouTubeを追加したり、削除したりする必要があり、面倒です。よって、一層2つのプランを作成しておいたほうが便利です。
プランの作成/削除方法
下の「+」ボタンをクリックすればプランを作成できます。
「-」ボタンをクリックすれば作成したプランを削除できます。
「Duplicate」をクリックすれば作成したプランのコピーを作成できます。
二、アプリロックリストを設定
プランを作成できれば、そのプランでロックするアプリを設定しましょう。右カラムで「App Lock」タブに入ります。

「+」ボタンをクリックして、アプリケーションフォルダでロックしたいアプリを選択して追加します。
あるいは、直接Finderでアプリケーションフォルダを開き、ロックしたいアプリをドラッグ&ドロップでCisdem Focusのアプリロック画面に追加します。
追加したアプリを選択して、その右上隅にある赤いマイナスアイコンをクリックすればリストからそのアプリを削除できます。
すべてのゲームアプリやメディアプレイヤーなど、仕事/勉強の邪魔になる可能性のあるアプリを追加しましょう。
三、サイトブロックリストを設定
「Web Block(ウェブサイトブロック)」タブに移動します。

上の「URL/Keyword」テキスト欄にブロックしたいサイトのURLを貼り付け、「Add」をクリックして追加します。
キーワードでブロックすることもできます。
追加したサイトを選択して、右の赤いマイナスアイコンをクリックすればサイトをリストから削除できます。
「Import」をクリックすれば、一気に複数のサイトを追加できます。
「Export」をクリックすれば、追加したサイトをエクスポートできます。
また、下に「Blocklist」と「Allowlist」、2つのモードがあります。
「Blocklist」を選択した場合、リストにあるサイトは仕事/勉強中にブロックされます。
「Allowlist」を選択した場合、仕事/勉強中にリストに追加されたサイトしか利用できなくなり、他のサイトはすべてブロックされます。
四、ルールを設定
最後は「Rule Type」タブに入り、3つの制限方法の詳細を設定します。

3つの制限方法について:
Pomodoro(ポモドーロ法):ポモドーロ法でアプリやサイトの利用を制限します。
Block as Scheduled(スケジュールでブロック):スケジュールを設定して、スケジュール通りにアプリやサイトの利用を制限します。
Launch Limit(起動制限):アプリやサイトの1日の最大起動回数を設定します。同時に最大利用時間を設定します。
今日は主にポモドーロ法を紹介しますので、「Pomodoro」制限方法の設定について説明したいと思います。
Focus session:集中時間です。25分と設定します。必要に応じて20分や、30分にすることもできます。自分が一回どれだけ集中できるのかによります。
Short break:短い休憩時間です。一般的には5分と設定します。1回集中してから1度、5分間の短い休憩時間に入ります。
Long break:長い休憩時間です。一般的には30分と設定します。
Sessions until long breaks:一般的には4回と設定します。つまり、4回集中してから1度、30分間の休憩時間が得られます。
これでPomodoro制限方法の設定が完了します。スケジュールで制限する、起動回数/最大利用時間で制限するなど、他の制限方法も試してみたい場合は必要に応じて設定しておきましょう。
五、プランスタート
すべて設定できましたら、プランをスタートし、ポモドーロ・テクニックを実践してみましょう。
プランを始めるには2つのやり方があります。
①メイン画面の左カラムでそのプランの右にある「Start」ボタンをクリックして、制限方法を選択します。ここでは、「Pomodoro」を選択します。
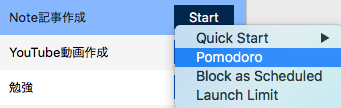
②上部のメニューバーでCisdem Focusのアイコンをクリックし、「Start with Pomodoro」でスタートするプランを選択します。

Pomodoro制限法でプランを始めると、上部のメニューバーに休憩までの残り時間が表示されます。休憩時間に入らないとロックしたアプリやサイトが利用できなくなります。

六、詳細設定
Cisdem Focusの右上隅のアイコン>「Preferences」をクリックすれば、設定画面に入り、詳細設定をカスタマイズすることができます。
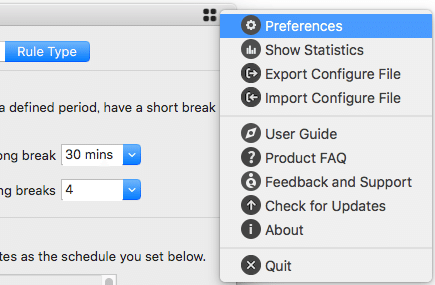
たとえば、人によって、誘惑に弱い場合、プランを中止する可能性があります。このことを防止するには、下の「Block mode」で、「Password mode」と「Hardcore mode」を使ってみましょう。
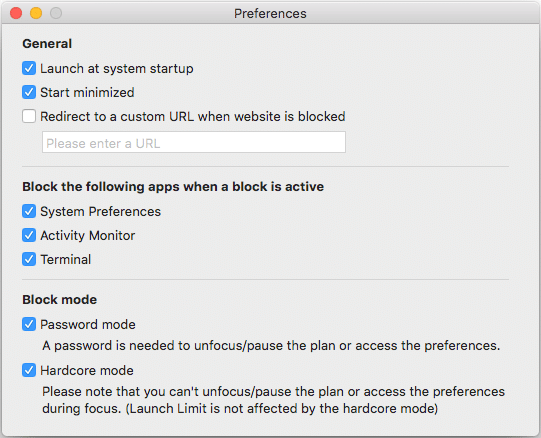
Password mode:パスワードを設置し、パスワードがないとCisdem Focusのメイン画面を開くことができず、プランを中止することも、変更することもパスワードがないとできなくなります。他人による設定変更やアプリの不正終了を防止します。
Hardcore mode:このモードを有効にすると、集中時間帯(アプリロックとサイトブロックが有効になっている時間帯)にCisdem Focusのメイン画面を開くことも、プランを中止することも、変更することも完全にできなくなります。
また他にも、システム環境設定、アクティビティモニタ、ターミナルの3つのアプリをブロックするという選択肢があります。これらのアプリをブロックした場合、簡単にCisdem Focusを強制終了したりすることができなくなります。
パソコンでしか処理できない緊急な用事が発生する可能性がある場合は、Hardcore modeを有効にする上、システム環境設定などもブロックするというのが慎重に慎重を重ねてから行ってください。
まとめ
以上はCisdem Focusでポモドーロ・テクニックの実践を手伝う方法でした。Cisdem Focusは、3日間無料で利用できますので、興味のある方はぜひ使ってみてください。
この記事が気に入ったらサポートをしてみませんか?
