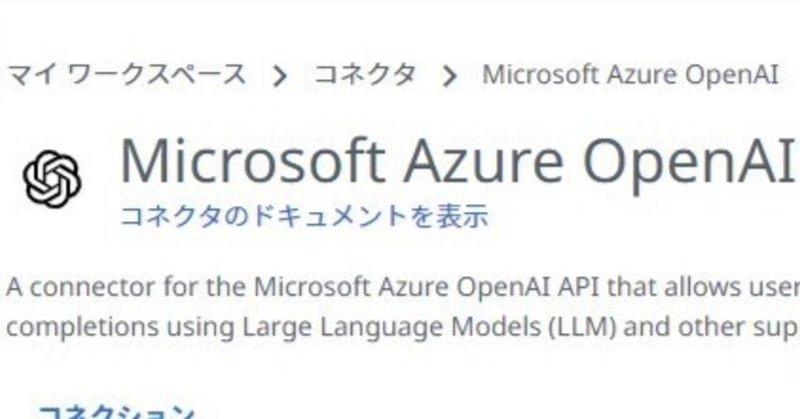
UiPath Integration ServiceとMicrosoft OpenAI Serviceの接続
Ingtegration Serviceと Microsoft Azure OpenAIサービスを使ってらくらくChatGPT(1)
この記事はUiPathブログ発信チャレンジ2023サマーの22日目の記事です。
はじめに
この記事の目標は、UiPath Automation CloudのIngtegration ServiceとMicrosoft OpenAI Serviceを使って簡単に利用してみたい!という記事です。前回は、HTTP要求アクティビティを使って直接たたいていましたが、今回はらくらくつないで利用できる仕組みがあるのでそちらを使ってみます。
ともかく、難しい記事が多いので、とりあえず繋いでみよう、というところから始めてみました。
画面をぺたぺたしていたらすごく長くなってしまったのでいったん分けました。
UiPath Integration ServiceとMicrosoft Open AI Serviceの接続(この記事)
UiPath StudioでIntegration Service経由のMicrosoft OpenAI Service利用
まずは、準備としてUiPath Integration ServiceとMicrosoft Open AI Serviceの接続の設定をします。UiPath Studioから使うために、認証設定とか接続とかの難しい?ところはIntegration ServiceとMicrosoft Azure OpenAIコネクタがさっくりやってくれます。ただ、慣れ知ってないとどこに何が記載されているのかわかりにくいので備忘録代わりにスクショ付きで説明します。2番目の記事で実際にUiPath Studioを使用してChatGPTに質問しています。
流れ:
1.Azure Portalから接続に必要な「リソース名」と「APIキー」を取得
(この組み合わせはユーザー名とパスワードのようなものなので、バレたら悪用されるので注意!)。
2.UiPath Integration Serviceにコネクタを追加
1.Azure Portalから接続に必要な「リソース名」と「APIキー」を取得
1) Azure OpenAI Serviceの管理画面を開く
Azure Portalを開き、接続させたいリソースを選ぶ。この時のリソース名はどこかにコピペして置いといてください。下記の例ですと選択するリソースは「aoai-uipathtest」です。

2) APIキーを取得
「キーとエンドポイント」を選んで、キー1の横にある青色の「コピー」をクリックしてください。(APIキーはクリップボードに保管されるので、どこかに貼り付けるのではなくそのままクリップボードに保管してください。)

2.UiPath Integration Serviceとの接続
UiPathから利用するためのリソース名とAPIが取得できたので、次にUiPathから利用できるようにIntegration Serviceに接続します。
1) Ingtegration Serviceを開く
UiPath Automation Cloudにログインして、画面左にあるUiPath Ingtegration Serviceを選択する。

2) Microsoft Azure OpenAIコネクタを追加する
検索画面に「OpenAI」と打つと「Microsoft Azure OpenAI」が表示されるのでこれを選択する
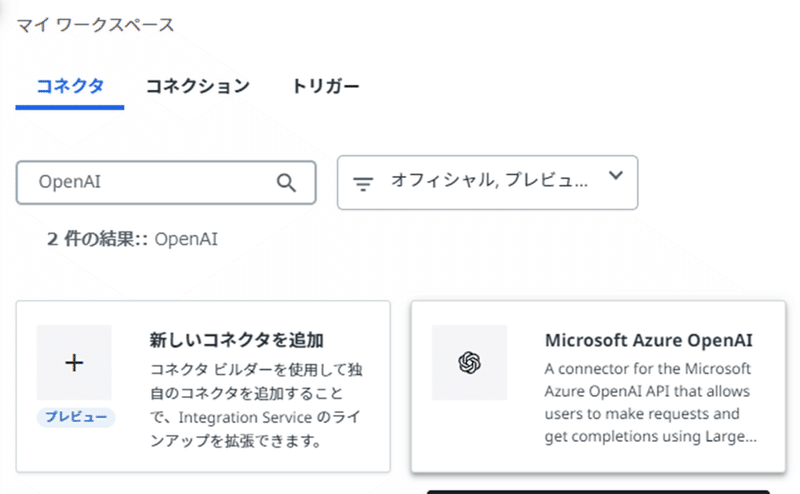
3) コネクタのコネクションを追加する
コネクションの追加ボタンを押して、前作業で取得したAPIキーとリソース名を入力。APIキーの入力には「Windowsキー+v」でクリップボード内の選択が行えますのでダラダラ長い数字の羅列なキーを入力するには便利です。また、再度「Windowsキー+v」を押すとクリップボードのクリアもできるのでセキュリティ上もそれなりに安全性が高いです。



以上で接続終了です。画面をつけると長いのですが、作業時間は5分もあれば^^;
この記事が気に入ったらサポートをしてみませんか?
