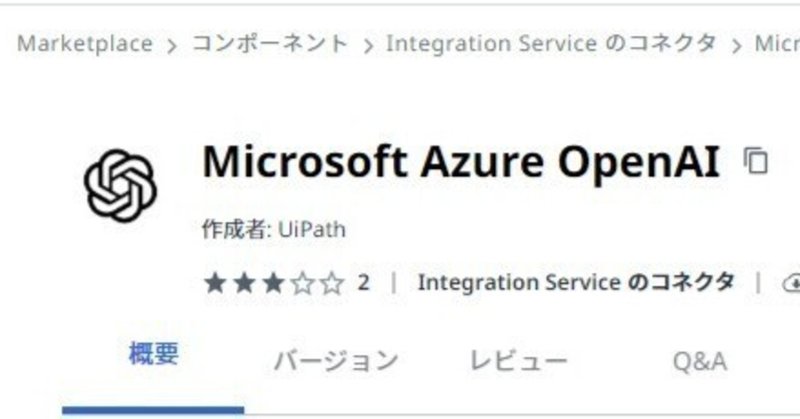
UiPath StudioでIntegration Service経由のMicrosoft OpenAI Service利用
Ingtegration Serviceと Microsoft Azure OpenAIサービスを使ってらくらくChatGPT(2)
この記事はUiPathブログ発信チャレンジ2023サマーの29日目の記事です
はじめに
前回(1)では、UiPathStudioでOpenAIコネクタを使用するためのサーバー側の設定をしました。今回はいよいよ開発です。
UiPath StudioでIntegration Service経由のMicrosoft OpenAI Service利用(この記事)
この記事の目標は、UiPath StudioにOpenAIコネクタをインストールして実際にChatGPTへ質問を投げてみるところまでの実装です。
流れ:
1.UiPath MarketplaceからMicrosoft Azure OpenAIコネクタをUiPath Stuidoにインストール
2.ChatGPTに質問を投げるために必要なプロパティを設定する
3.応答を取得してメッセージボックスに表示する
1.UiPath MarketplaceからMicrosoft Azure OpenAIコネクタをUiPath Stuidoにインストール
1) プロジェクトを作成
このときの注意点としては、対応OSがレガシですと執筆時点はMicrosoft Azure OpenAIコネクタがインストールの一覧に出てきません。この例では
「Windows」にしています。
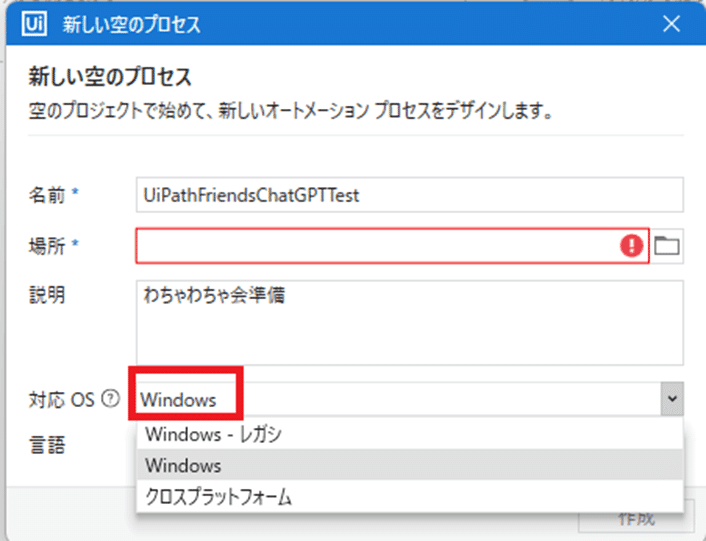
2)Microsoft Azure OpenAI コネクタをUiPath Studioにインストール
流れ:
(1) UiPath Marketplaceから、Microsoft Azure OpenAIコネクタのパッケージ名を取得
(2) UiPath Studioの「パッケージを管理」からインストール
(1) UiPath Marketplaceから、Microsoft Azure OpenAIコネクタのパッケージ名を取得
ますUiPath Marketplaceに接続して虫眼鏡アイコンの検索ボックスにOpenAIと入力して検索します。すると、Microsoft Azure OpenAIが表示されるのでこれをクリックします。
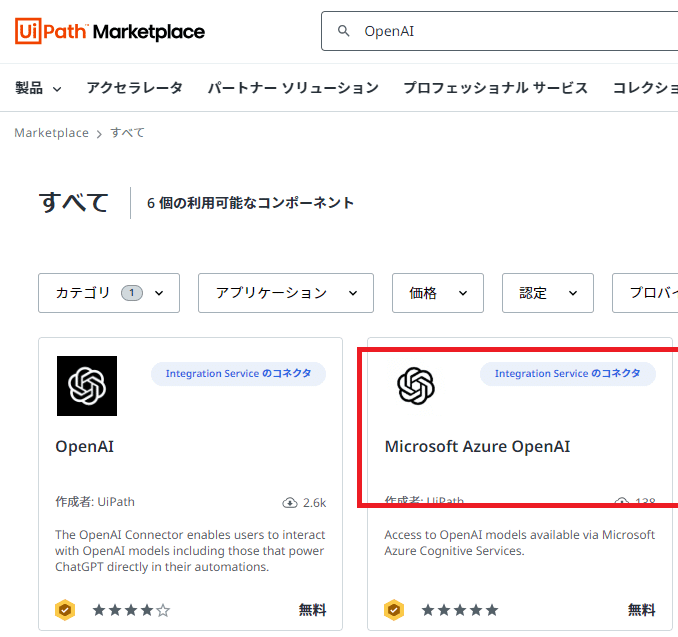
名前横のコピーコピーボタンを押してください。するとクリップボードにパッケージ名がコピーされます
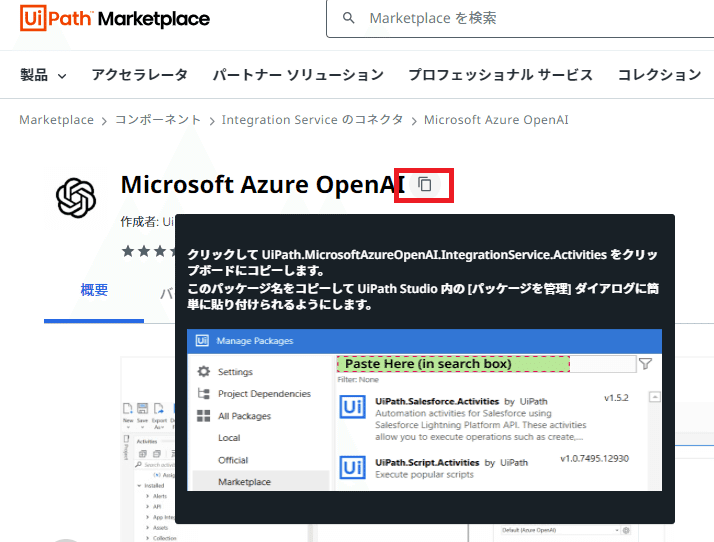
(2) UiPath Studioの「パッケージを管理」からインストール
「パッケージを管理」の左画面から「オフィシャル」を選んで先ほど取得したパッケージ名を入力(↑の画面では「Marketplace」ってなってますが、執筆時点では「オフィシャル」を選択しないと出てきませんでした。
検索から出てきたパッケージをクリックして「インストール」をクリックして「保存」を押すとインストールが始まります。

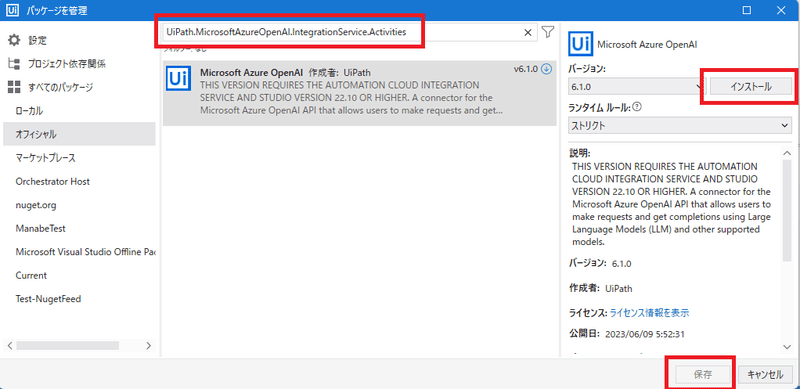
2.ワークフローの作成
流れ:
1)変数に質問内容を入れる
2)Microsoft Azure OpenAIコネクタからChatGPTへ質問を送信
3)返答をダイアログボックスに表示
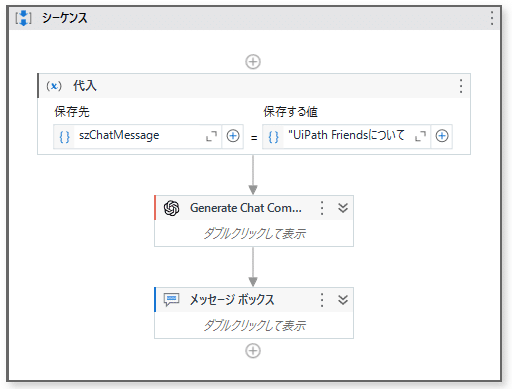
1) 変数に質問内容を入れる
がめんでは、szChatMessageという変数にしています。アクティビティを貼ってCtrl+kを押すとその場で変数の宣言ができて便利です。
2)Microsoft Azure OpenAIコネクタからChatGPTへ質問を送信
(1) Generate Chat Completionアクティビティを追加
IntegrationService」→ 「Microsoft Azure OpenAI」→「Chat Completion」→「Generate Chat Completion」とちょっと探しにくいです。
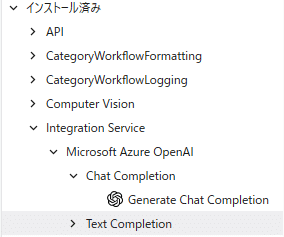
(2) Activityをダブルクリックすると、前回作成したコネクションが設定されているので、プロンプトになるメッセージを入力します。先ほど作った変数を入れましょう。そして、Azure OpenAI のデプロイ名を入力する場所ですが、なんとリストボックスになってるModelプロパティを+ボタン押して「詳細エディタ」から入力します(どう考えてもプロパティー名は「デプロイ名」としてgpt-4 と gpt-35-turboから選択するリストボックスではなくて普通のテキストボックスであるべきなのでフィードバックしてます)
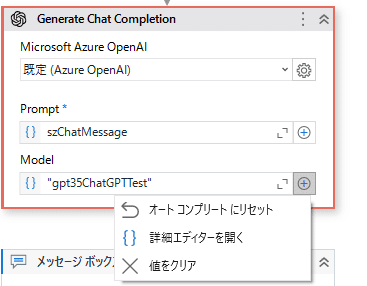
(3) 送られてくる内容を格納する変数を「Generate Chat Completion」のプロパティに設定します。(出力)って書いてくれているのでわかりやすいですね。変数はそれぞれマンマな名前で設定してみました。ここもCtrl+kで作成しています。あとは既定値でOK
応答:szResponse
Top Generated Text:szTopGeneratedText

3)返答をダイアログボックスに表示
キャプションにszTopGeneratedTextを、テキストにszResponseを入れてみました
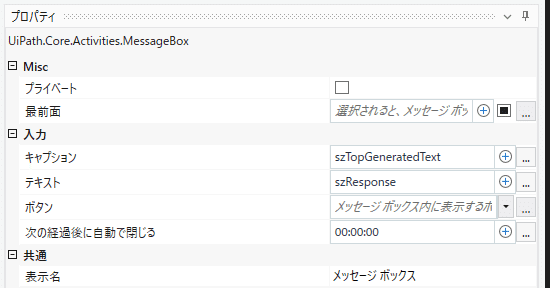
では実行してみましょう。
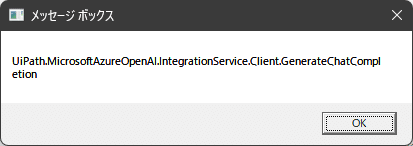
あらら、クラス名が表示されてしまいました。ではここから文字列を取得してきましょう。ブレークポイントをつけてszResponseを見てみます。するとTextプロパティに結果のテキストが入ってることが分かります。
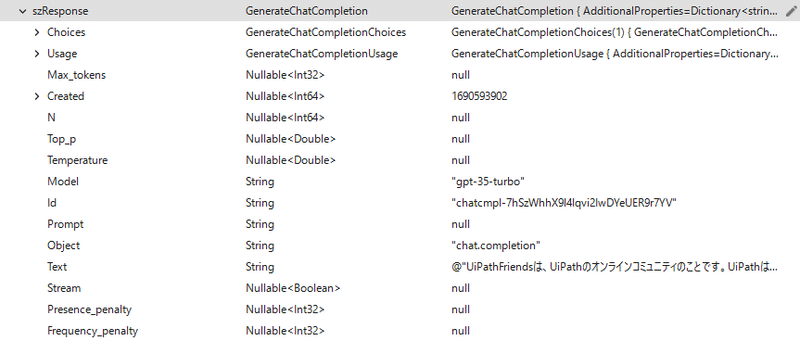
改めて、szResponse.Textをメッセージボックス入れてみます。
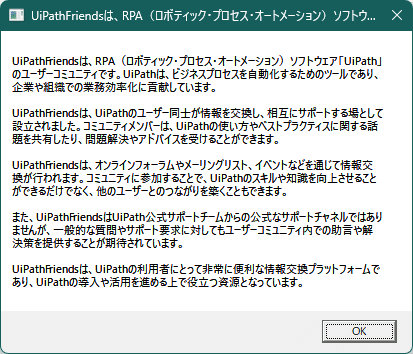
取得できました^^。
ということで、めっちゃ簡単です。そして結果をいろんなアプリに連携させていくなんてことができるのもUiPathならではの楽しみです。ぜひ、遊んでみてください^^。
(クラウド版のOrchestratorが必要だけれど多くの会社ではオンプレ版Orchestratorをお使いだとか、Azure OpenAIサービスは企業メアドと結果を汚さないことを企業のメアドを使って宣誓しなければいけないとか、いろいろとハードルはあります^^;)
この記事が気に入ったらサポートをしてみませんか?
