
刺しゅうプロでのサイズ調整と配置について。勉強の回です。 -ハンドメイド実践日記285
昨日、問い合わせがあった刺しゅうの準備をしているところですが
ふと、思い出したことが。
この前、ミシン屋さんへハーレーフラッグの完成品を見せに行ったとき
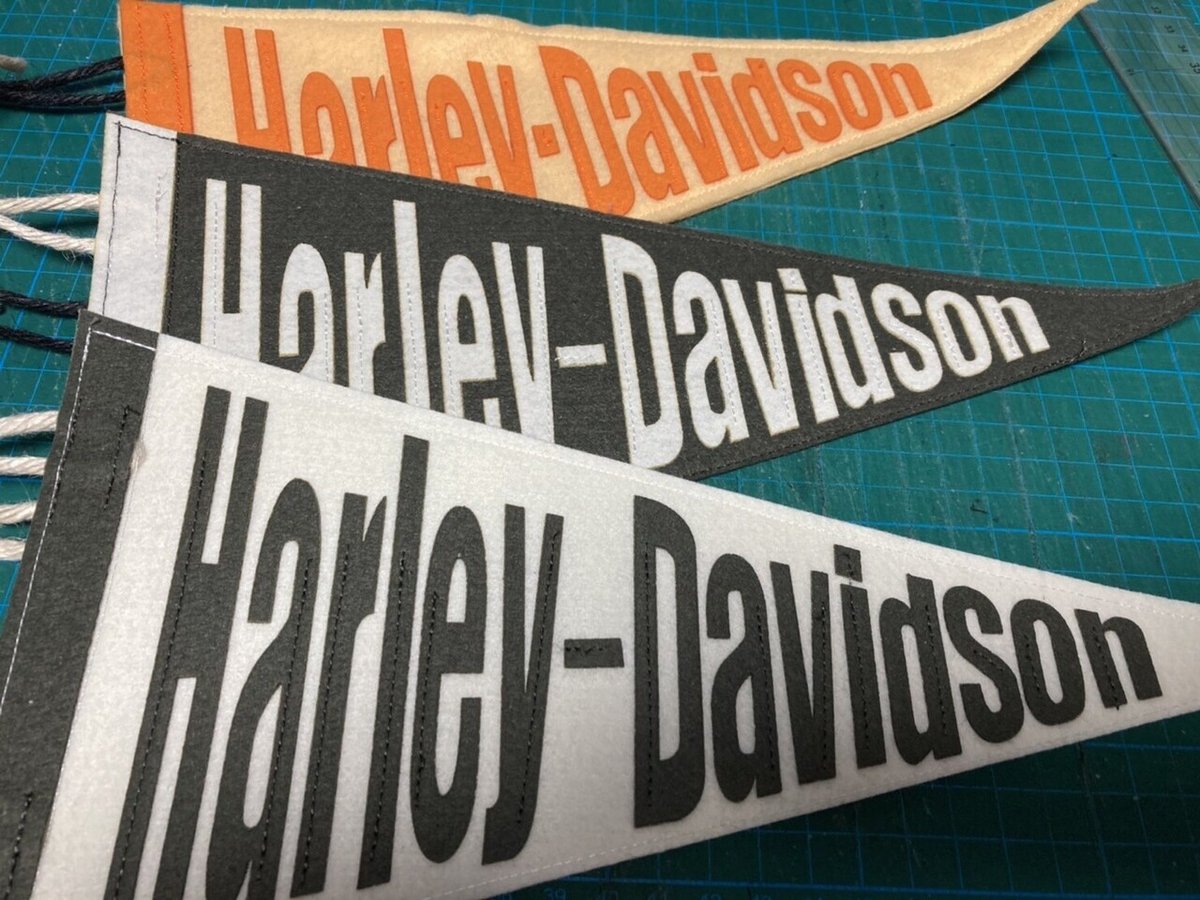
職業用刺しゅうミシンの調整を行っているところでした。
これかな?

金額は150万円くらいです。
生地にフェルトを貼りつけた後、カメラを使って刺しゅうの位置合わせが出来る?
と言ったようなことを聞きました。
いいなー。
その会話の流れで
業者の人がワッペンを作るとき、今のミシンだと位置合わせが出来なくて困ってる。
うんうん、俺も困ってる^^
カメラなどの位置合わせ機能がないと、10cmの作業枠内に何個ワッペンが収まるか。
実際に刺しゅうを試さないとわからないので非常に不便である。
え?簡単に出来るよ?
社長から又聞きだったので本人に上手く伝わるかわかりませんが
やり方を教えてあげました。
確かに、illustratorなどのツールやデータの仕組みがわかってないと
気付かない人も多いのかな。
逆に考えたら、刺しゅうプロって不親切?
という事で今回、記事にしてみることにしました。
今、記事を読み直してて刺しゅうプロが悪い訳では無いね^^;
世界の規格というかファイル形式ってやつの相性?の問題ですね。
まず、ここまで書いて、意味がわかんない!
って人も多いと思います^^
出来るだけわかるように色々画像を用意しました。
今回、使用するサンプルデータ。

ちょうど作ってる最中に記事を書きだしたので、これを使いますが気持ち悪い。。。
何でこんなの作ってるかというのを先に説明します。
多分、これも知らない人が多い気がする。
改めて解説スタート!
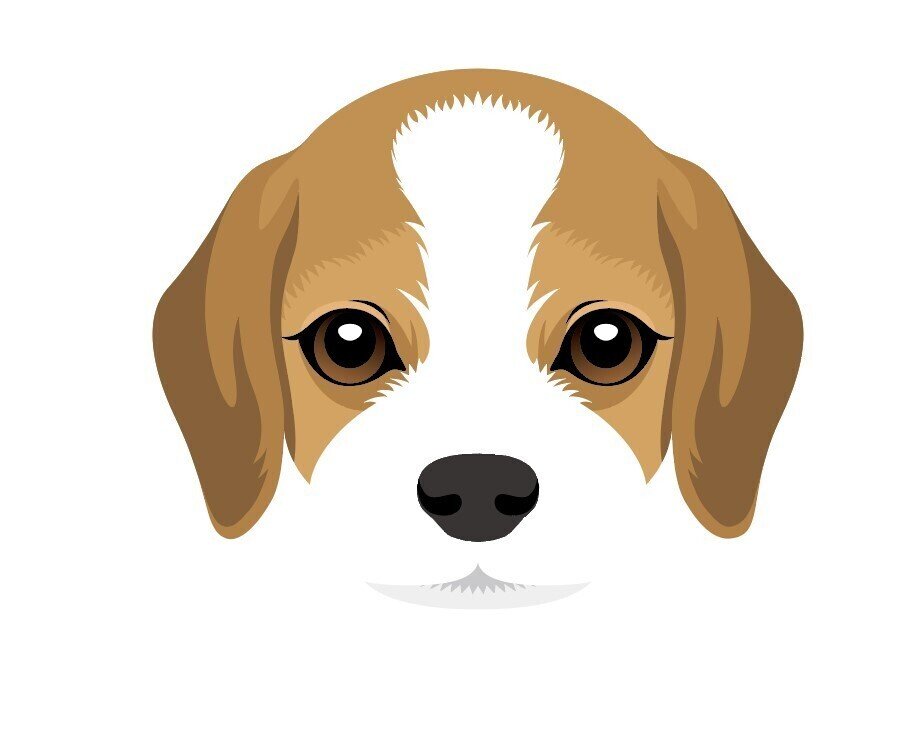
このワンちゃんの刺しゅうを行います。
でもこのままだと刺しゅうには使えない。
何故か?
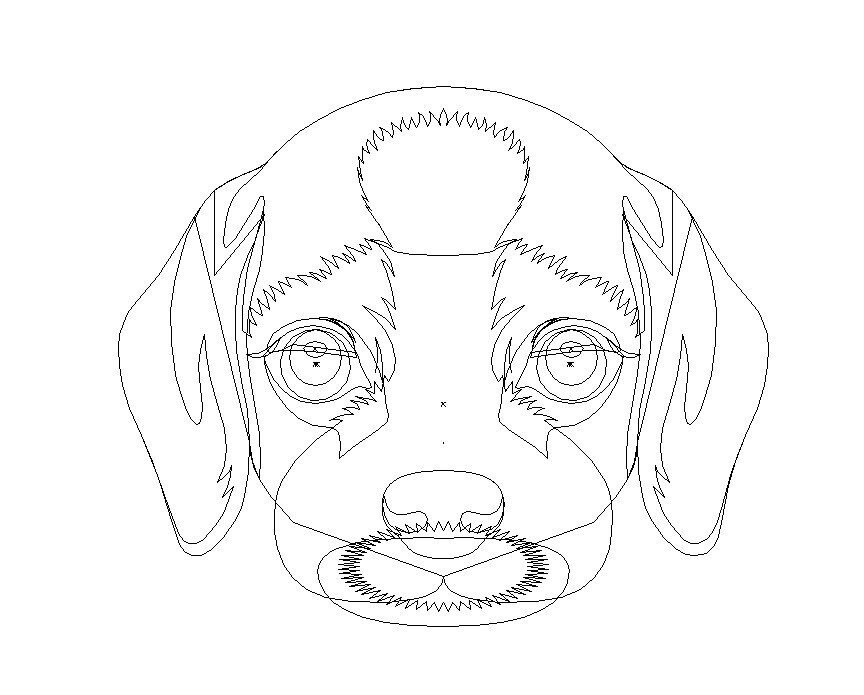
印刷用に作ってあるのでパスはこんな感じになってます。
これを刺しゅうするために
illustratorのパスファインダーの
合体、分割を使ってパーツ分けします。
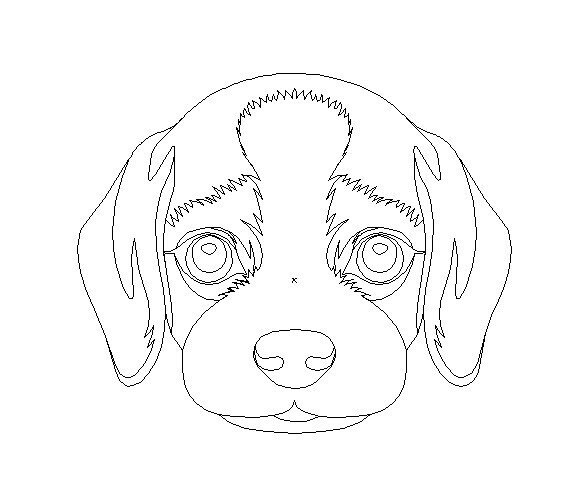
場合によってはイチから作り直したほうが早いこともあります^^;
わたしが作り直す場合は、ギザギザなど細かい部分を簡略化します。
ここまで出来たら「.EMF」形式で書き出しします。
それで刺しゅうプロで読み込めます。
でも実際は、ここからのほうが大変。。。
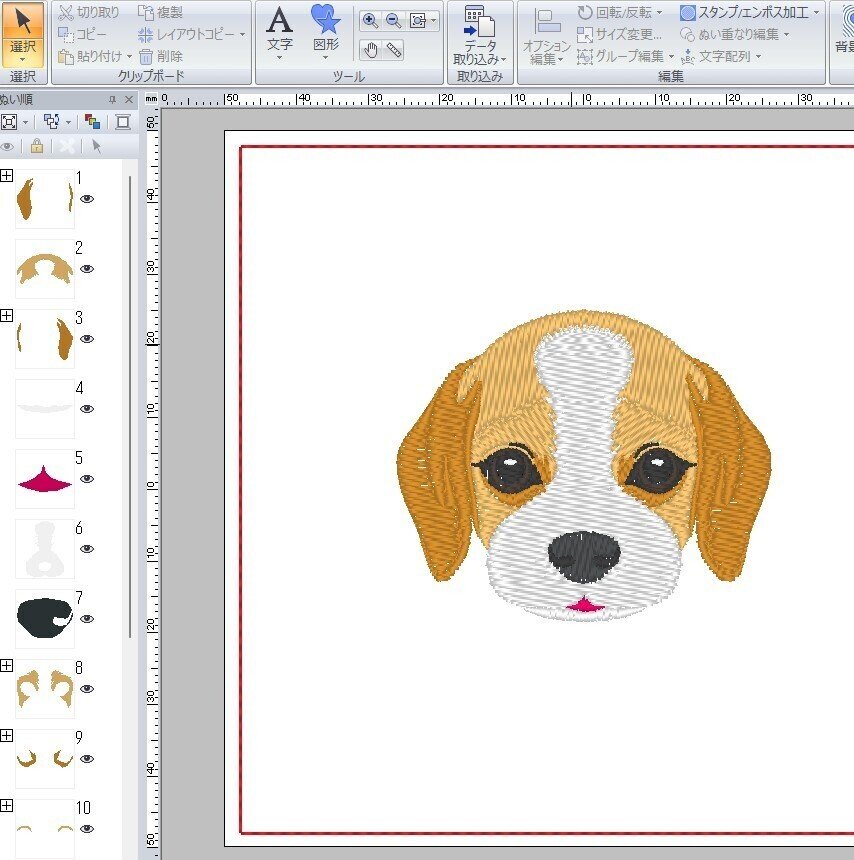
今回は割とイイ感じだけどデータによってはパスが勝手にくっ付いたり
色が混ざったりすることがあります。
画面上でも色の差がわかりにくい。
なのでワザと極端な色合いに変更します。

これを.EMFにして刺しゅうプロで開く。

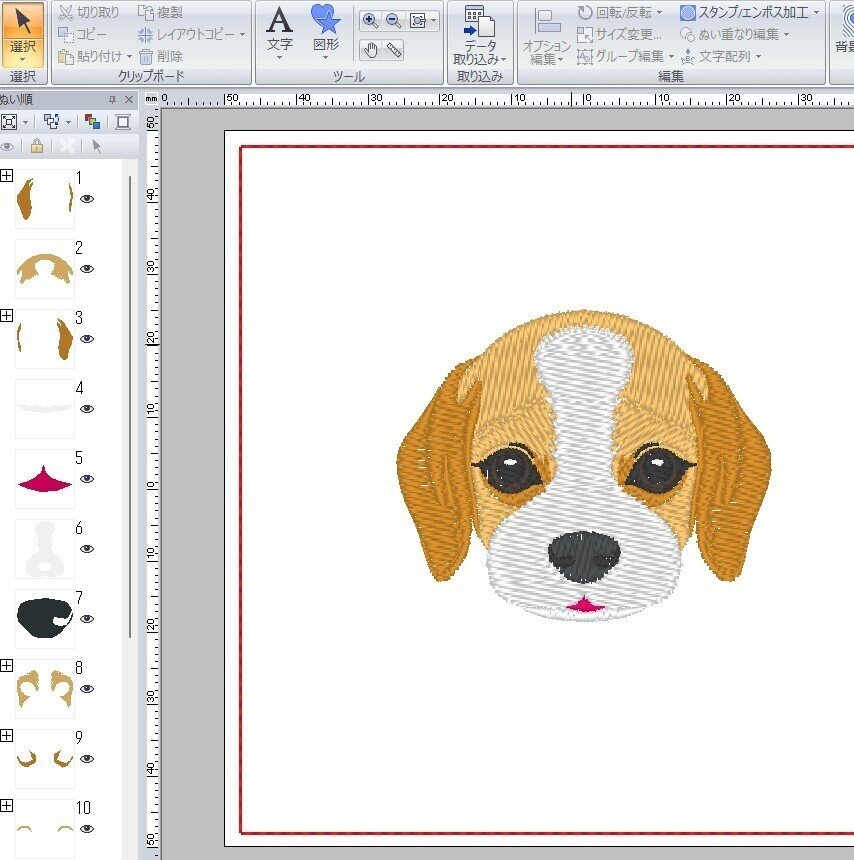
データがあまり良くなかったけど、違いがわかります?
これで糸密度やその他もろもろ編集がかなりし易くなります。
で、データ作成が終わったら色を差し替えていきます。
ここからが本題です。
ミシン屋では画面を見ず言葉だけでの話しでした。
刺しゅうプロの画面上で枠内にワッペンが何個入るかわからずに困っている。
それを改善するためには150万円の職業用刺しゅうミシンを買わないといけないのだろうかという話し。
簡単に出来るよ!
とその場で説明はしたのですが、改めて検証してみます。
使用の刺しゅう枠は10cm×10cmを想定します。
これが通常のデータで約5cmくらい。

多分、業者の人は、このまま取り込んでいます。
illustratorから取り込むとこんな感じのサイズ感。
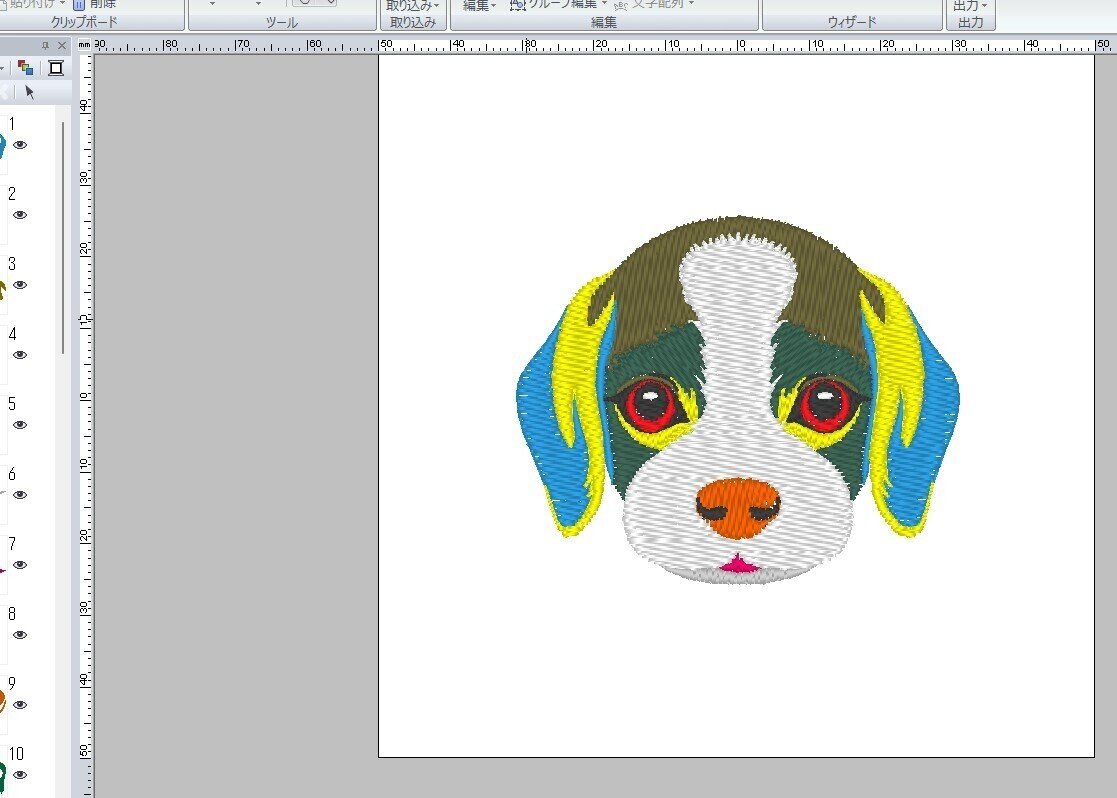
良いんじゃない?
と思うかもしれないけど、これは失敗例。
実はこれ作ったデータとサイズが違う。
ちょっとわかりにくいと思うので次の検証。
これは元データの周りに10cm×10cmの枠を入れている。
違いはそれだけ。
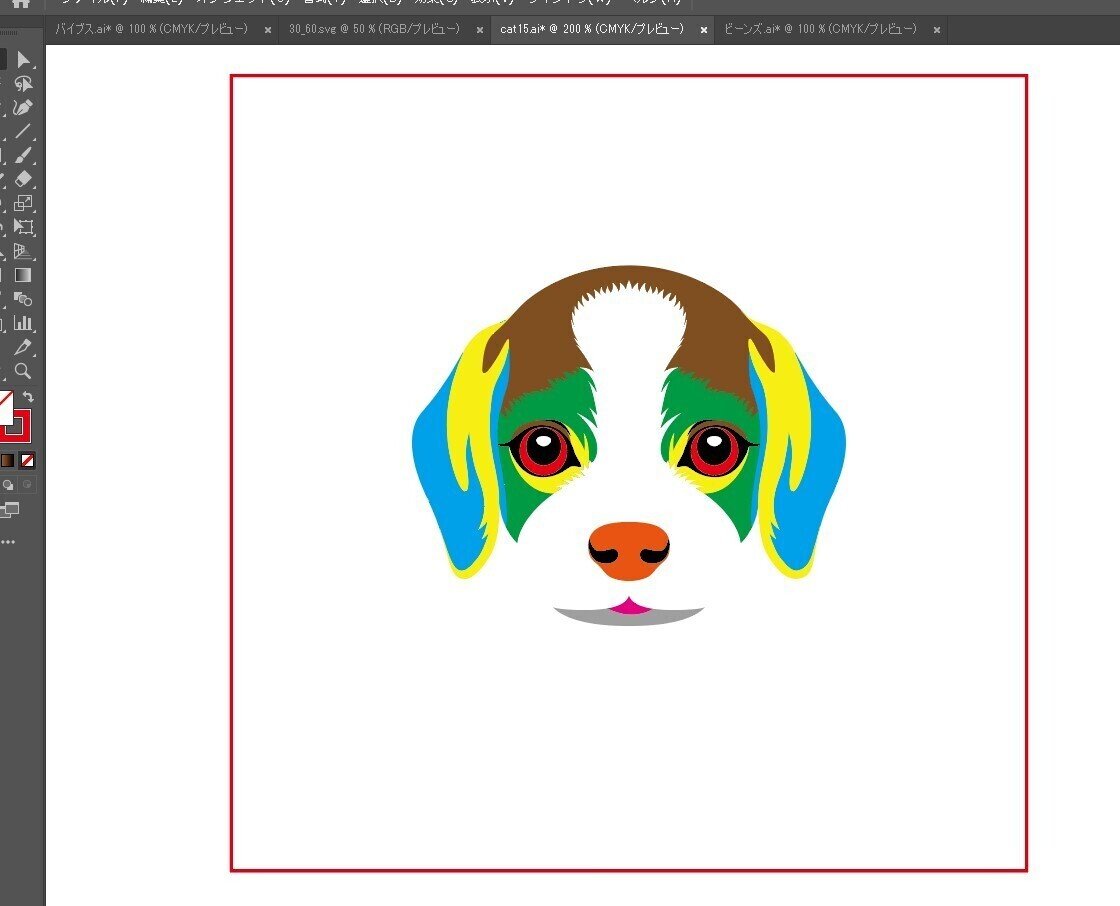
これを取り込んでみる。
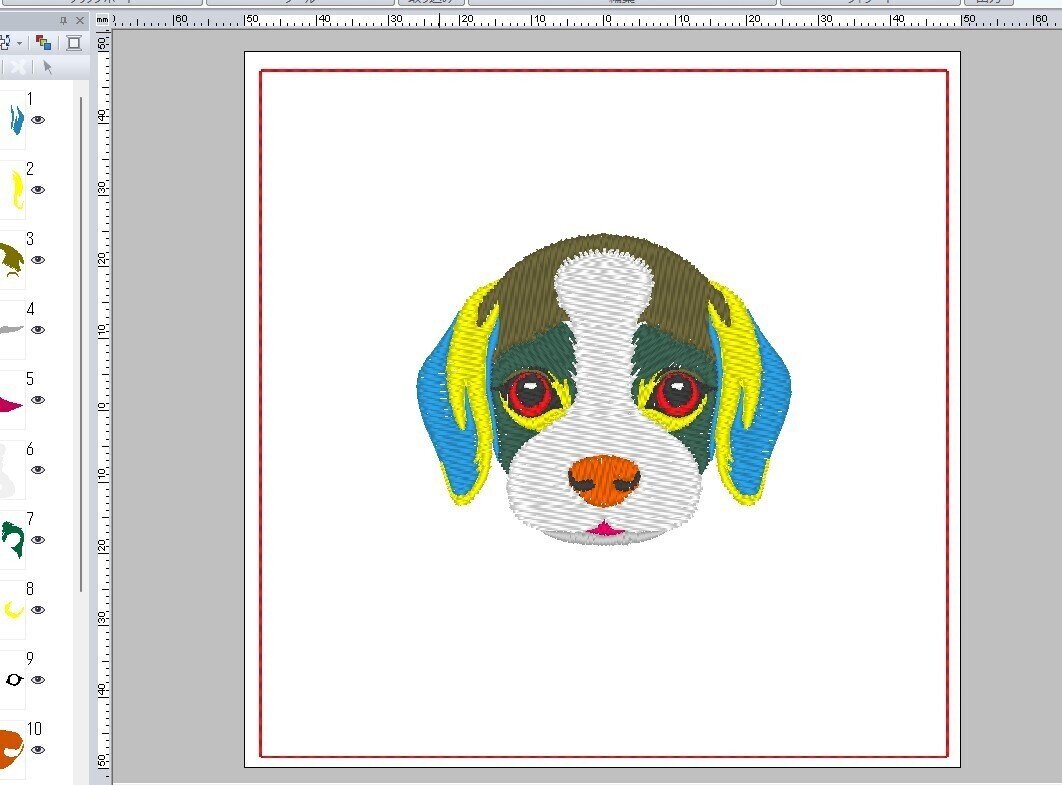
わかるかな?
並べてみるね。
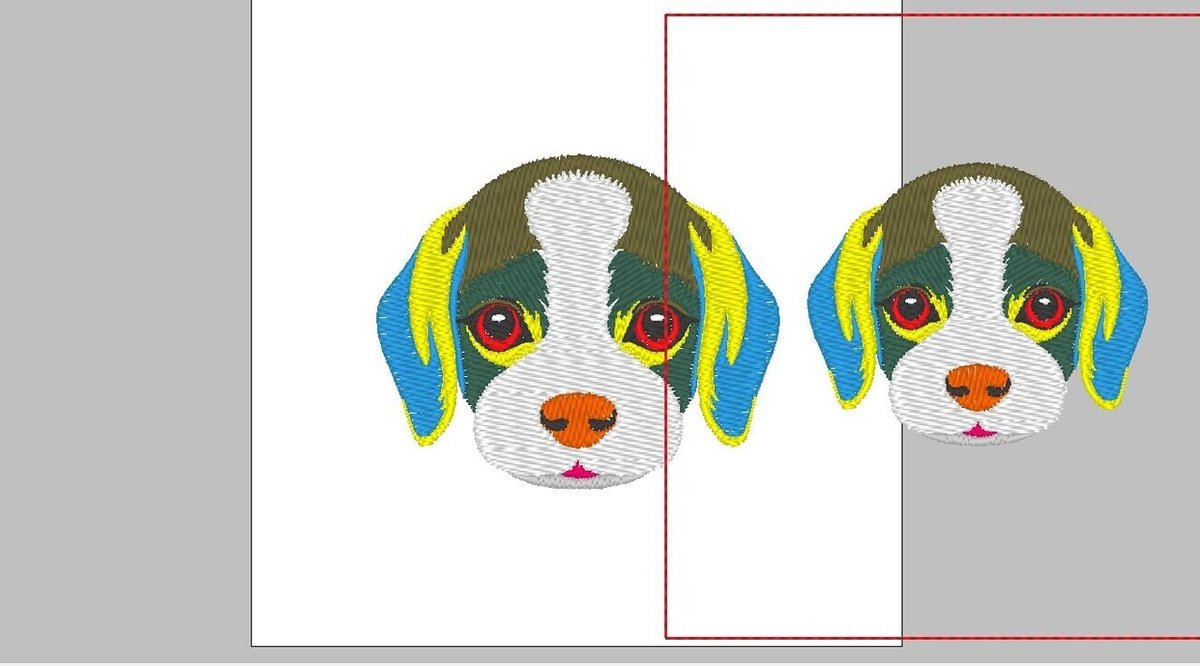
右の枠内のが正確なサイズで左のが狂ったサイズ。
でも、この理屈を知らない人は気付かずにそのまま使ってる?
もしくは目視でサイズ調整をしている。
多分、業者の人はサイズが狂ってるのは気付いてるから
正確なサイズのワッペンが何個並ぶのかわからないのだと思う。
正解は
illustratorで作ったデータ。
ここでサイズと配置を確認しておく。
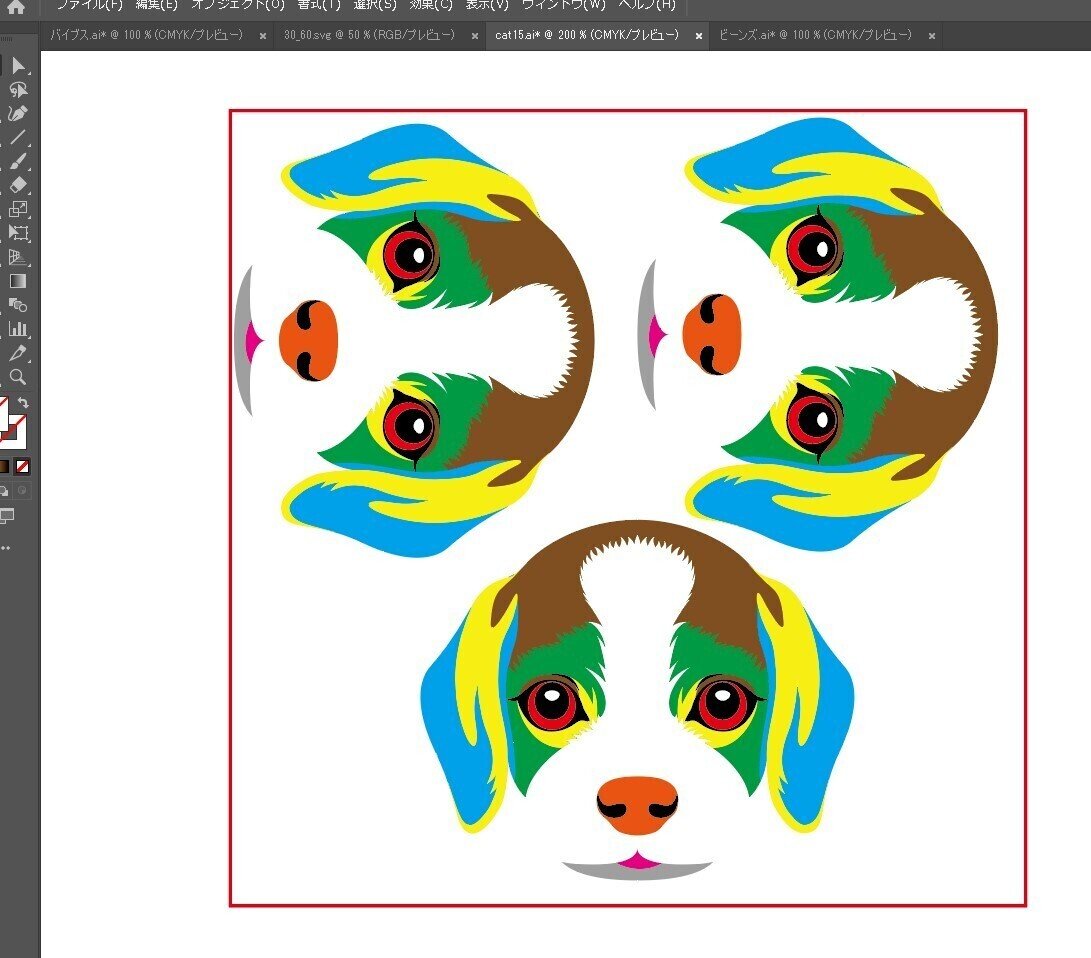
これを刺しゅうプロで読み込むと。

正確なサイズで再現できます。
ただ実際に作業する場合は、
illustratorで並ぶ個数とある程度の配置を確認。
データを1個だけにして残りは削除。
その1個の状態+枠を残して刺しゅうプロに転送。
そうしないと3個なら3個とも刺しゅうデータを作らないといけない。
1個出来たらデータをコピーして配置する。
これで全て解決します。
逆にこの方法でやらないと
1個5cmのワッペンは作れないんじゃない?
では何で枠が必要?
ちなみにこの理屈は特に勉強した訳でなく経験で身についたものです。
なので細かい説明は出来ませんが何となく伝われば。
昔、福祉時代、レーザー彫刻機を使ってて
データサイズと位置が狂ってしまう。
これの原因がわからず色々実験して解消されました。
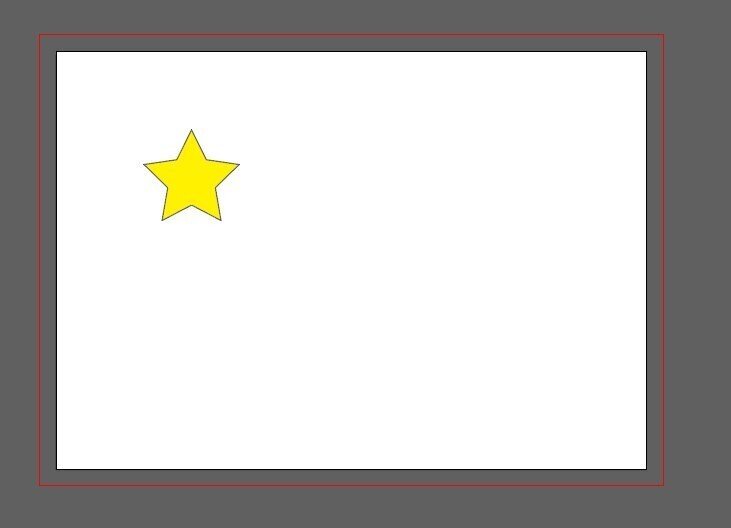
まず、このようなデータをカット、もしくは刺しゅうしたいと思います。
位置はこの白背景に対して、この星の位置とサイズです。
ではこのまま星データのみで取り込みます。
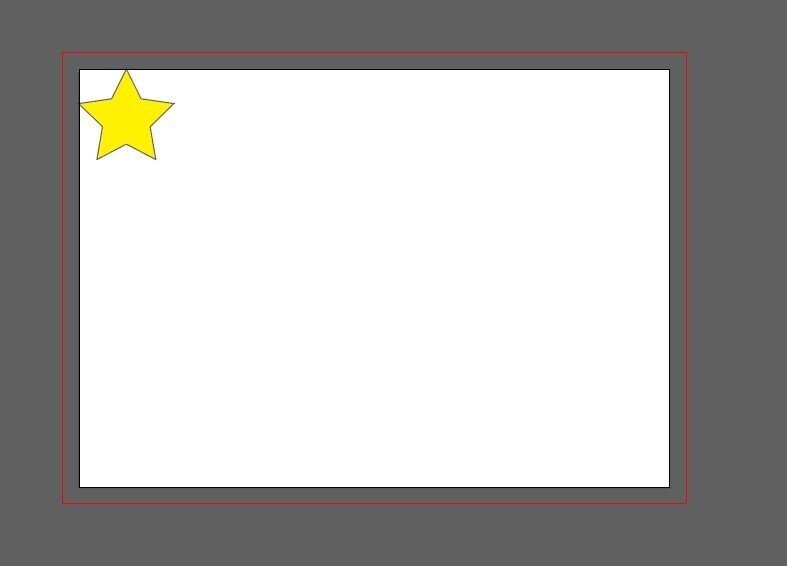
多分、こんな感じになります。
もしくはこれもあり得るかも。

何が起こっているかというと
背景の白部分は、ただの背景です。
DXFやEMFなどのファイル形式によっては背景の白部分はデータとして存在しません。
データは星のみ。
テーブルの上に星のステッカーを置いてる感じ?
ちゃんとテーブルのサイズと星を置く場所を教えてあげないといけない。
ワードとメモ帳でそれぞれ文章を作って印刷する場合。
メモ帳は文字のみで段落、位置情報がないイメージ。
新しいヴァージョンだと機能アップしてるかもしれないからイメージね。
ワードは段落、余白、配置など文字列以外の情報が大量に含まれてます。
illustrator=ワード
.EMFなどのファイル=メモ帳
絶対にこれ!
って訳では決してないけど、何となく言いたいことは伝わりますか?^^
要は外部ツールでデータを作成して刺しゅうプロに取り込む場合、
サイズ、位置など色々な情報が抜けてしまうという事です。
先ほどの画像に戻ります。
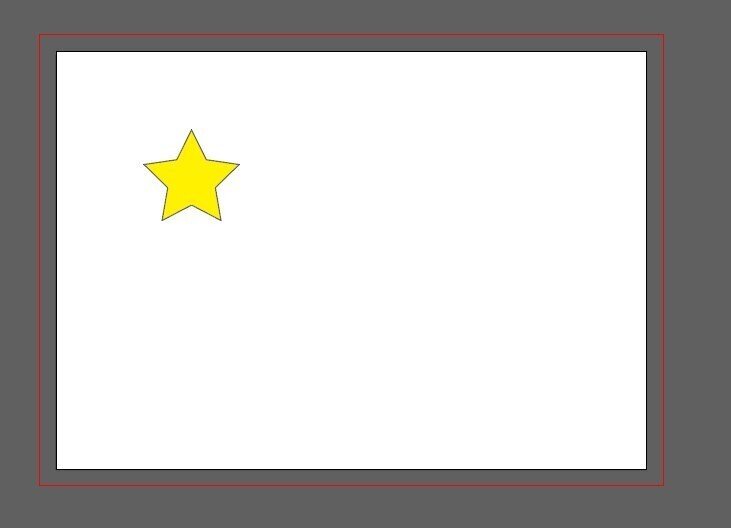
では、これの位置で開きたい場合、どうしたらいいの?
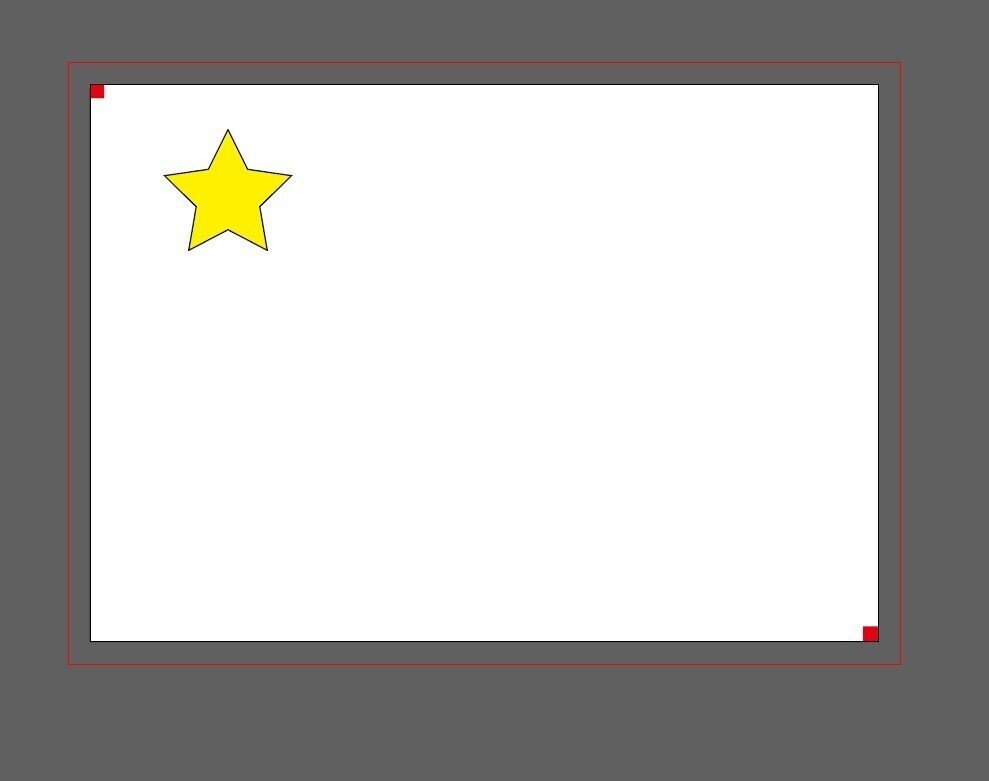
左上と右下に印データを入れます。
これはダメな例。
必ず角に接していないといけない。
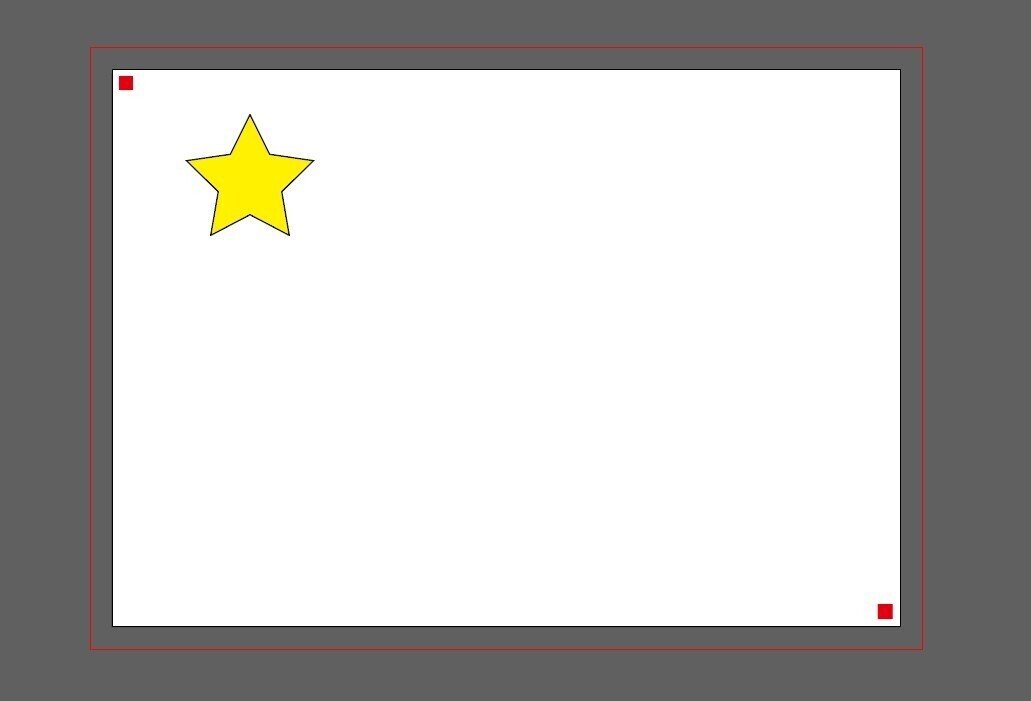
レーザー彫刻機を使ってるころは四角を入れてました。
でも刺しゅうプロを使うようになって枠で囲んだほうが簡単で確実なことに気付きました。
この四角なり枠のマーク部分は加工順を最後に持って行って、
マーク部分は加工しないようにすれば大丈夫。
余計に混乱するかもしれないけど補足を。

A4サイズのデータです。
これを刺しゅうプロやCADで加工するとします。
それぞれの作業ツール側でA4サイズの設定を行います。
illustratorでA4で作ったつもりでも背景部分はデータに含まれないので
星マーク=A4サイズ?
のような認識になるのでしょう。
これは.dxf .svg .emf .wmfなど沢山のファイル形式があるため
一概には言えませんが思ったような結果は出ません。
端っこに移動したり、大きくなったりと。
枠を入れた場合。

今度は外枠=A4サイズと認識してくれます。
その前提での星マークのサイズと位置関係。
本当はこれにパス情報やくり抜き、重ねなど沢山の情報があるので
それぞれ予想に反した動作をしてくれます。
刺しゅうプロに関してはillustrator側で細工をしたり
データを複数に分けて重ねて読み込んだり。
状況に応じて細工することで何とかなったりします。
こういった裏技的?な内容は特に隠すつもりもないので
今後も思うことがあれば記事にしていこうと思ってます。
ただ今回記事にしてみて上手く伝わったかな???
というのだけが心配です^^;
