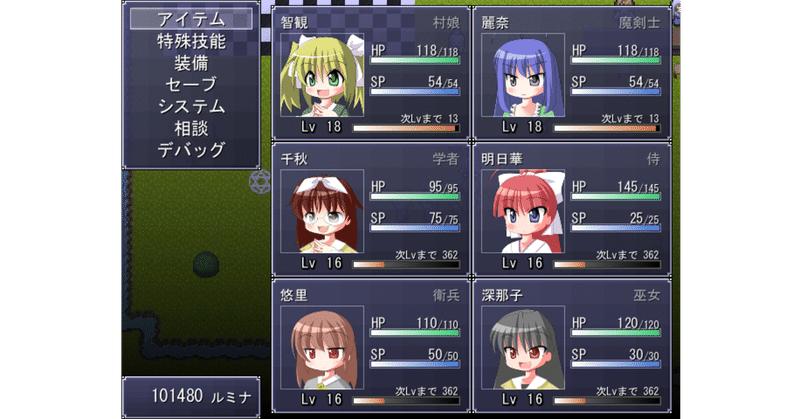
ウディタ講座 第1回 最初にやるべきこと
8月末からウディタを弄り始めたので、自分用の備忘録を兼ねてウディタ講座を書いてみることにしました。自分用ということで、本講座は以下のような人を対象としています。
・ウディタのサンプルゲームをクリア済の人
・ウディタの基本システムを改造してオーソドックスなRPGを作りたい人
・PCのRPGツクールでゲームを作ろうとしたことがある人
(完成させているか否かは不問)
この講座でやること
・ゲームの基本設定
・ニューゲーム時の処理の高速化
・メニュー画面にデバッグコマンドを追加
Step1 ゲームの基本設定
まずに最初にやるべきことは「ゲームの基本設定」でしょう。
初期状態だとゲーム名は「ウルファールのサンプルゲーム」で、画面サイズは320x240、タイルサイズは16x16になっているはずです(要するにRPGツクール2000・2003と同じ解像度)。
別にこのままでも構いませんが、今回は画面サイズは640x480、タイルサイズは32x32に変更してみましょう。
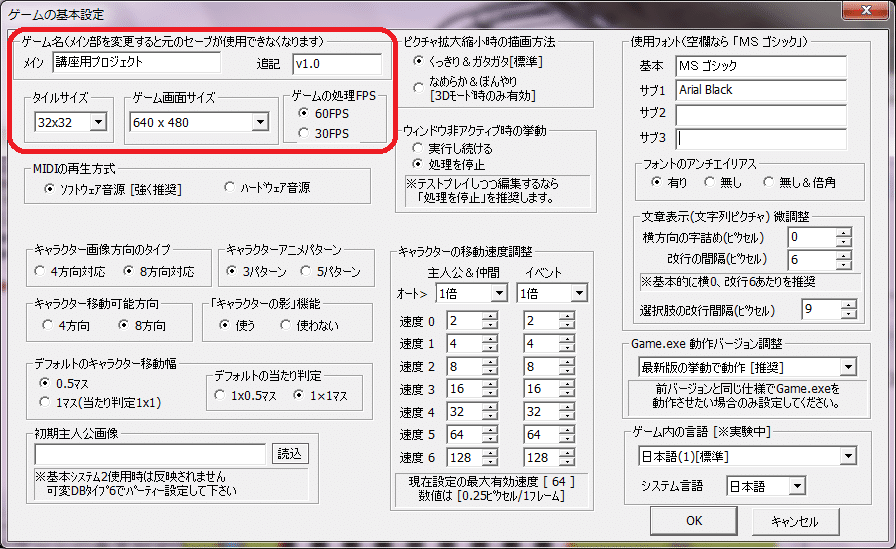
自動的にウディタが再起動されますが…マップが崩壊してしまいましたね…
でもご安心を。これは16x16用のマップチップを32x32用とみなして表示した為にこう見えるだけです。対応の為、一旦ウディタを閉じておいてください。
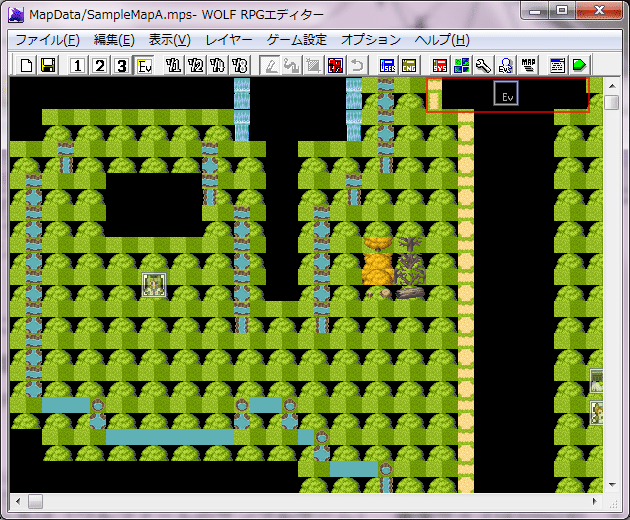
公式ページの素材配布ページから「デフォルトマップチップ・キャラチップ32x32拡大版」をDLしてください。その中の「CharaChip(32x32)」フォルダの中身を、ウディタ側の「Data/CharaChip」フォルダの中にコピーします。同じく「MapChip(32x32)」フォルダの中身を、「Data/MapChip」フォルダの中にコピーしてください。
終わったらウディタを起動してみてください。正常にマップが表示されているはずです。
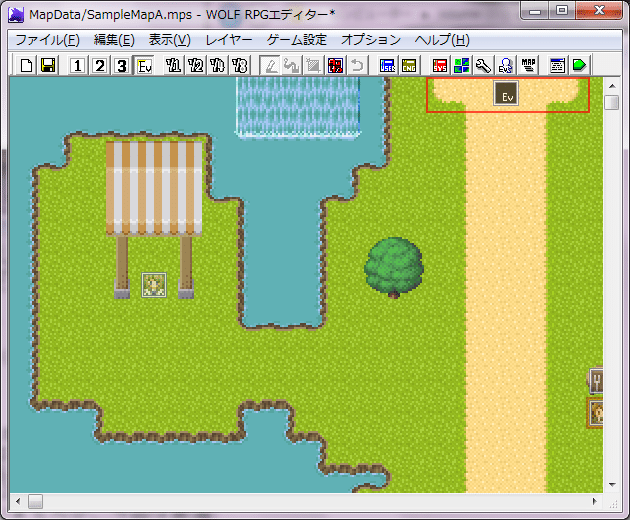
Step2 ニューゲーム時の処理の簡略化
サンプルゲームではニューゲーム時にウルファールさんによる紹介(以下、開幕メッセージ)がありますよね? あの画面がズームした後、ウルファールさんが喋るやつです。開発時(特に可変データベースを弄った時など)はニューゲームを選択する機会が何度もあるので、その度に喋られては面倒なことでしょう。これを消してみましょう。
マップNo.0「タイトル」を開いたら、開始位置(Sマーク)のすぐ下のイベントを開きましょう。下の方にこんな部分があるはずです。
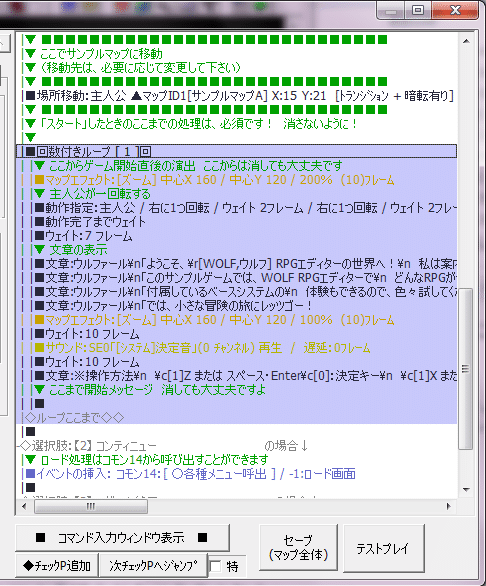
この「回数付きループ[1]回」の部分が開幕メッセージに該当します。コメントに消しても大丈夫とあるように、消してしまって構いません。ですが「実行されてほしくないけれど消したくもない」という時もあることでしょう。そんな時はループ回数を0回にしてやりましょう。これでそのループの中の処理は原則として実行されなくなります。
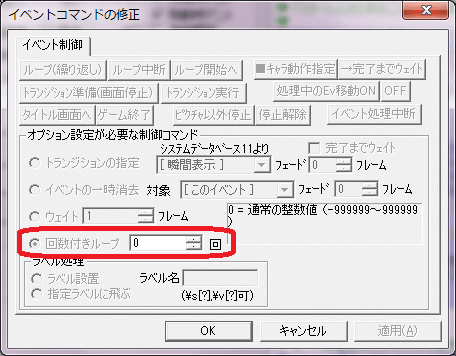
念の為、テストプレイでニューゲームを選択し、開幕メッセージが表示されなくなったことを確認しておきましょう。
補足:画面サイズ変更時の注意点
※画面サイズ320x240の人はここは読み飛ばしてください。
画面サイズ640x480にした人はタイトル画面がこのようになっていたはずです。これは別にバグとかではなく、タイトル画面が320x240のものを等倍で表示している為です。
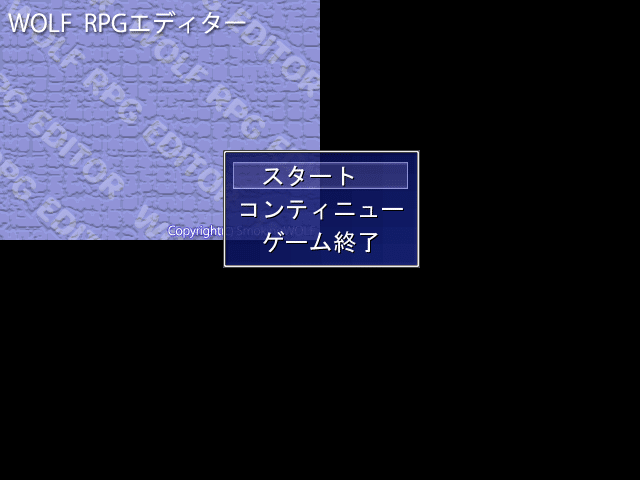
対策としては表示時に拡大率を2倍にしておきましょう。
(本当はあらかじめ拡大した画像を用意しておくのが一番なんですけどね)

選択肢の表示位置はデフォルトではy=150になっていますが、これも320x240用の設定です。640x480の場合はy=300にしておきましょう。
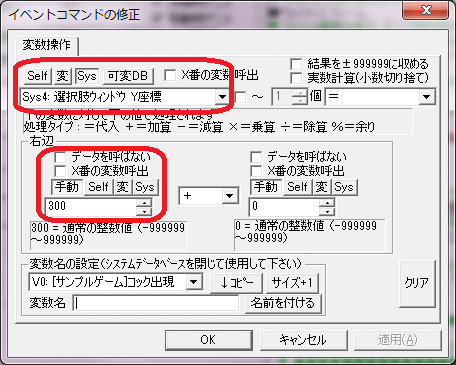
正しく表示されたら成功です。
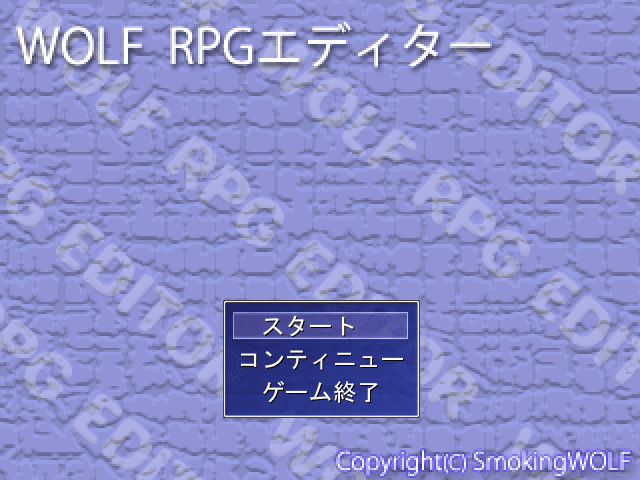
Step3 メニュー画面にデバッグコマンドを追加
サンプルゲームのメニュー画面では相談・アイテム・技能…といった順番で並んでいるはずです。これを変更してみましょう。相談コマンドを一番下に持っていき、更にその下にデバッグ用コマンドを追加してみます。
メニュー画面は基本システムの一部なのでUDBで設定することになります。今回はudb[17]「システム設定」ですね。開いてみると「メニュー欄コマンド1~8」というそれらしい項目が。これをお好みの順番に並び替えましょう。私はこんな感じに並べ替えてみました。特殊メニューBを「デバッグ」と名付けて、これをデバッグ用コマンドにするわけです。
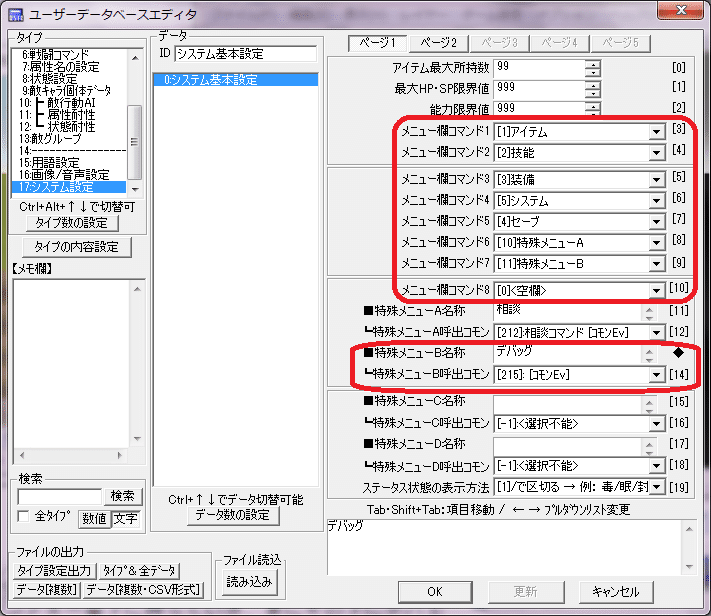
確認してみるとメニューの並びが変化していますね。もちろんこのままだと「デバッグ」は何も意味がありません。コモン215の中に何も処理を作っていませんので。

コモン215でテストに必要な諸々を追加しましょう。例えば新しく追加したアイテムや技能の動作確認をしたい場合などに便利です。選択肢を表示してレベルやHPの増減ができるようにしてみるのも良いかもしれません。
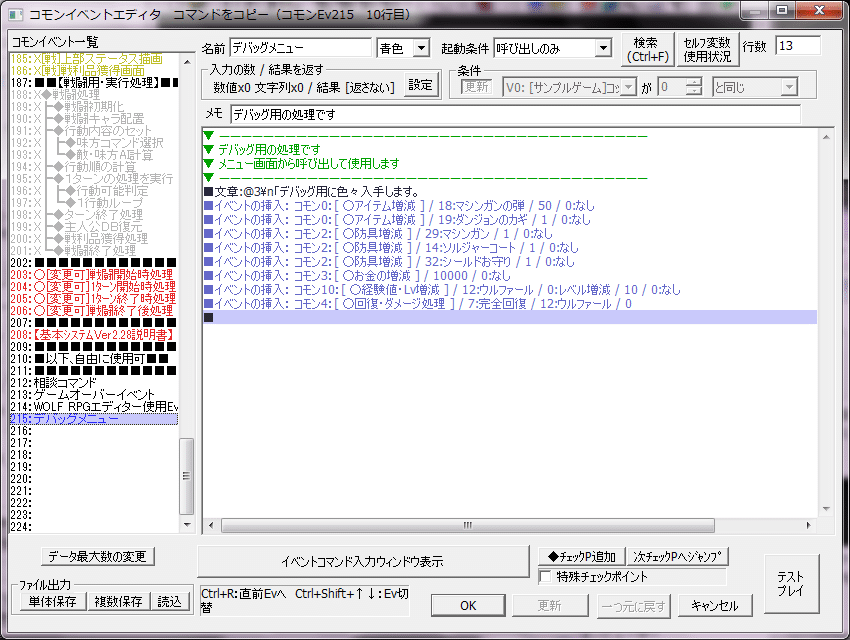
ちゃんとメッセージが表示されてアイテムが入手できたら成功です。後はマシンガンでゴブリンでもスレイしておきましょう。人前に出てこないゴブリンだけが善いゴブリンだ。
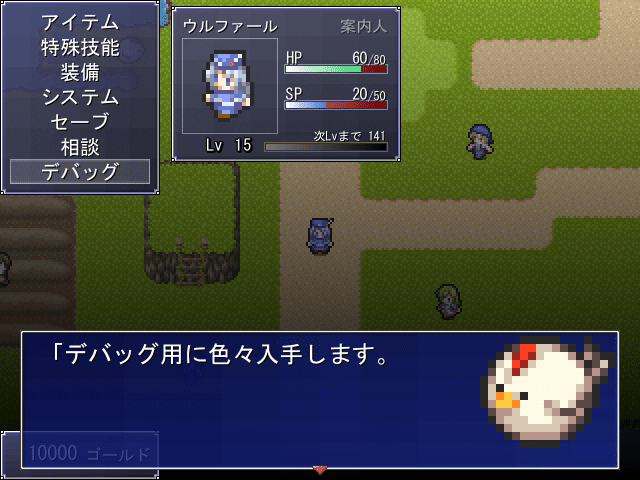
お暇な方は初期パーティを変更したり、キャラの名前やグラフィックを変更したり、色々弄ってみましょう。タイトル画面と同じ要領で、エンドロールやハカセの表示するピクチャを640x480対応にしてみるのも良いかもしれません。もちろん弄る前のバックアップはお忘れなく……
おまけ:デバッグ時によく使う操作
デバッグ時によく使うキーはこんなところです。
F3 デバッグウインドウ表示
F7 ピクチャ詳細一覧
F9 変数一覧
F11 再読み込み
F12 リセット
デバッグメッセージを表示するF3、ピクチャの位置・番号・表示or移動したコモンEvを表示するF7、立ち上げ直すことなく変更を反映できるF11あたりは何度もお世話になることでしょう。
F12はデバッグ時のみならず、通常プレイでもよく使いますね。
(F12リセットはツクール2000にもあって、多用してた覚えがあります)
この記事が気に入ったらサポートをしてみませんか?
