
指定したセルだけ保護する方法【Excel】
こんにちは!
パソコンインストラクター歴12年目の
チサです。(*´∀`)
今日は
Excelで
指定したセルだけ
保護する方法を書きます。
Excelファイルを
色んな人と使っていると…
こんなことが起きたことありませんか?
セルに計算式を入れていたのに
文字を入力されて
式が消えてしまった😱
わたしは
自分がやったことも
誰かにやられたことも
どっちもあります💦
𐤔wʷ 🤣 𐤔w𐤔
これ…
やった方も
やられた方も
どっちもショックですよね💦
Excel初心者の時は
計算式が入っているっていうだけで
なんだか恐怖だし…🤗
注意してたとしても
うっかり
間違って消しちゃうことも…
だから!
触ってほしくないセルがある場合は
最初から
シートを保護するのが確実‼️
たとえばこんな表があるとして👇
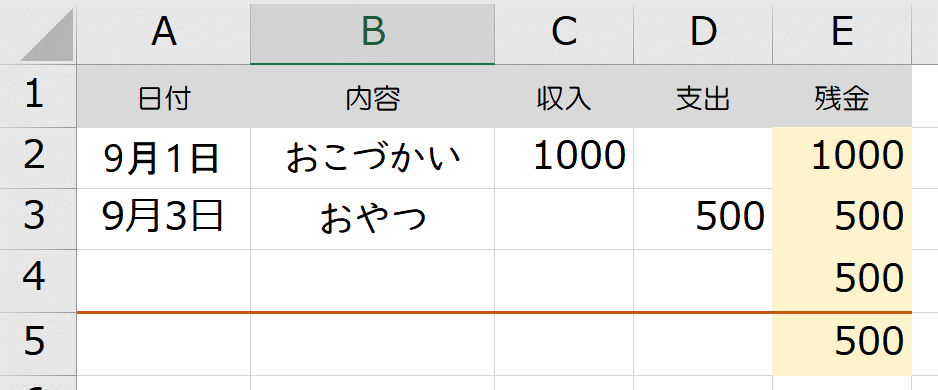
E2からE5のセルには
計算式が入っています。
なので!
このE2からE5は
だれにも
触られないようにしたい!
ネットでよく見かけるのは
触って🆗なセルを指定して
ロックを外して
シートを保護する方法なんですが…
今回は逆に
触られたくないセルだけ指定して
シートの保護する方法を
おつたえしますね!
(,,ò᎑ó,,)و✨
◆やり方
❶ A列の左にある◢を押して
全部のセルを選択
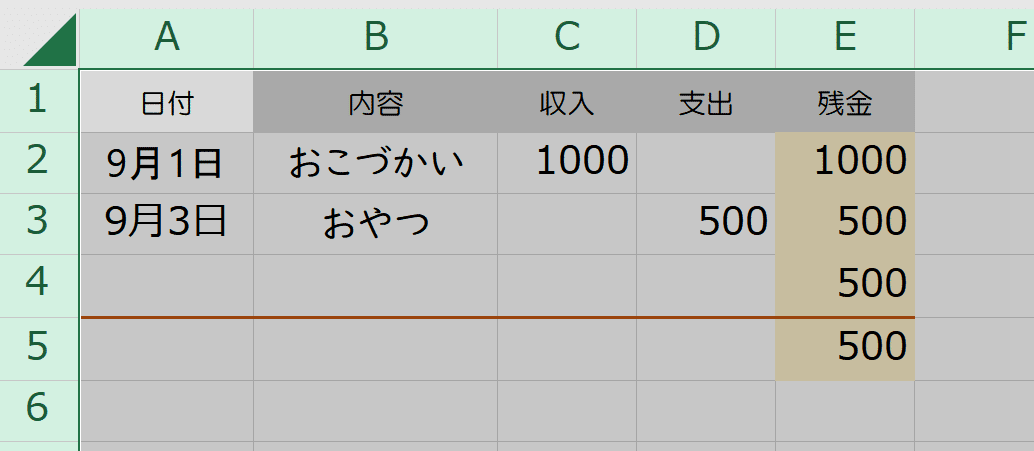
❷ホームタブ➡
セルグループ 書式➡
セルのロックをクリック
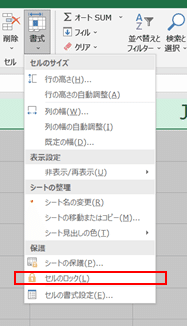
画像がぼやけてるけど💦
目が悪くなったわけではないのでw
安心して下さいね🫡
セルのロックのところが
グレーになってなければOK🙆♀️
❸ 保護したい部分を選択し
(今回の場合E2からE5)
ホームタブ➡
セルグループ 書式➡
セルのロックをクリック
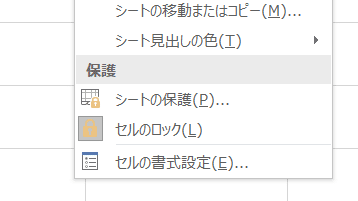
グレーになっていたらOK
❹ 校閲タブ➡
保護グループ シートの保護をクリック
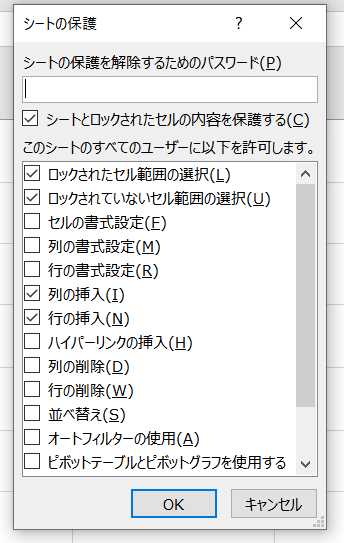
OKをクリック
これでOK!!
(*´▽`*)
❸でセルのロックをONにしたところを
編集しようとすると…

シートが保護されているから
編集できませんよーーーーっていう
メッセージがでてます♪
これで!
計算式も上書きされる心配なし!
めでたし!めでたし!
シートの保護を解除したい場合は
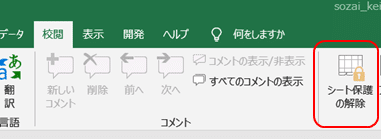
校閲タブ➡シート保護の解除
をクリックすれば
全部のセルが
編集できるようになります♪
みなさんも
編集されたくないセルがある場合は
❶❷すべてのセルを選択して
いったんセルのロックを解除して
❸保護したいセルを選んでセルのロックON
❹シートの保護
これで安心!
ε-(´∀`*)ホッ
試してみてください!
ではでは
またあした!(´꒳`)/
シートの保護の罠はこちら⚠️
【Amazonで販売中のKindle📕】
➊パソコンに関する📕 2冊
➋Kindle出版に関する📕 2冊
➌節約に関する📕 1冊
➍読書に関する📕 1冊
➎海外の方向けの📕 3冊
気になる本があれば
試し読みだけでも♪
(´▽`)
この記事が気に入ったらサポートをしてみませんか?
