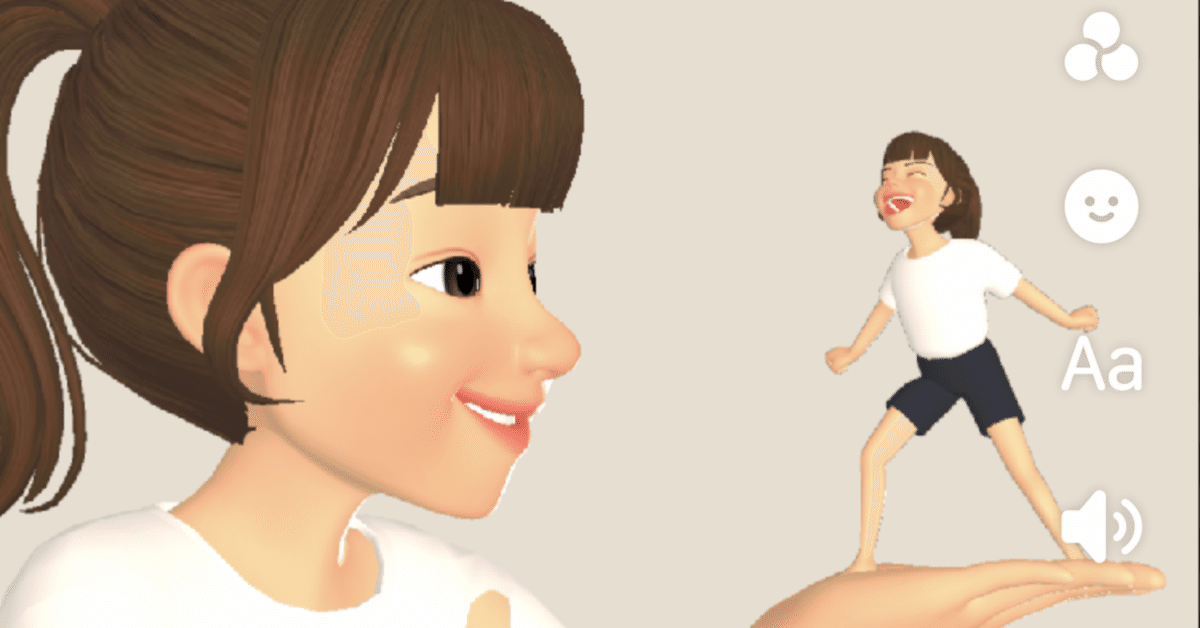
セルの大きさに合わせてオプションボタンを拡大縮小させる方法【Excel】
こんにちは!
パソコンインストラクター歴12年の
チサです。(*´∀`)
今日はExcelのお話💻
セルの大きさに合わせて
オプションボタンを
拡大縮小する方法
について書きますね!!
φ(..)メモメモ
実は昨日…
Excelシートにオプションボタンを
入れる必要があり
やってみたんです。
こんな感じ👇

今回は
はい か いいえ
どっちかにチェック✅を
入れてほしかったので
チェックボックスではなく
オプションボタンを入れました。
(* ˘꒳˘)⁾⁾ウンウン
ここまで
無事にできたのはいいんですが…
後から行の高さを変更してみたら
こんな風になったんです💦
👇
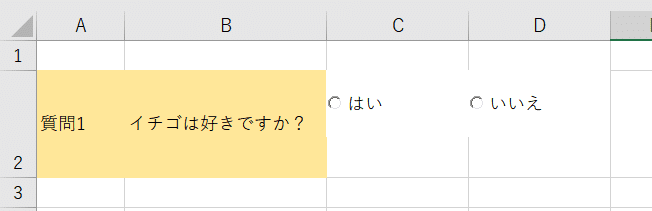
なんか気になる…
本当は
セルの大きさに合わせて
こんな感じにしたかった!👇

位置がイイ感じ♪
ちょっと字の大きさも
大きくなってるけどw
調子に乗ってw
もっと広げてみたら…
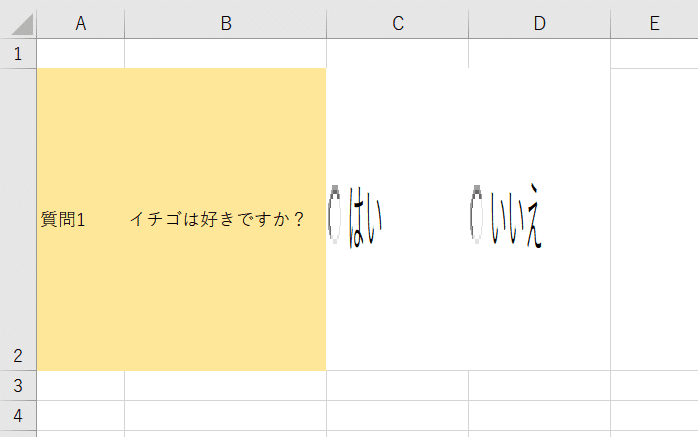
𐤔wʷ 🤣 𐤔w𐤔
まあ、今回のお仕事では
こんなに大げさなことをしないので
OKってことでw
じゃあどうやってやったのか?
やり方説明しますね!!
⭐️やり方
❶ 開発タブ ➡ コントロールグループの挿入
※開発タブが出ていない方は
ググって調べてみてください

フォームコントロールの◉じゃなくて
Activeコントロールの方の◉を
クリックしてください🎵
❷ セルに合わせてピッタリ配置するため
Altキーを押しながら
ドラッグして配置する

オプションボタンが入った!
(∩´∀`)∩ワーイ
同様にもう一つ
オプションボタンを入れます

❸ Captionの変更
オプションボタンを選択 ➡ プロパティ

そしたら
こんなのが出るので👇
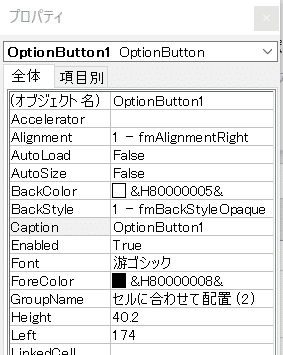
Captionの内容を変更👇
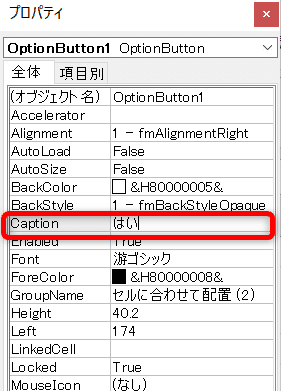
同様に
もう一つのオプションボタンの
Captionも変更

❹ セルに合わせて拡大縮小できるようにする
オプションボタンを選択して右クリック
➡ オブジェクトの書式設定

するとこんなの出てくるので👇
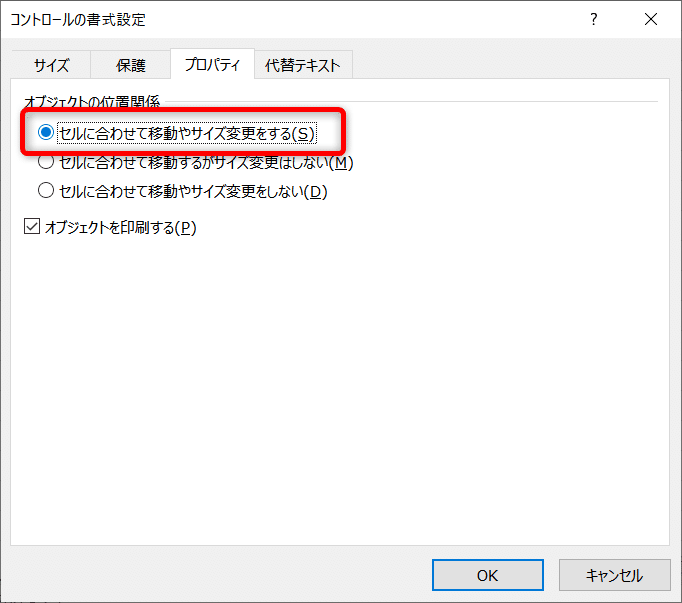
✅セルに合わせて移動やサイズを変更する
にチェックを入れてOK👍
これで終了!
(∩´∀`)∩ワーイ
お疲れさまでした!
ただし‼️
デザインモードON状態だと
オプションボタンに✅が入れられないので
開発タブ ➡ デザインモード
ここでオフにしておきましょう♪

これで完成!!
この状態で
行の高さを広げると〜

ヾ(o´∀`o)ノワァーィ♪
以上
セルの大きさに合わせて
オプションボタンを配置する方法
でした!
ちょっとややこしいけれど
どうしてもやりたい方は
ぜひ🤭
ではでは
またあした!(´꒳`)/
2023年8月19日🍉
新刊、販売しました!
Amazonで絶賛✨販売中
➊パソコンに関する📕 5冊
➋Kindle出版に関する📕 2冊
➌節約に関する📕 1冊
➍読書に関する📕 1冊
➎海外の方向けの📕 3冊
気になる本があれば
試し読みだけでも♪
(´▽`)
この記事が気に入ったらサポートをしてみませんか?
