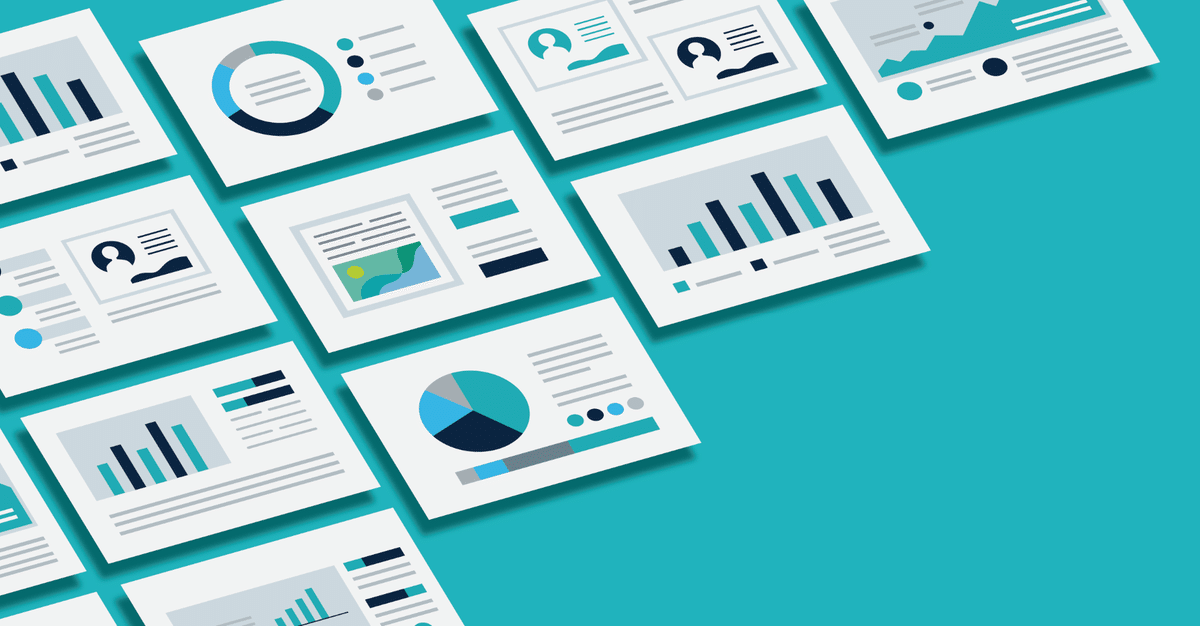
エントリー企業を管理しよう
企業研究を進めていくうちに、インターンや選考の情報を耳にして、次々にエントリーをしたり、企業のマイページに登録をしていくものです。
しかし、むやみにエントリーをしたり、マイページに登録をすると、
「どの企業の何の選考に出しているのか」
「どのくらい志望度が高いのか」
「今はどの選考ステータスにいるのか」が不明確になってしまいます。
Google スプレッドシートで、自分のエントリー状況を管理しましょう。
Google スプレッドシートとは?
Google スプレッドシートは、オンラインで編集できる表計算ソフトです。Google スプレッドシートで作成したファイルは、インターネットさえあれば、パソコンやスマホといった端末にとらわれず、編集ができます。
Google スプレッドシートには、表計算ソフトとしての便利な機能がたくさんあります。ここでは詳しく解説しませんが、エントリー状況を管理するスプレッドシートでは、「データの入力規則」「フィルタ」という機能を用いています。
詳しい機能などが気になる方は、ぜひ調べてみてくださいね。
企業管理シートのテンプレートを使ってみよう
今回は、Google スプレッドシートでテンプレートを作成していますので、ぜひこちらのテンプレートをご使用ください。
https://docs.google.com/spreadsheets/d/104hdfz8whzZvZ3SZASSS01Xlmpzd0TvKZe1rTGbyT2Y/template/preview
企業管理シートのテンプレート
このスプレッドシートのテンプレートをもとに、自分用にカスタマイズをしていただければと思います。
※No.1~14までに既に入力されている情報は全てサンプルです。No1~14については、ドラッグアンドドロップで選択し、「Delete キー」をを押すことで入力されている情報を削除することができます。
上のリンクをクリックすると、プレビュー画面が表示されます。
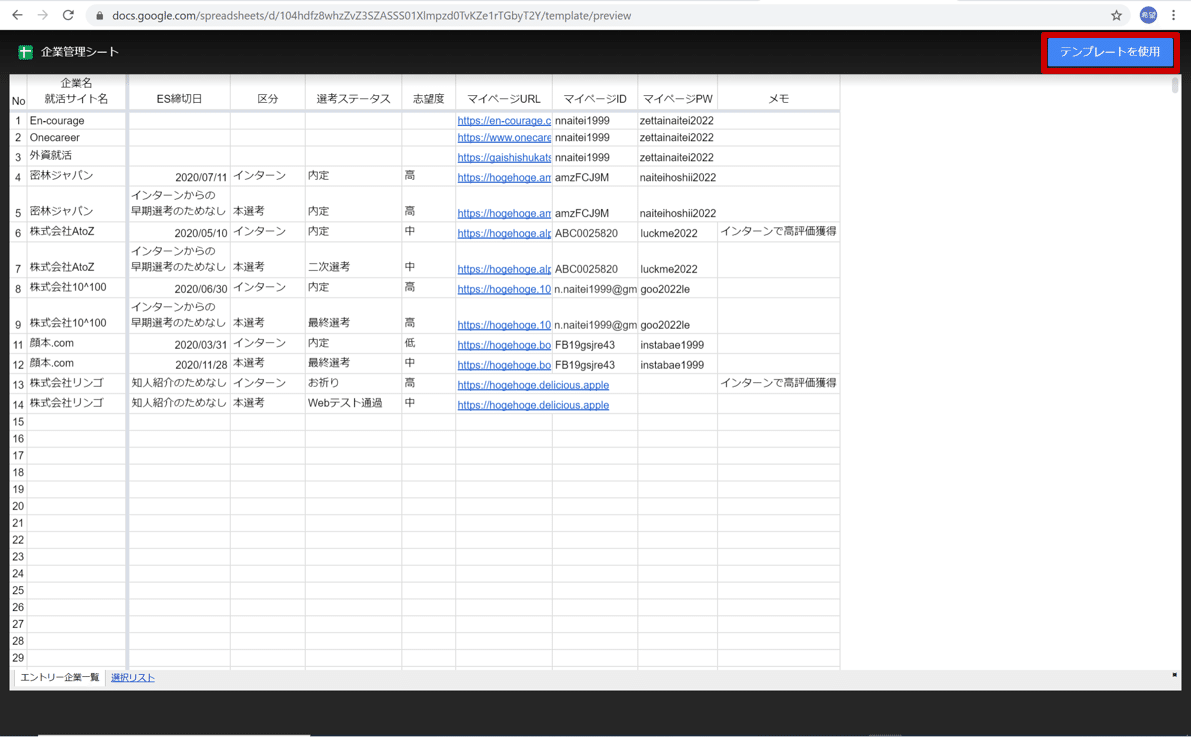
画面右上にある「テンプレートを使用」をクリック

するとご自身のマイドライブに、こちらで用意したテンプレートのスプレッドシートが新しく作成されます。
このファイルを「就活」フォルダの中に移動しましょう。
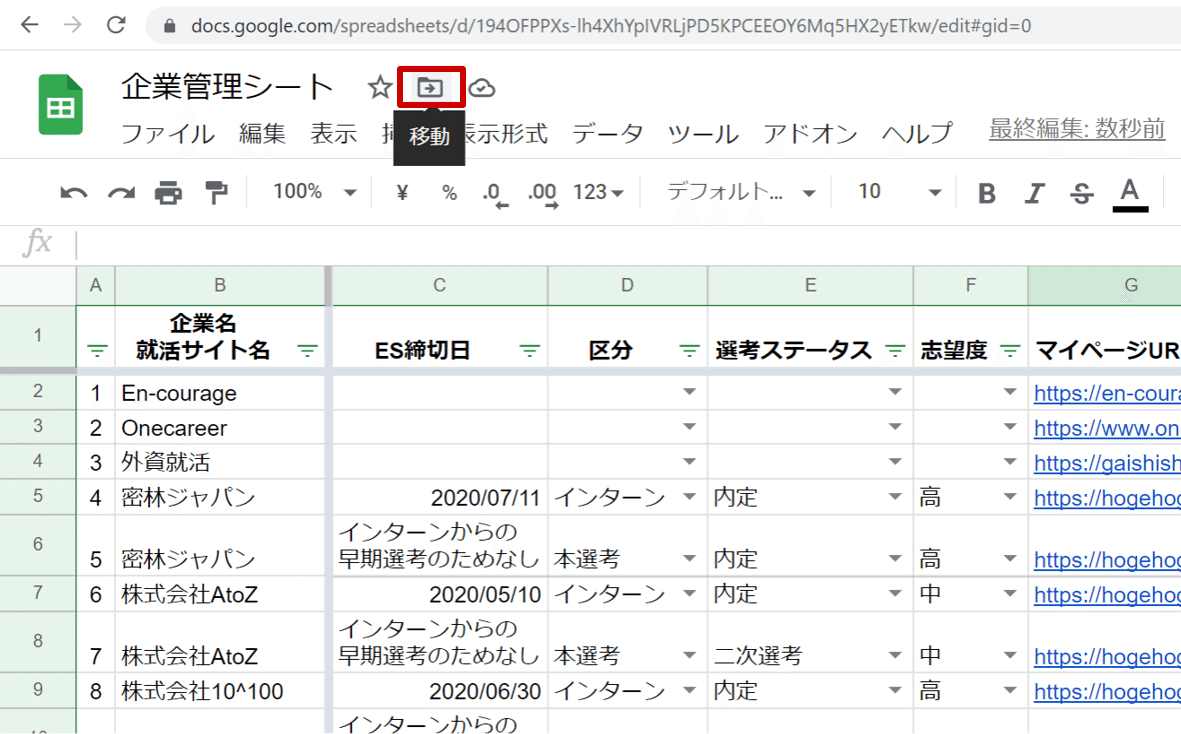
画面左上のファイル名の右隣りにあるファイルのマーク「移動」をクリックします。
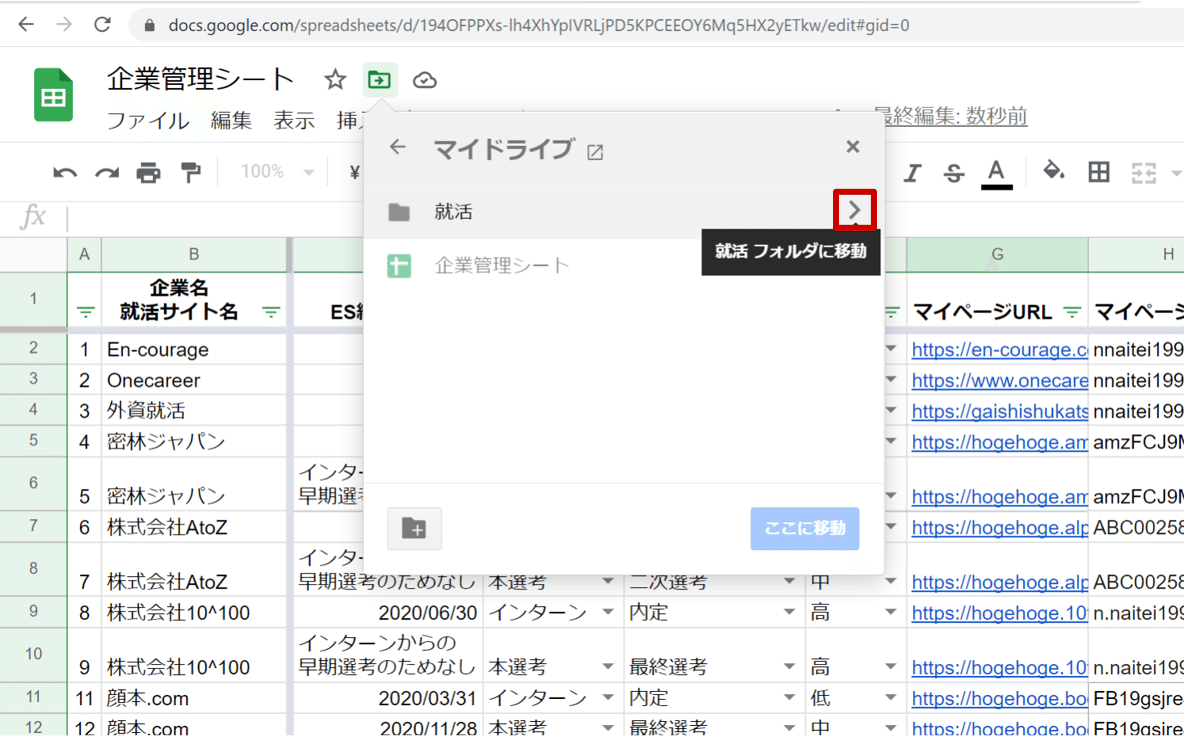
マイドライブに作成したフォルダが一覧表示されます。
「>就活フォルダに移動」をクリック

「ここに移動」をクリック

すると、「企業管理シート」のファイルが、「就活」フォルダの中へ移動します。
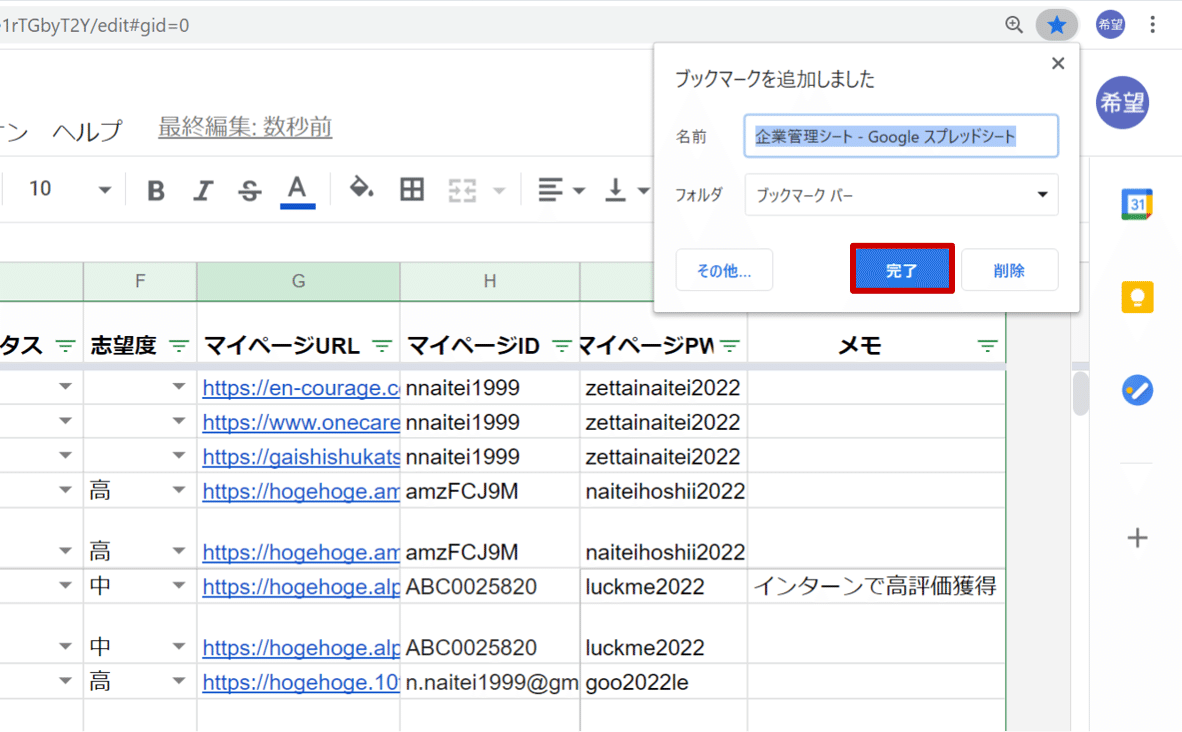
この「企業管理シート」もよく使うものになるので、ブックマーク/お気に入りに登録しておきましょう。
企業管理シートの全体を見てみよう
「企業管理シート」にはどのような項目があるのか確認してみましょう。

企業管理シートは、自分がどの企業にエントリーしていて、今どの選考フェーズにいるのかを可視化するものです。
ここでは、以下の12個の項目を管理しています。
・No.: エントリーの数
・企業名/就活サイト名: エントリーをした企業の名前、登録した就活サイトの名前
・ES締切日: インターン or 本選考のエントリーに必要なエントリーシートの提出締切日
・区分: エントリーの区分(インターン or 本選考)
・選考ステータス: 各企業の選考状況(ES提出完了、1次面接、内定、お祈り など)
・志望度: その企業のインターンまたは本選考に対する自分の志望度
・マイページURL: 各企業の採用マイページのURL
・マイページID: 採用ページのマイページにログインするために必要なID
・マイページPW: 採用ページのマイページにログインするために必要なパスワード
・メモ: 特別に明記しておきたいことを記す(例: 知人の紹介による選考 など)
実際にデータを追加してみよう
一つエントリーを検討している企業があるとしましょう。
ここでは、「Google」のインターンにエントリーをしたいと考えているとします。
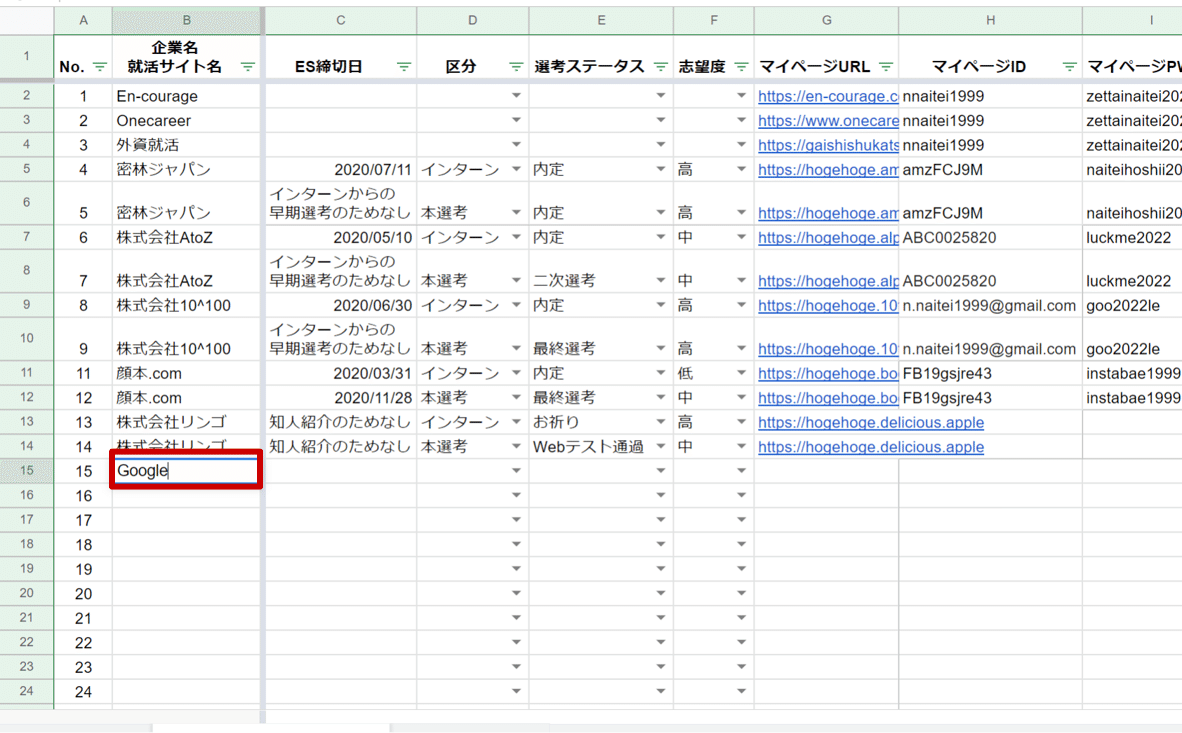
No. に、エントリー番号を入力します。
※ここではNo. 15にエントリーデータを追加します
企業名には、「Google」と入力します。

区分の列にある「▼」をクリックすることで、選択リストが表示され「インターン」をクリックすることで、区分を変更できます。
選考ステータスも「▼」をクリックして、「エントリー前」に変更しましょう。
志望度も「▼」をクリックして、その企業に対する志望度に変更しましょう。ここでは、「高」にしました。
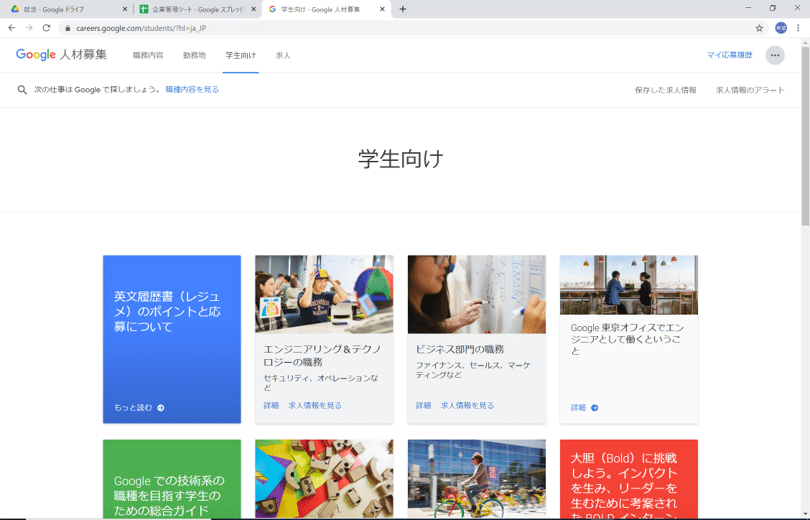
企業の採用ページにアクセスします。
今回はGoogle の学生向けの採用ページを閲覧しています。

こちらのURLをコピーします。
URLの部分をドラッグアンドドロップで全て選択して、
Windowsの方は「Ctrl + C」
Mac の方は「Command + C」を押すことで選択している文字列をコピーできます。

Google の行かつマイページURL の列にあるセルに、今コピーしたURLを貼り付け(ペースト)ます。
Windowsの方は「Ctrl + V」
Mac の方は「Command + V」を押すことでコピーした文字列を指定したセルにペーストすることができます。
マイページへの登録を行った場合は、マイページIDとマイページPWも入力しておきましょう。IⅮ,パスワードは、忘れると大変めんどくさいので、必ず入力しておきましょう。
※収録時点(2021年1月28日)では、Google の新卒用サイトにはマイページが無かったため、ここではIⅮ,パスワードの入力は省力します。
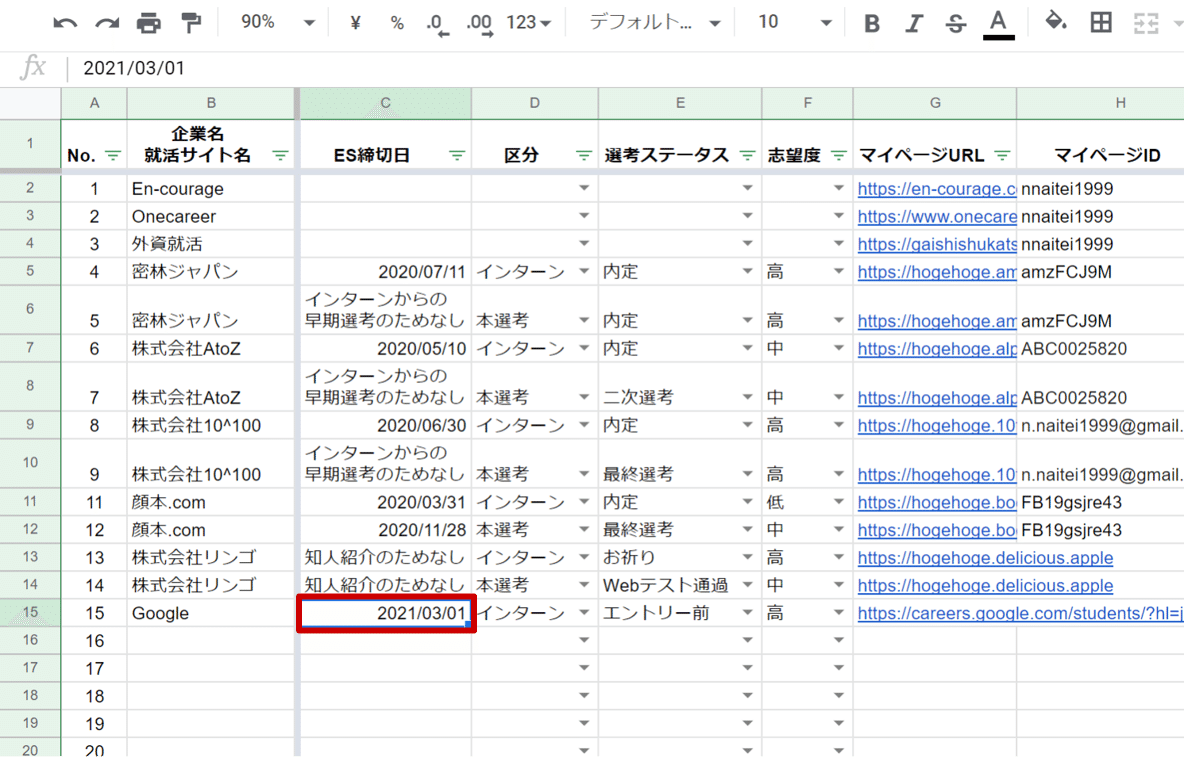
この企業のインターン/本選考にエントリーしたい!という場合は、エントリーシートの提出日を必ずメモしましょう。
どんなに志望度が高くても、エントリー期限を過ぎたエントリーはできません。余裕をもって、エントリーシートを書き上げるためにも、必ずメモをしましょう。
※ここでは「2021/03/01」と入力していますが、あくまでサンプルのものであり、実際のものとは異なります。
企業管理シートをもっと活用しよう

1行目には、項目の見出しを入力していますが、各セルの右側に三本線「フィルタ」が表示されています。
フィルタ機能を用いることで、所有しているデータの中から、条件に合う特定のデータのみをこのシートに表示することができます。
試しに、インターンとしてエントリーしたのはどこの企業なのかを確認してみましょう。
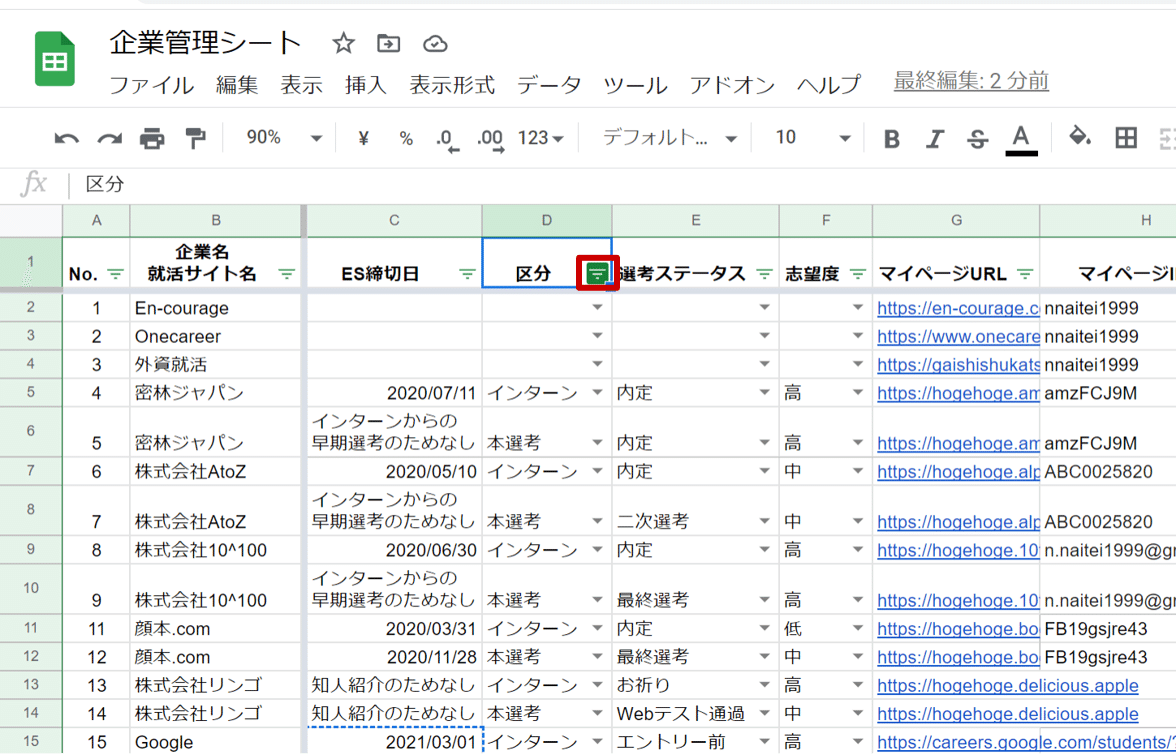
D列にエントリーの区分を表示しています。
D1セル「区分」と書かれた右側にある三本線をクリック
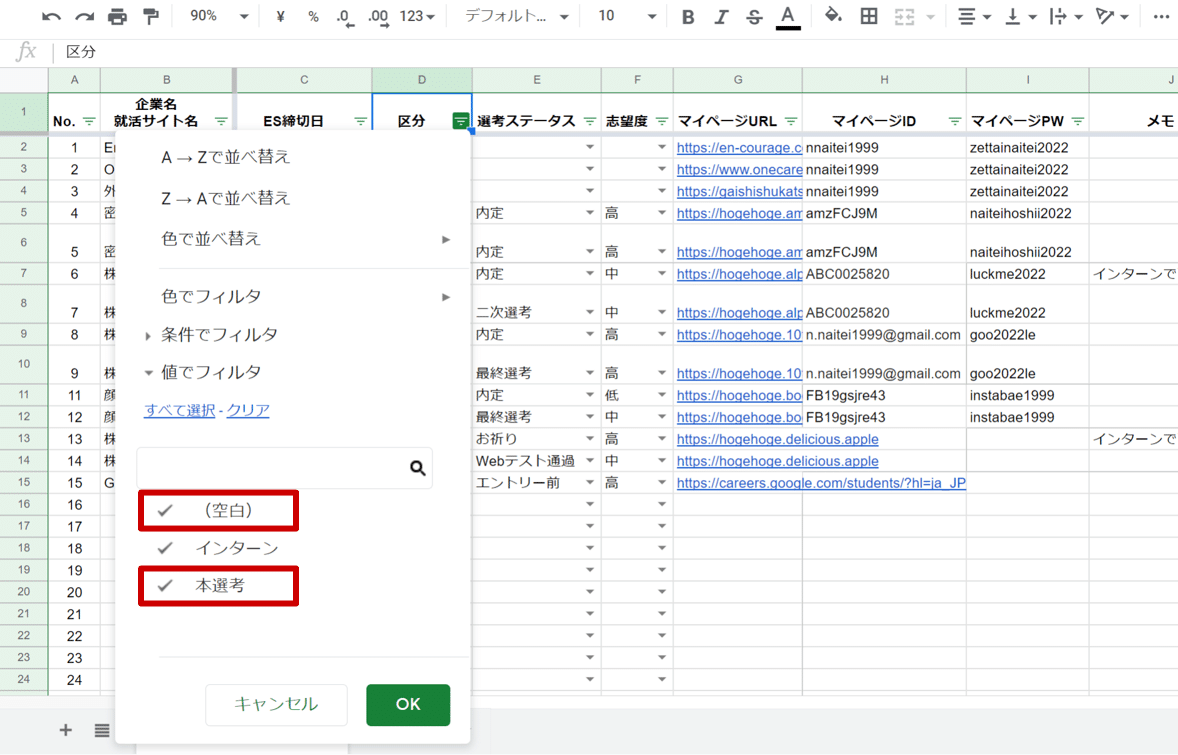
「(空白)」「本選考」をクリックしてチェックマークを外し、「インターン」にのみチェックが入るようにします。

「OK」をクリック
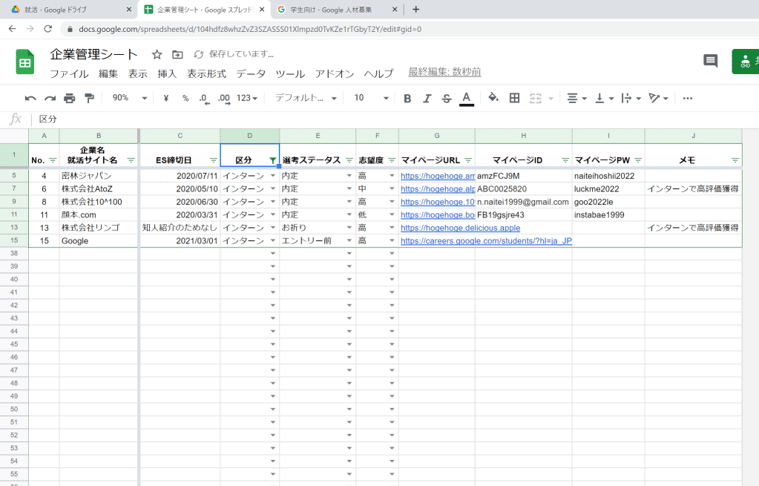
すると、「区分」が「インターン」となっているところのみを表示してくれ、比較しやすくなります。
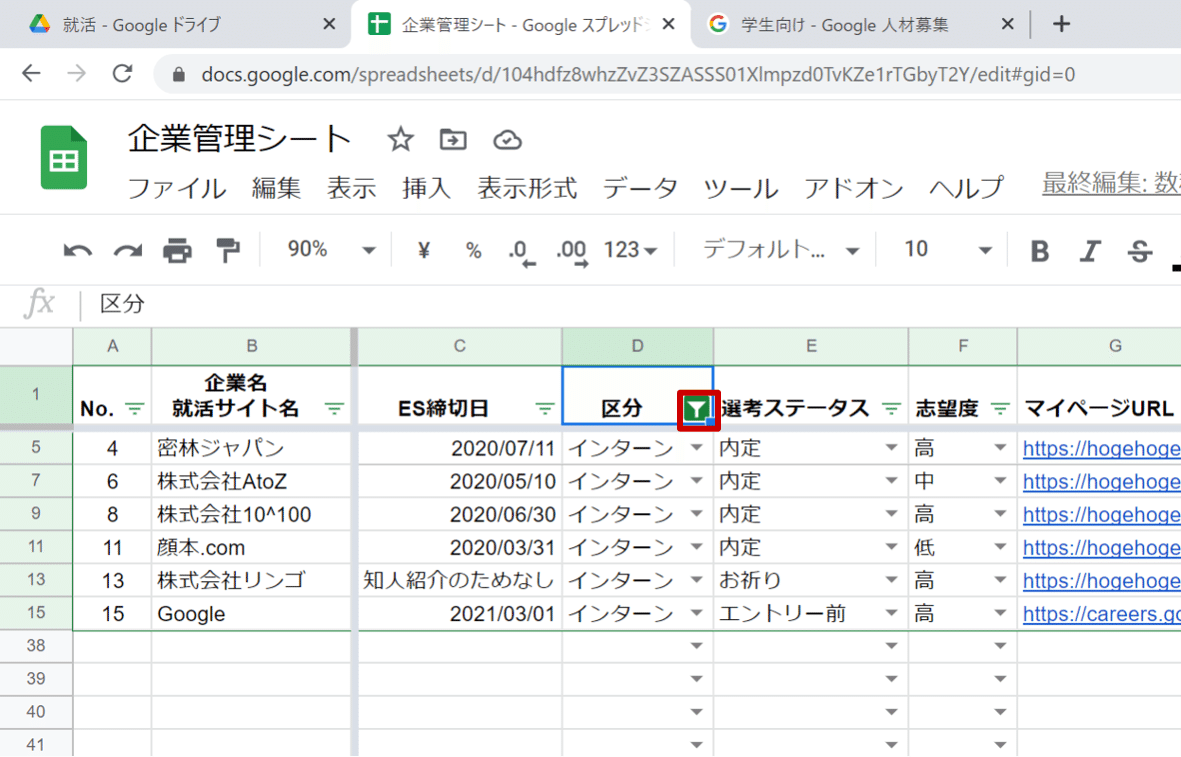
元に戻すには、D1セル「区分」と書かれた右側にある漏斗(ろうと)のマークをクリック

「(空白)」「本選考」をクリックしてチェックマークを付け、「(空白)」「本選考」「インターン」の全てにチェックが入るようにします。
「OK」をクリック
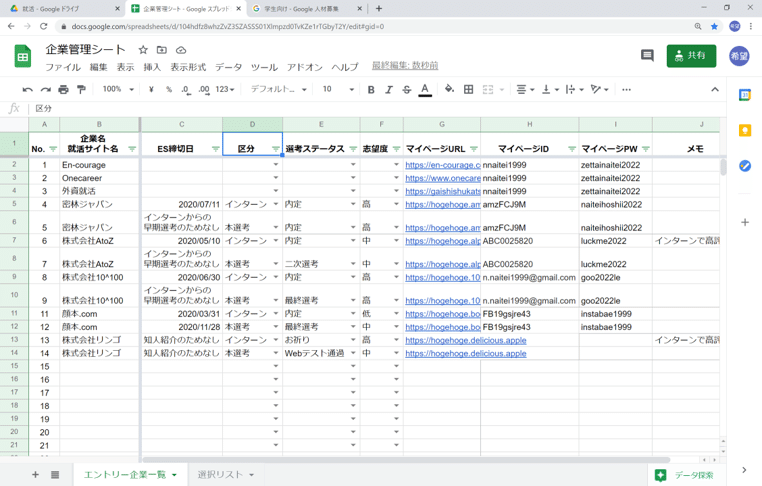
すると、元の表示に戻ります。
この「企業管理シート」をスマホの画面で見るとこのようになります。
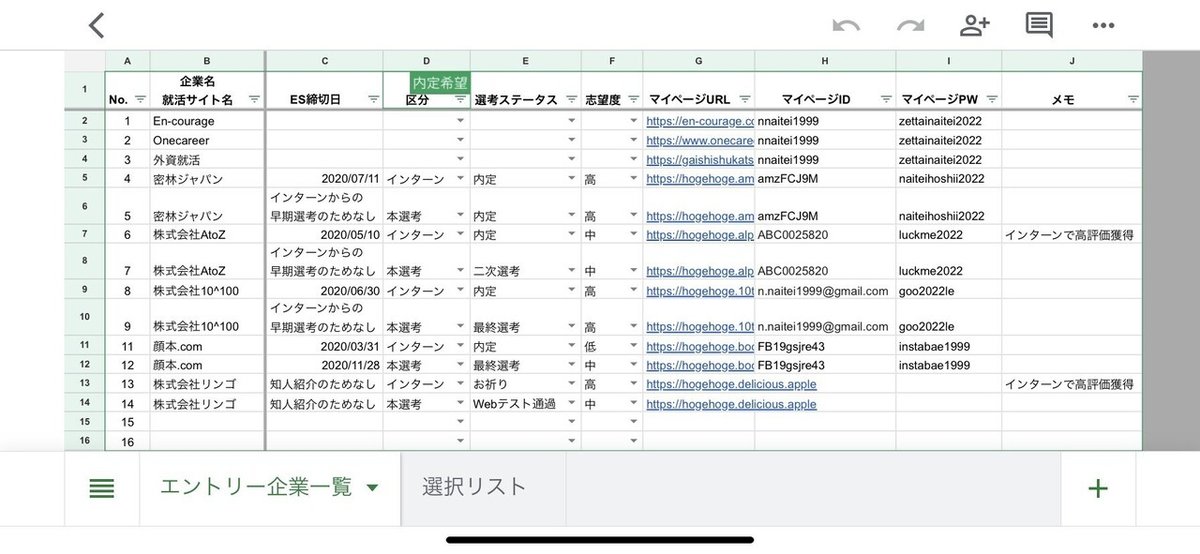
※iPhone 11 Google スプレッドシートのアプリを使用(横画面)
これで、出先でも自分の就活状況をすぐに確認することができます。
企業管理シートをカスタマイズしてみよう
今回「企業管理シート」で用意した項目は、私が利用していたものであり、あくまで一例です。管理したい情報に合わせて項目の削除/追加をし、ご自身の就活に最も適するようにカスタマイズしていただければと思います。
選択リストで選択できるリストを変更したい場合

ここでは、「選考ステータス」の選択リストを増やしてみましょう。
「選考ステータス」の列にあるセルの▼をクリック
今ここに表示されていないリスト「役員選考」を追加してみましょう。
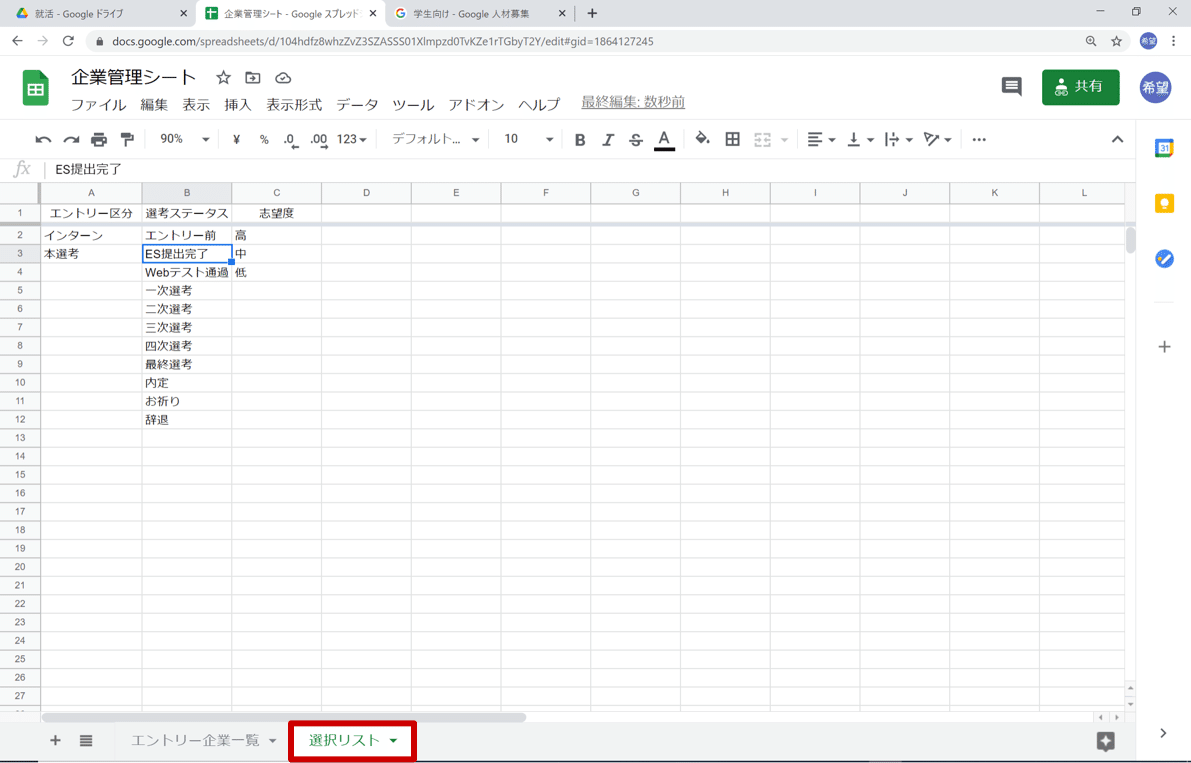
画面左下にある「選択リスト」をクリック

「選考ステータス」と書かれている列の一番下のセルに、「役員選考」と追加してみましょう。
「Enter キー」で入力を確定できます。
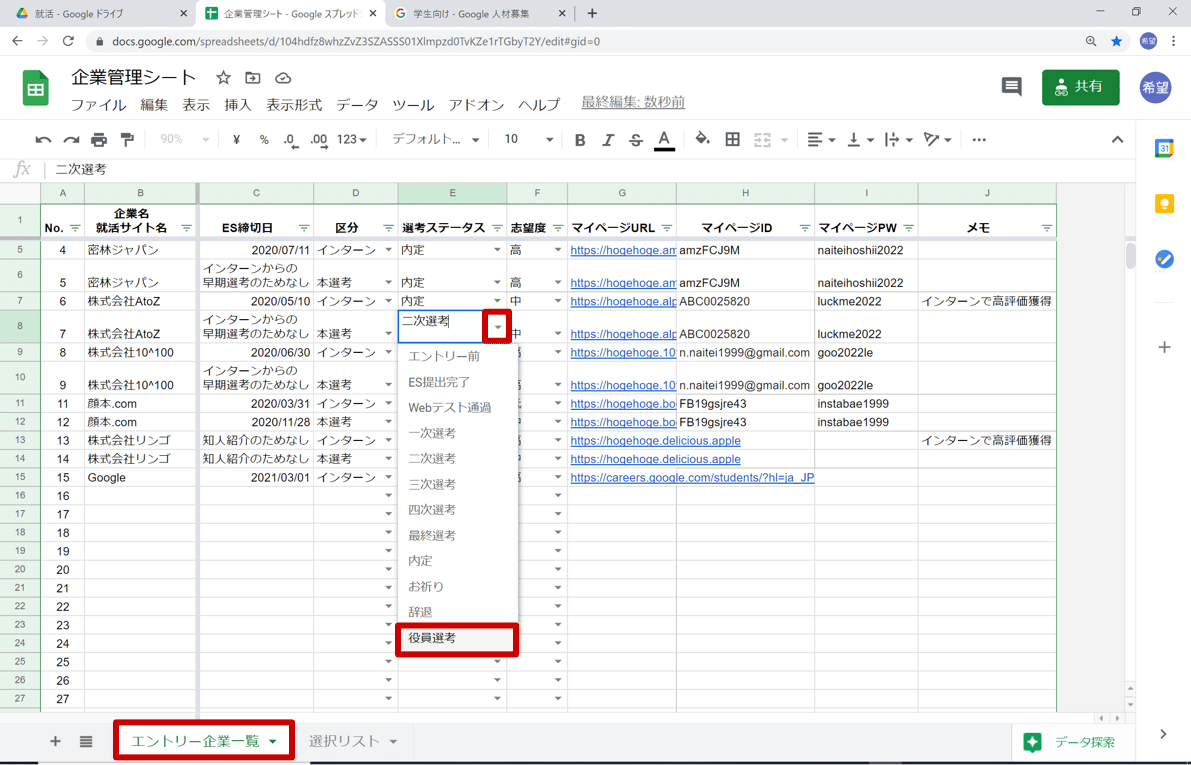
画面左下の「エントリー企業一覧」をクリック
「選考ステータス」の列にあるセルの▼をクリック
すると、先ほど追加した「役員選考」というリストが追加されています。
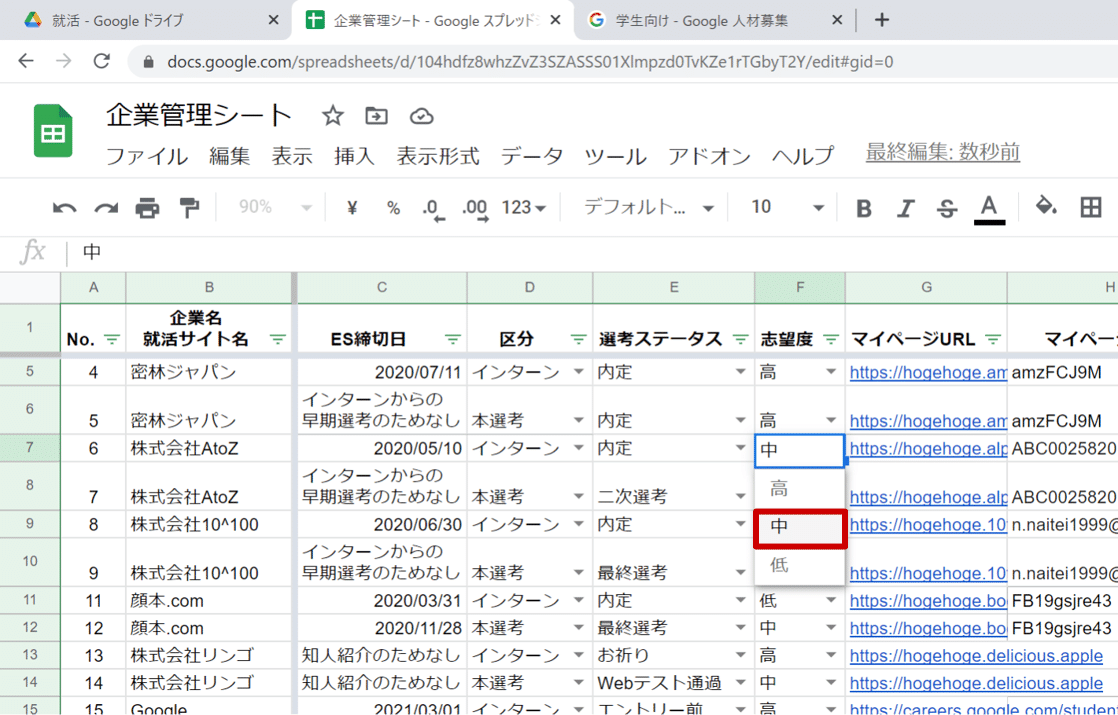
今度は、「志望度」の選択リストの中から「中」というリストを削除してみましょう。
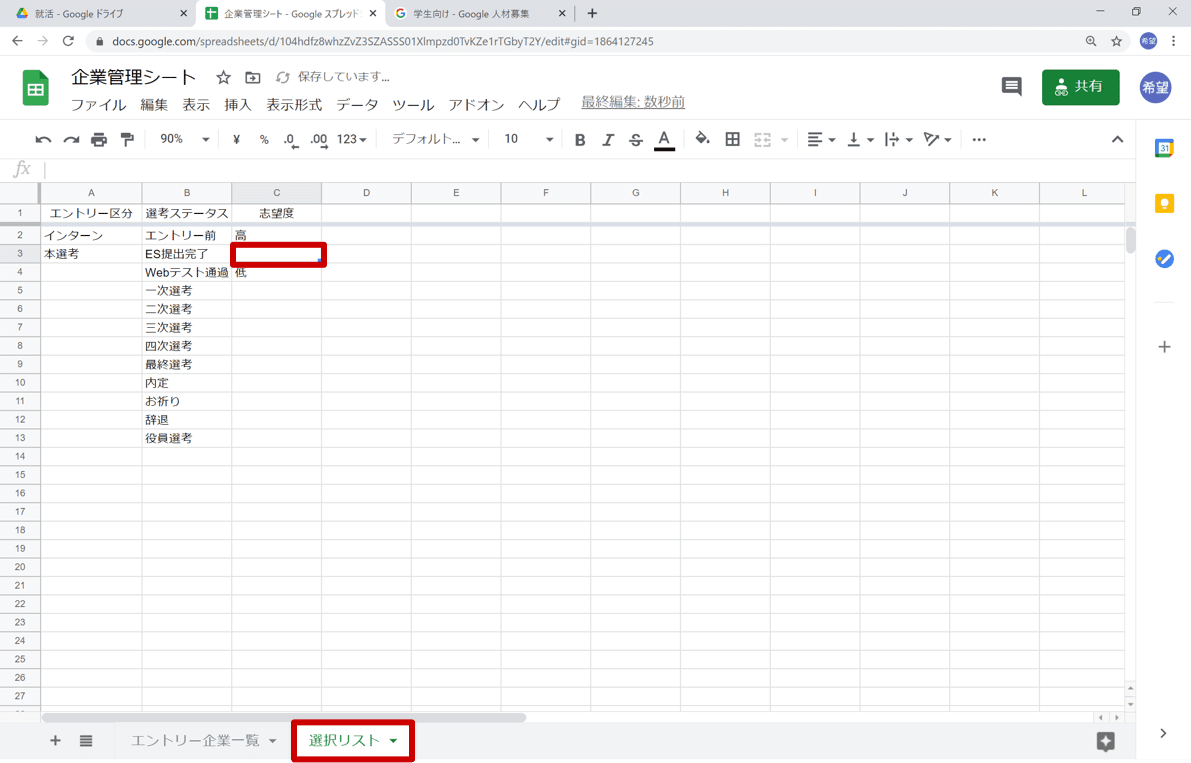
画面左下にある「選択リスト」をクリック
「志望度」の列にある「中」と入力されたセルをクリックして選択
「Delete キー」を押すことで、入力された文字を削除することができます。
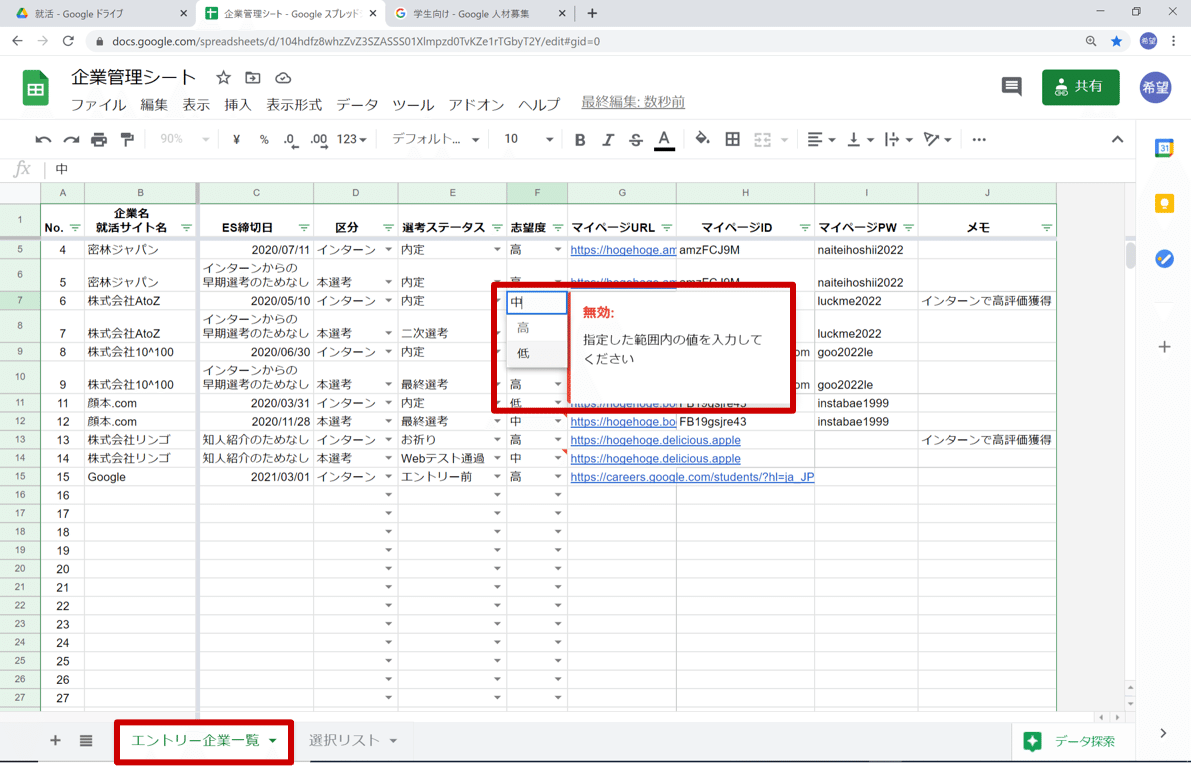
画面左下の「エントリー企業一覧」をクリック
「志望度」の列にあるセルの▼をクリック
すると、「中」というリストが削除されています。
また、あらかじめ「中」と入力されていた部分には、赤いマークで「無効」が表示され、選択リストの中に含まれていない文字が入力されていることを警告しています。
管理したい項目を増やしたい場合
ここでは、「区分」の左隣に列を一つ挿入して、「ESの質問」という項目を追加してみましょう。

シートの上の方にある「D」をクリックして、D列をすべて選択
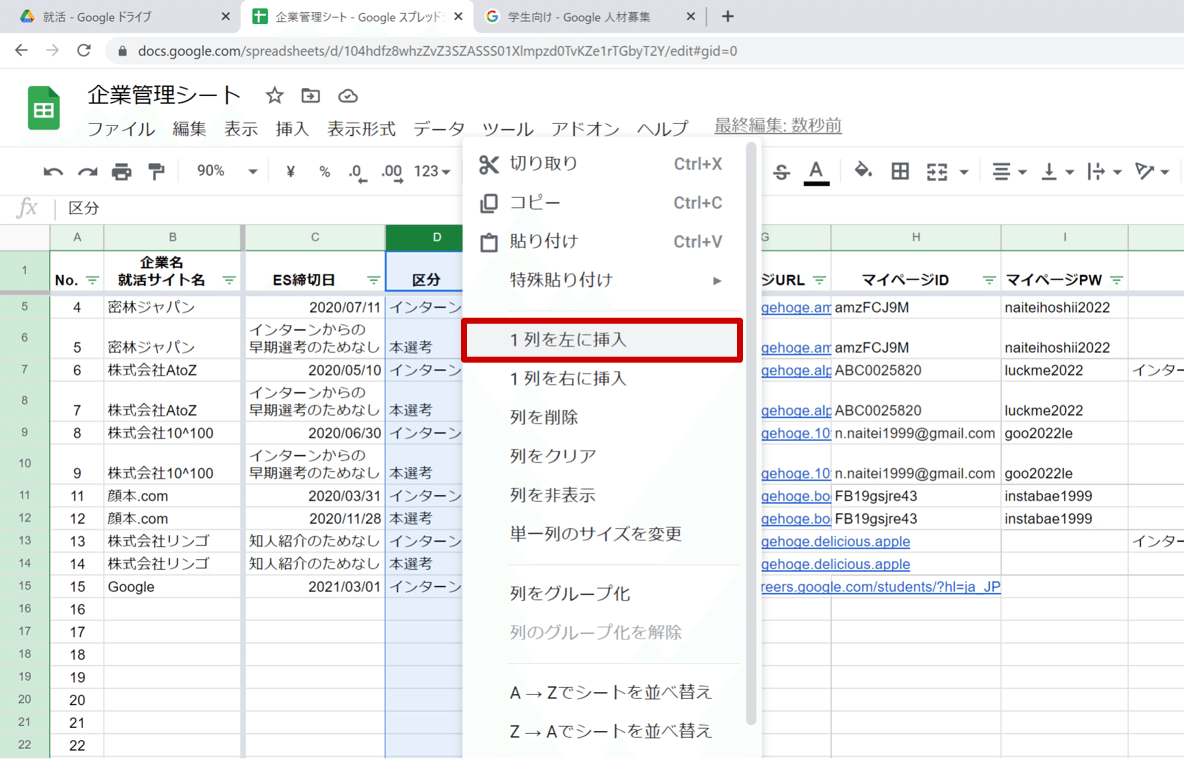
右クリックをして、「1列を左に挿入」をクリック

すると、新しい列が挿入されます。

D1セルに「ESの質問」と入力して、Enter キーで入力を確定させます。
今回は、選択リストが必要ではないので、D列に適用されているデータの入力規則を削除しましょう。

シートの上の方にある「D」をクリックして、D列をすべて選択
画面上部にある「データ」をクリック

データの入力規則をクリック
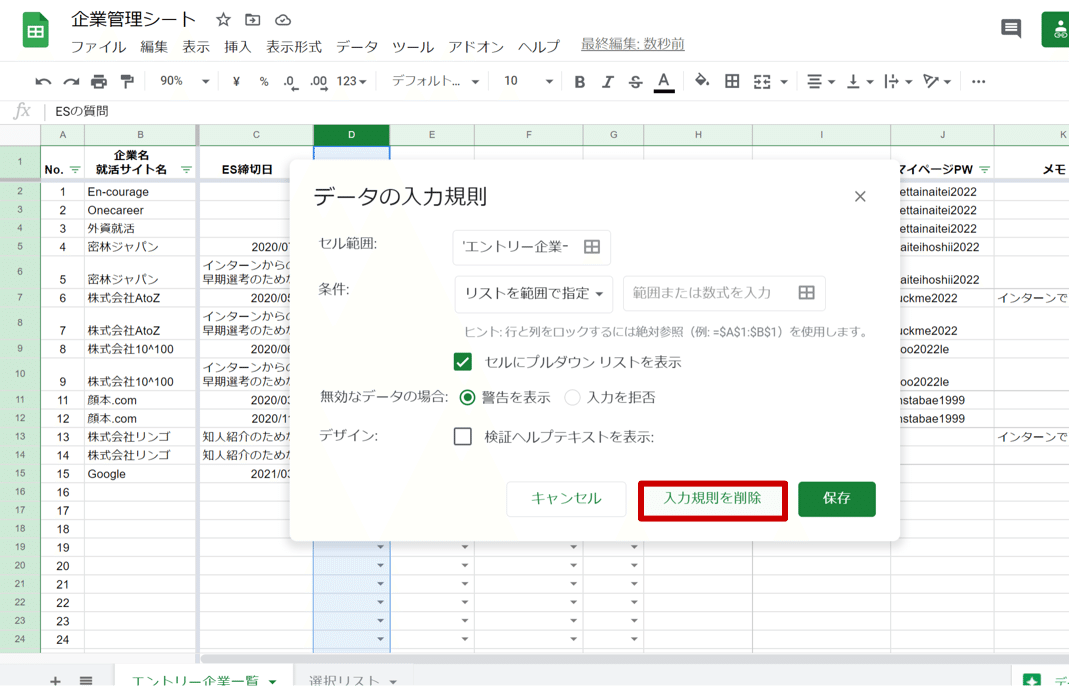
「入力規則を削除」をクリック

すると、これまで表示されていた「▼」がセルから消え、選択リストが表示されなくなっています。
このように、Google スプレッドシートを用いることで、自分のエントリー状況を可視化することができます。
また、選考ステータスや志望度を比較することで、自分の就職活動の状況について考察したり、今度の方針を決めやすくなります。
また、採用マイページURL、IDやパスワードもメモしておくことで、採用マイページにログインできない!といったこともなくなります。
頭の中だけで就活の管理を行うのではなく、「企業管理シート」で視覚的に見やすい情報管理を行うことで、より戦略的な就職活動を行うことができます。
テンプレートを参考にカスタマイズをして、ぜひ自分にあった「企業管理シート」を作成してみてください!
Google スプレッドシートの学習におススメの教材
今回の体験を通して、もっとGoogle スプレッドシートについて知りたい!という方は、ぜひ以下の教材をお試しください。
こちらの書籍は、IT初心者の方に向けてGoogle スプレッドシートをどのように使ったらよいのかを分かりやすく解説しています。ぜひ、お読みください!
動画で勉強したい!という方は、こちらのUdemy をご覧ください!実際に動く画面を見ながら、一緒に操作を体験できるのでおススメです。
この記事が気に入ったらサポートをしてみませんか?

