
超簡単! Macでファイルリストを作成する方法!
web制作などの仕事では、ファイルリストを作成することがあります。
そんな際、windowsにはフリーソフトがたくさんあって、簡単にファイルリストを作成できるのですが、マックの場合にはフリーソフトが見つかりません。(結論から言って、良い無料ソフトはありません)
ファイルの一覧だけであれば、finderからのコピペなどでなんとか作る方法はありますが、ディレクト構造(パス)を含めて一覧にしたい場合などは、Macの場合、有料ソフトを使うのがおすすめです。
いろいろ方法を探したのですが、時間や労力を考えると、結局、有料ソフトを使うのがベターという結論になりました。
おすすめのソフト(アプリ)はFile List Export

ファイルリストの作成できる有料ソフトでおすすめなのが、「File List Export」です。
いくつか実際に使ってみた中ではこれが一番使いやすく値段も610円とお手軽です。
もしかしたら他にもあるのかもしれませんが、これ以上探すことに時間と労力をかける意味が見出せないので、個人的にはこれ一択で良いと思います。
使い方は簡単!→ファイルリストを作りたいフォルダを選ぶだけ
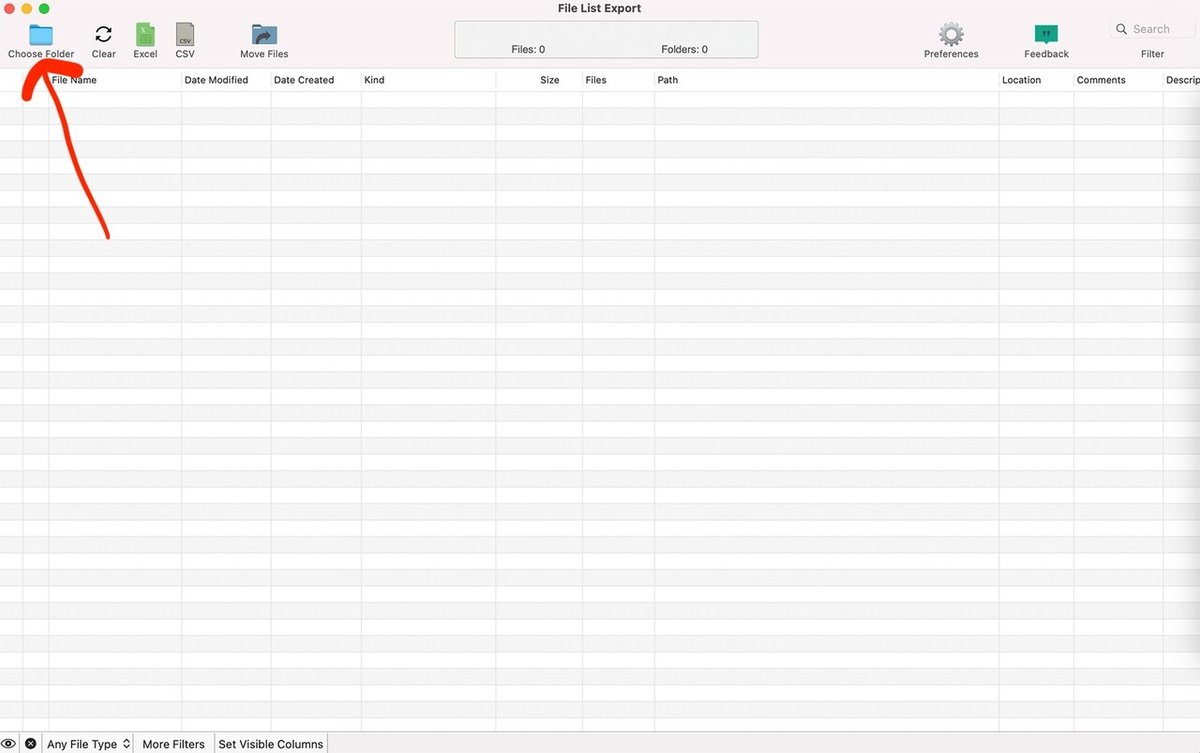
使い方は至って簡単で、File List Exportを開き、左上のChoose Folderを選択します。
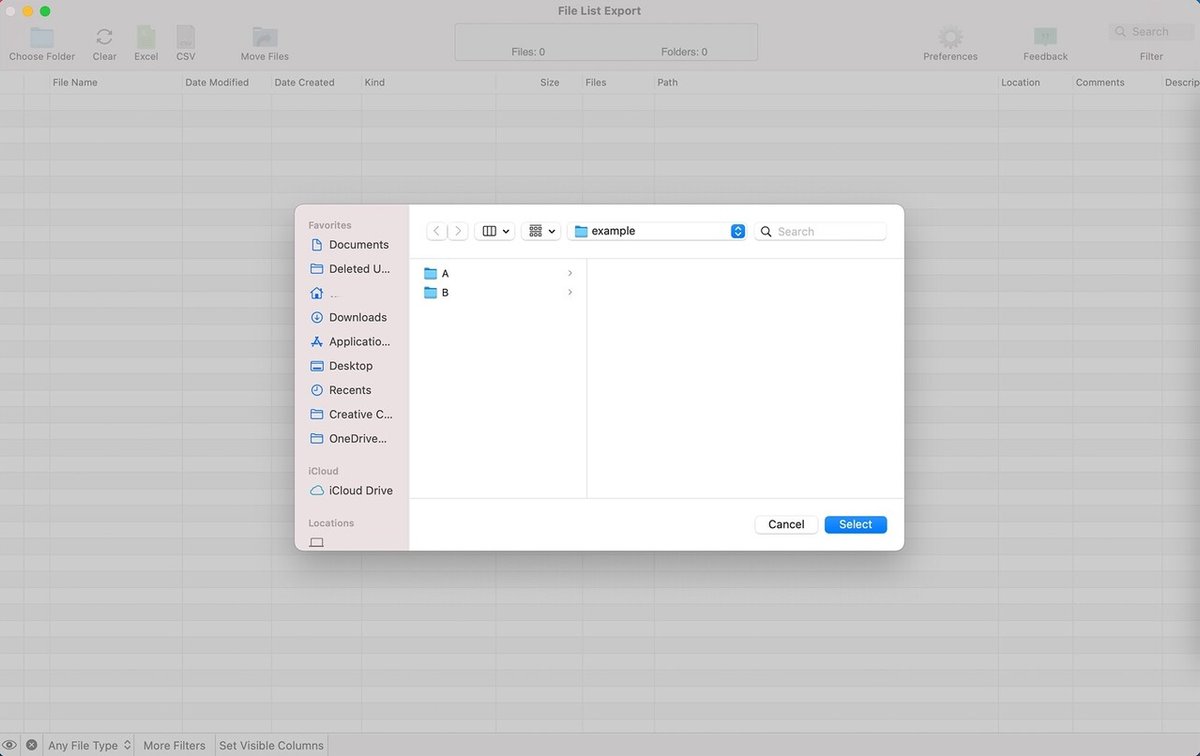
上記のような画面になるので、自分のPCからファイルリストを作りたいフォルダを選んでselectボタンをクリックすると、自動的に下記のようなファイルリストが作成されます。
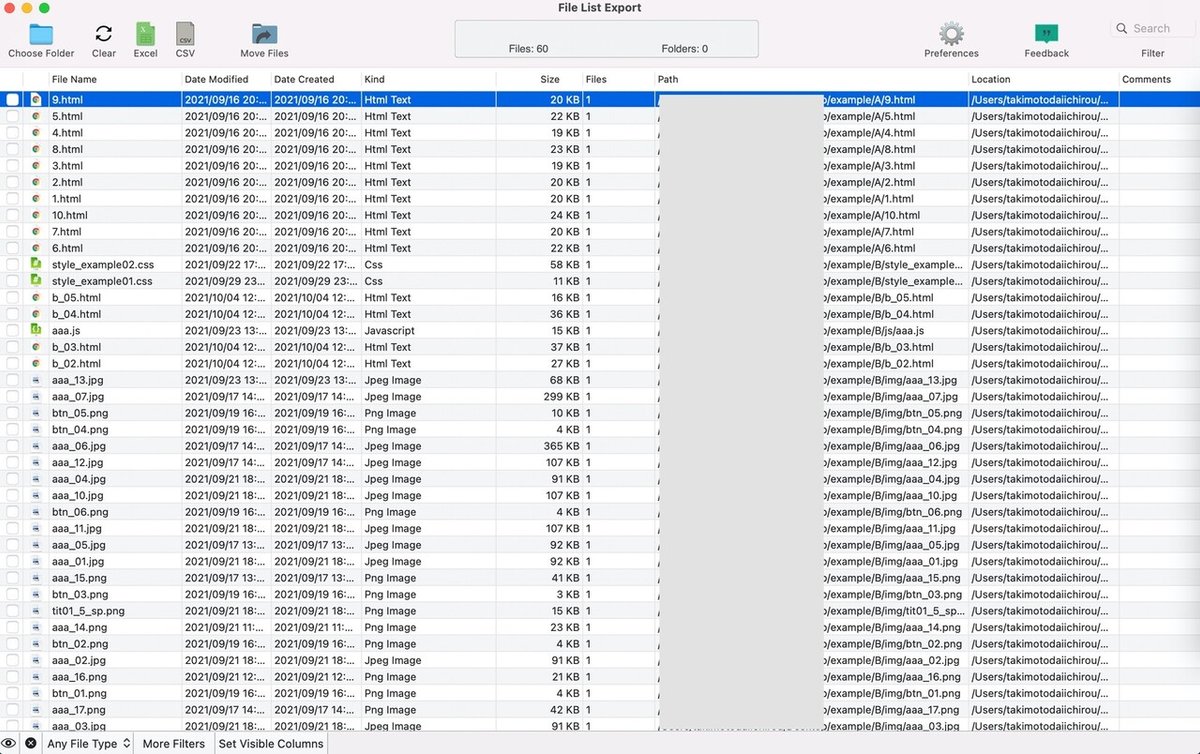
このファイリストは、編集や並べ替えが可能。

File Nameをクリックして名前順に並べ替えたり、PathをクリックするとPath順に並べ替えたりすることも可能です。
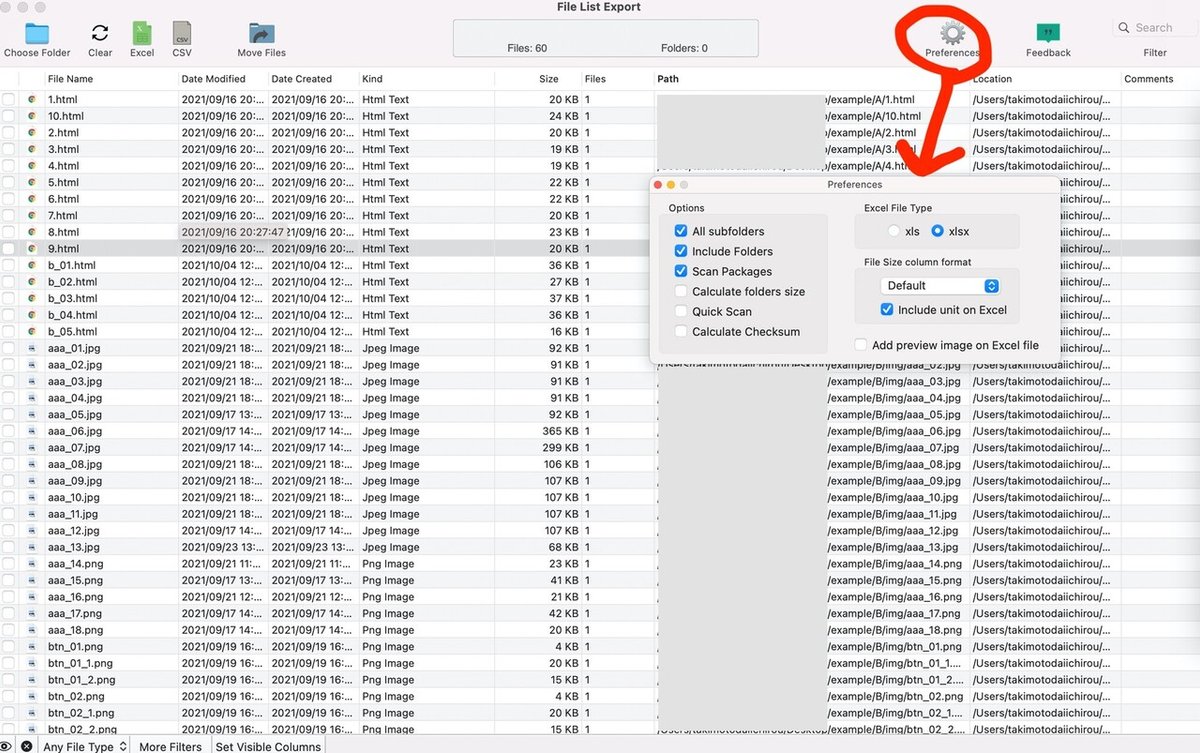
Preferencesをクリックして、書き出しの設定を変更することもできるようです。
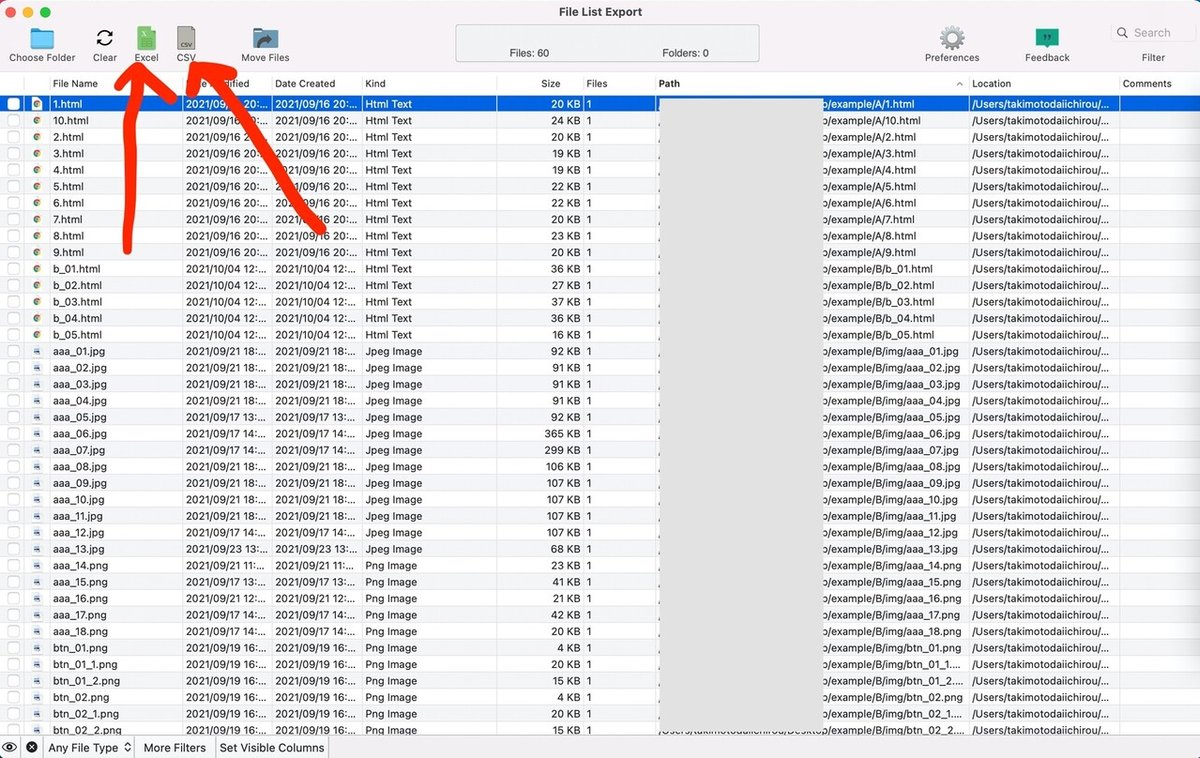
書き出す際には、左上のExcelやCSVをクリック。
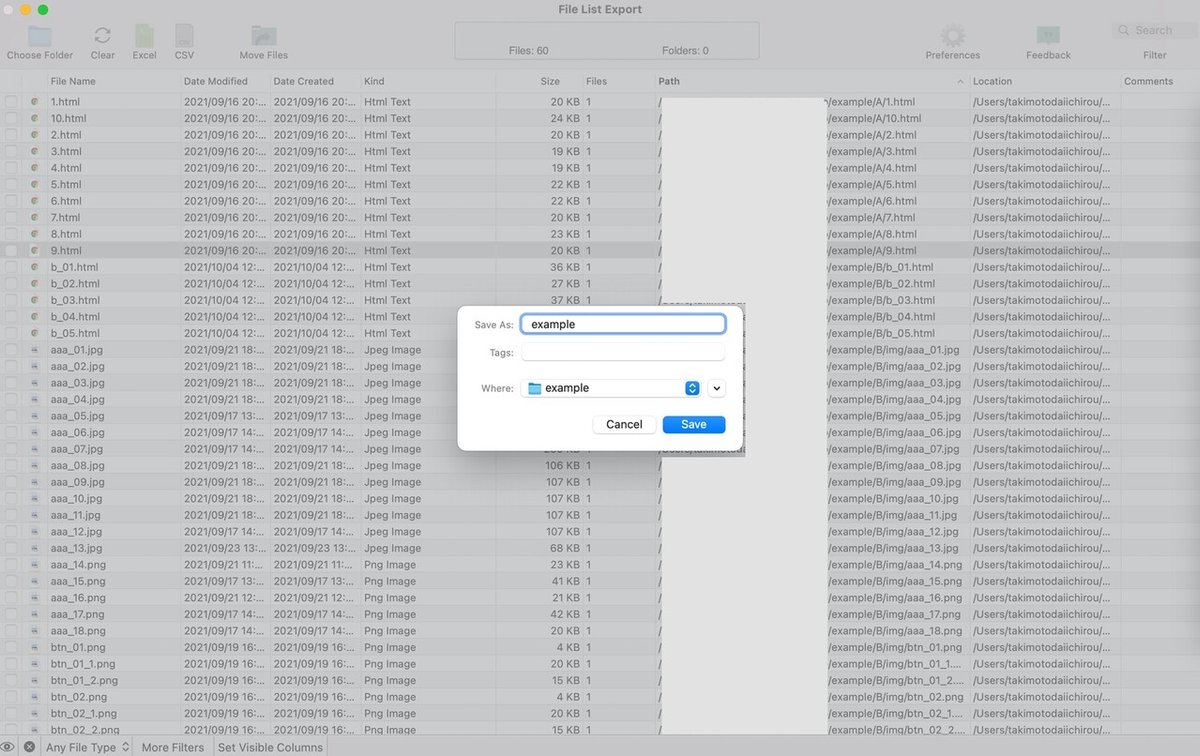
上記のような画面になるので、書き出すファイル名や、保存したい場所を入力・指定してSAVEをクリックすれば、書き出されます。
あっというまに、ファイルリストが完成!
Excelで書き出した場合、ファイルリストは下記のような感じです。

シンプルかつ必要十分な情報となっています。
もしクライアントの指定フォーマットなどがある場合には、このテキストデータをコピーして、クライアントの指定の形式に合わせてテキストエディタで編集すると良いかもです。
「有料」となると、少し考えてしまいがちですが、webサイト制作などに関わっていると、納品の際などにファイルリストを作成する機会も多いはず。
私も最初は無料にこだわって、いろいろ方法を探っていたのですが、今考えるとその時間と労力はっきり言って無駄でした。。
有料と言っても610円なので、サクッと購入してしまうのがおすすめです。
私は、このアプリを使うようになってから、かなり仕事の効率が上がったので参考にしていただければ幸いです。
----------------------------------------------
CHILLO LINK LIST
----------------------------------------------
★CHILLO OFFICIAL SITE
▼TWITTER(@chillo_tw)
▼INATAGRAM(@chillo_ig)
▼FACEBOOK(CHILLO_official)
▼YOUTUBE(CHILLO)
----------------------------------------------
この記事が気に入ったらサポートをしてみませんか?
